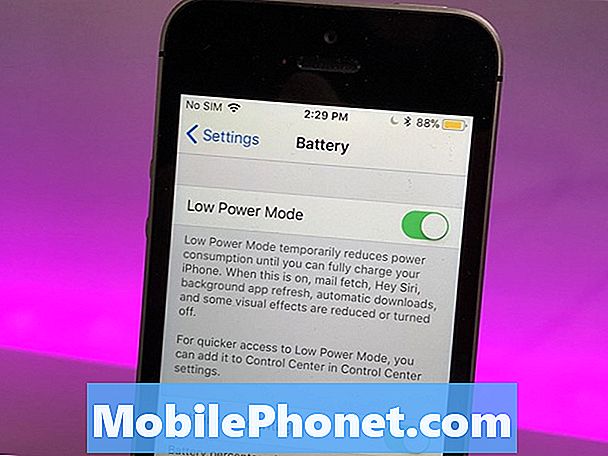Obsah
- Otázka: Môžem z môjho Galaxy S6 Edge vybrať batériu?
- Ako nainštalovať SIM kartu na Galaxy S6 Edge?
- Ako odstrániť SIM kartu z Galaxy S6 Edge?
- Často kladené otázky o karte SD Galaxy S6
- Ako pôvodne nastaviť Galaxy S6 Edge pomocou Sprievodcu nastavením?
- Ako zmeniť jazyk používaný na Galaxy S6 Edge?
- Ako nastaviť dátum a čas na Galaxy S6 Edge?

Ahojte milí čitatelia! S radosťou vám oznamujeme, že vzhľadom na dopyt verejnosti sme vytvorili samostatnú indexovú stránku pre výukové programy, návody, časté otázky, tipy pre Samsung Galaxy S6 Edge a tento príspevok slúži ako jeho prvá časť. Podobne ako v našich tutoriáloch o variante Samsung Galaxy S6 sa budeme venovať aj často kladeným otázkam (FAQ), ponúkneme niekoľko užitočných rád a referenčných príručiek týkajúcich sa zariadenia Galaxy S6.
Preto vyzývame všetkých používateľov nového variantu Galaxy S6 Edge, ktorí potrebujú ďalšiu pomoc pri používaní funkcií / funkcií telefónu, ako aj pri konfigurácii základných nastavení a možností telefónu, aby si prečítali tento príspevok a častejšie navštevovali náš web. relevantný obsah.
Aby sme vám poskytli rýchly prehľad, tu je zoznam tém, ktorým sa tento príspevok venujeme:
- Môžem vybrať batériu z telefónu Galaxy S6 Edge?
- Ako nainštalovať SIM kartu na Galaxy S6 Edge
- Vyberte kartu SIM na Galaxy S6 Edge
- Najčastejšie otázky o SD karte Samsung Galaxy S6 Edge - zodpovedané
- Môžete použiť / vložiť SD kartu na Galaxy S6 Edge?
- Ako preniesť údaje zo starého zariadenia Galaxy?
- Ako uvoľniť miesto vo vnútornej pamäti S6 Edge?
- Pomocou sprievodcu nastavením
- Zmena jazyka
- Nastavenie času a dátumu
Otázka: Môžem z môjho Galaxy S6 Edge vybrať batériu?
A: Rovnako ako plochý variant S6, aj nový Samsung Galaxy S6 Edge je zariadenie s jedným telom a s vnútornou batériou, ktoré sa nedá vybrať. Stručne povedané, tento telefón je navrhnutý na nevymeniteľnú batériu.
V tejto súvislosti sa obráťte na svojho poskytovateľa služieb (dopravcu) alebo autorizovaného zástupcu spoločnosti Samsung pre opravu, ak skutočne potrebujete vybrať alebo vymeniť batériu. Upozorňujeme, že na akékoľvek škody alebo poruchy spôsobené neoprávneným vybratím batérie sa nebude vzťahovať záruka a rovnako môžu byť účtované poplatky za výmenu batérie.
Ako nainštalovať SIM kartu na Galaxy S6 Edge?
Pri inštalácii SIM karty do nového telefónu S6 Edge postupujte podľa týchto pokynov:
- Začnite zasunutím vyhadzovacieho kolíka do otvoru v zásuvke na kartu SIM, aby ste ju uvoľnili. Vyhadzovací kolík musí byť kolmý na otvor, aby nedošlo k jeho poškodeniu.
- Jemne vytiahnite zásobník SIM karty zo slotu zásuvky SIM karty.
- Teraz opatrne vložte SIM kartu do zásuvky na SIM kartu. Dajte pozor, aby zlaté kontakty smerovali nadol.
- Keď je SIM karta zabezpečená, zasuňte zásuvku SIM karty späť do slotu zásuvky SIM karty.
Poznámka: Nezabudnite zásobník pevne uzavrieť, aby do prístroja nevnikla voda a prach.
Ako odstrániť SIM kartu z Galaxy S6 Edge?
Ak chcete vybrať kartu SIM z telefónu Galaxy S6 Edge, postupujte takto:
- Pomocou vysúvacieho čapu uvoľnite podnos. Vložte kolík do otvoru v zásuvke zásuvky na kartu SIM. Opäť sa uistite, že vyhadzovací kolík je kolmý na otvor, aby nedošlo k poškodeniu zásuvky na kartu SIM alebo samotného zariadenia.
- Ak sa zásobník stratí, opatrne ho vytiahnite zo zásuvky na kartu SIM.
- Teraz vyberte SIM kartu.
V prípade potreby vložte SIM kartu podľa vyššie uvedených postupov.
Často kladené otázky o karte SD Galaxy S6
Otázka: Môže sa karta Galaxy S6 Edge používať / vložiť?
A: Varianty Galaxy S6 aj S6 Edge sú vybavené internou pamäťou a tieto zariadenia sú navrhnuté bez možnosti vloženia externej SD karty. SD karta skrátka nie je podporovaná.
Otázka: Ako preniesť údaje zo starého zariadenia Galaxy?
A: Ak chcete preniesť dôležitý obsah zo starého zariadenia Galaxy do nového S6 Edge, môžete použiť mobilný telefón Samsung Smart Switch. Vďaka tejto aplikácii môžete ľahko preniesť svoje existujúce údaje vrátane údajov na SD karte do vnútornej pamäte Galaxy S6 Edge.
Otázka: Ako uvoľniť miesto vo vnútornej pamäti S6 Edge?
A: Na svojom S6 Edge môžete vytvoriť priestor vytvorením zálohy všetkých prenosných súborov, ako sú fotografie, videá atď., Do počítača pomocou „Pripojené ako mediálne zariadenie (MTP)“ režime alebo pomocou počítačového programu Samsung Smart Switch.
Svoje dáta môžete tiež pravidelne zálohovať pomocou svojho Účet Samsung alebo Účet Google, ak nejaký máte.
Bežným dôvodom pre ľudí, ktorým dôjde pamäť, sú fotografie a videá uložené v telefóne. Najjednoduchší spôsob riešenia je registrácia predplatného Amazon Prime s 30-dennou bezplatnou skúšobnou verziou. Všetci členovia získajú neobmedzené úložisko pre fotografie uložené v cloude. Po správnom nastavení môžete mať všetky fotografie automaticky uložené v cloude a môžete bezpečne vymazať všetky fotografie v telefóne a vyčistiť tak miesto v pamäti. Nezabudnite si pozrieť všetky ostatné výhody, ktoré sú súčasťou účtu Amazon Prime.
Ako pôvodne nastaviť Galaxy S6 Edge pomocou Sprievodcu nastavením?
Spravidla sa pri prvom zapnutí nového zariadenia zobrazí výzva na sprievodcu nastavením. Ako už z názvu vyplýva, tento nástroj vám pomôže nastaviť zariadenie a pripraviť ho na použitie.
Možnosti sprievodcu nastavením sa môžu líšiť v závislosti od vašej siete alebo operátora.
Podľa týchto pokynov dokončite počiatočné nastavenie:
- Ak sa zobrazí výzva, klepnite na angličtinu a potom vyberte požadovaný jazyk.
- Ak chcete upraviť všetky potrebné nastavenia dostupnosti, klepnite na Dostupnosť.
- Kliknutím na žltú šípku sa presuniete na ďalšiu obrazovku.
- Klepnutím na prepínač Wi-Fi zapnite alebo zapnite Wi-Fi a klepnutím na dostupnú sieť sa pripojte, ak je to potrebné.
- Pokračujte klepnutím na Ďalej.
- Po zobrazení výzvy si prečítajte Zmluvné podmienky pre licenciu koncového používateľa a potom klepnite na Ďalej.
- Klepnutím na Súhlasím potvrdíte, že súhlasíte s Podmienkami.
- Ak je k dispozícii kompatibilné zariadenie, klepnutím na možnosť Viac informácií získate ďalšie informácie o nastavení telefónu klepnutím na ikonu Go & Go. Ak nepoužívate funkciu Tap & Go, klepnite radšej na Skip.
- V sekcii Pridať svoj účet sa prihláste do svojho účtu Google klepnutím na (a) Zadajte svoj e-mail (pre existujúci) alebo (b) Vytvorte nový účet (pre nový).
Ak sa rozhodnete Zadať e-mail, postupujte takto:
- Zadajte svoje heslo a klepnite na Ďalej.
- Prečítajte si informácie o Google a polohe a pokračujte klepnutím na šípku Prijať.
- V sekcii Získajte svoje aplikácie a údaje vyberte predchádzajúce zariadenie, z ktorého chcete obnoviť, vyberte zo zoznamu aplikácií a klepnite na Ďalej.
- Prečítajte si možnosti služieb Google v sekcii Služby Google a pokračujte klepnutím na Ďalej.
Počas pripojenia telefónu k serverom Google sa zobrazí výzva na obnovenie, aby sa stiahli vaše informácie. Počkajte, kým dokončí celý proces sťahovania.
Ak sa rozhodnete vytvoriť nový účet, postupujte takto:
- Zadajte svoje meno do polí Prvé a Posledné (voliteľné).
- Pokračujte klepnutím na šípku Ďalej.
- Zadajte používateľské meno, ktoré chcete použiť, a klepnite na Ďalej.
- Zadajte heslo a potvrďte, potom klepnite na Ďalej.
- Nastavte svoje MSISDN v sekcii Informácie o záchrane alebo vyberte možnosť Pripomenúť mi neskôr a potom klepnite na Ďalej. Potom sa zobrazí výzva s potvrdením na odoslanie správy na zadané MSISDN.
- Prečítajte si možnosti služieb Google v sekcii Služby Google a klepnite na Ďalej.
- Po potvrdení klepnite znova na Ďalej.
- Vyberte ktorúkoľvek z daných možností v časti Nastaviť informácie o platbe. (Dostupné možnosti sa môžu líšiť v závislosti od operátora telefónu). Pokračujte klepnutím na Ďalej.
- Vyplňte požadované informácie a klepnite na Ďalej.
- Prečítajte si možnosti služieb Google v sekcii Služby Google a klepnite na Ďalej.
- Na obrazovke účtu Samsung vyberte ktorúkoľvek z daných možností.
- Ak máte existujúci účet Google, klepnite na Zaregistrovať sa pomocou Google ID a postupujte podľa pokynov.
- Ak máte účet Samsung, klepnutím na položku Prihlásiť sa prihláste do svojho účtu a postupujte podľa pokynov.
- Ak si chcete otvoriť nový účet Samsung, klepnite na Vytvoriť nový účet a postupujte podľa pokynov.
- Klepnutím na Nastaviť na obrazovke Nastaviť príkaz na prebudenie zaznamenáte svoj hlasový príkaz na prebudenie telefónu alebo klepnite na Neskôr.
- Klepnite na ktorúkoľvek z daných možností v sekcii Pridať odtlačok prsta. Môžete zvoliť Pridať alebo Neskôr.
Ak vyberiete PRIDAŤ, postupujte takto:
- Na obrazovke Zrieknutie sa zodpovednosti klepnite na Potvrdiť.
- Podľa pokynov položte prst na tlačidlo Domov a spustite skenovanie.
- Ak prst nie je detekovaný, uvidíte vyskakovacie okno s výzvou na pohyb prstom. Stačí klepnúť na Pokračovať.
- Po dokončení skenovania dvakrát zadajte záložné heslo a potom klepnite na Pokračovať.
- Počkajte na dokončenie skenovania odtlačkov prstov, potom klepnutím na OK aktivujte zámok odtlačkov prstov alebo zrušením deaktivujte.
Ak vyberiete Neskôr, môžete preskočiť skenovanie odtlačkov prstov a urobiť to inokedy.
- V časti Inštalácia dokončená vyberte jednoduchý režim alebo klepnite na Dokončiť.
- Začiarknite alebo zrušte začiarknutie možnosti Povoliť diagnostiku v časti Zber údajov zariadenia a potom pokračujte klepnutím na Ďalej.
- V sekcii Connection Assistant klepnutím na Prijať povoľte alebo odmietnutím zastavte zhromažďovanie.
- V časti Špeciálne ponuky klepnutím na Prijať povoľte alebo Odmietnutím zastavte ponuky.
Po dokončení všetkých vyššie uvedených krokov sa vaše zariadenie teraz otvorí alebo spustí domovskú obrazovku. Ak sa zobrazí výzva s upozornením na inteligentný prepínač, klepnutím na tlačidlo Štart spustíte prenos súborov zo starého zariadenia alebo neskôr, ak chcete vykonať prenos súborov v inom čase. Počas prenosu súborov sa zobrazí odporúčanie pripojiť sa k sieti Wi-Fi.
Ako zmeniť jazyk používaný na Galaxy S6 Edge?
Ak na svojom novom smartfóne Galaxy S6 Edge nechcete používať predvolený jazyk, zmeňte ho podľa týchto rýchlych krokov.
- Na domovskej obrazovke klepnite na Aplikácie.
- Klepnite na Nastavenia.
- Prejdite na Systém.
- Klepnite na Jazyk a vstup.
- Klepnite na Jazyk.
- Klepnite na jazyk, ktorý chcete vo svojom zariadení používať.
Ako nastaviť dátum a čas na Galaxy S6 Edge?
Podľa týchto pokynov môžete nastaviť čas a dátum svojho nového zariadenia Galaxy:
- Na domovskej obrazovke klepnite na Aplikácie.
- Klepnite na Nastavenia.
- Prejdite na Systém.
- Klepnite na Dátum a čas.
- Klepnutím na možnosť Automatické údaje a čas zrušíte začiarknutie políčka. Po zrušení začiarknutia políčka uvidíte možnosti Nastaviť dátum a Nastaviť čas sú povolené a teraz prístupné.
- Ak chcete nastaviť dátum, klepnite na Nastaviť dátum a potom klepnite na Nastaviť po dokončení.
- Ak chcete nastaviť čas, klepnite na Nastaviť čas a potom klepnite na Nastaviť po dokončení.
A tým je ukončená prvá časť našich tutoriálov pre Samsung Galaxy S6 Edge, Ako Tos a Tipy. Očakávajte, že sa v nasledujúcich dňoch naplní naša stránka s indexom Tutoriály, takže budete mať relevantnejší obsah.
Ak máte ďalšie otázky alebo požiadavky na sprievodcu / tutoriál týkajúce sa Galaxy S6 Edge, neváhajte nám ich poslať e-mailom na adresu [email protected]. Radi vám ďalej pomôžeme. Môžete tiež navštíviť našu stránku na Facebooku, aby ste sledovali naše najnovšie príspevky a aktualizácie webových stránok.