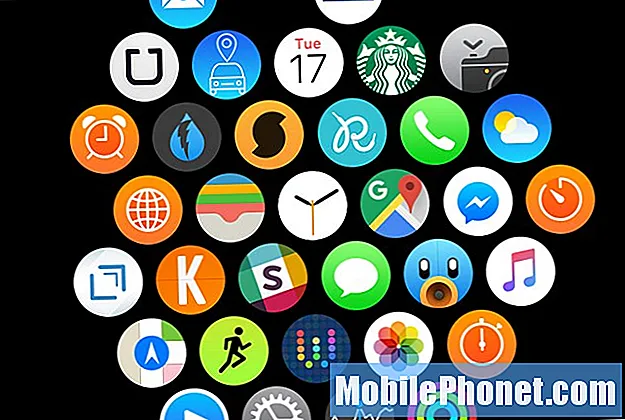
Obsah
- Oznámenia
- Zdvihnite nastavenie zápästia
- Pohľady
- Ciferník
- Rozloženie aplikácie
- Prominentný haptický
- Tichý mód
- Automatická inštalácia aplikácie
- Prístupový kód
- Pripomienky stojanov
- Odpovedzte na hovory na hodinkách Apple Watch
Ak chcete vylepšiť dojem používateľa na inteligentných hodinkách Apple, je potrebné zmeniť týchto 10 nastavení Apple Watch.
Aj keď sú hodinky Apple Watch dostupné už viac ako šesť mesiacov, stále ide o veľmi nové zariadenie, ktoré si mnohí zákazníci stále kupujú, a keďže sú Vianoce hneď za rohom, neboli by sme prekvapení, keby sme na začiatku roka uvideli nových majiteľov hodiniek Apple Watch. Nový rok.
Navyše, Apple Watch len nedávno dostali svoju prvú veľkú softvérovú aktualizáciu v podobe watchOS 2, ktorá obsahovala niekoľko opráv chýb, vylepšenia výkonu a niektoré nové funkcie.
Či už ste novým majiteľom hodiniek Apple Watch alebo si ich skôr adoptujete, nikdy nebudete neskoro meniť niektoré nastavenia a prispôsobovať veci tak, aby vám vylepšili prácu. Aj keď sú to iba inteligentné hodinky, môžete hrať veľa rôznych nastavení, z ktorých niektoré možno až tak hlboko nepreskúmate.
Aj keď ste svoje hodinky Apple Watch mohli používať v pohode asi posledných šesť mesiacov, mohli by ste ignorovať niektoré nastavenia. Tu je 10 nastavení hodiniek Apple Watch, ktoré môžete momentálne zmeniť.
Oznámenia
Predvolene vás hodinky Apple Watch upozorňujú na každé upozornenie na slnku, môžete si však prispôsobiť, ktoré aplikácie vám budú posielať upozornenia a ktoré nie.
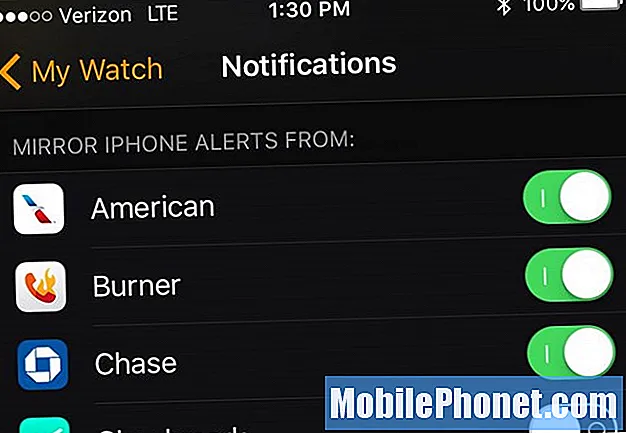
V aplikácii Apple Watch na vašom iPhone klepnite na Upozornenia a posuňte sa nadol na zoznam aplikácií, ktoré ste si nainštalovali do svojich Apple Watch. Vedľa každého bude prepínač.
Odtiaľ môžete vypnúť upozornenia Apple Watch pre ktorúkoľvek z týchto aplikácií, ak z danej aplikácie nechcete dostávať upozornenia na zápästie. Môžete tiež posúvať späť hore a prispôsobiť si upozornenia pre aplikácie z akciového trhu.
Zdvihnite nastavenie zápästia
Vaše Apple Watch majú skvelú funkciu, vďaka ktorej sa automaticky zapnú na obrazovke, keď zdvihnete zápästie, čo je užitočné a všetko, ale môžete si prispôsobiť, čo sa pri tom stane.
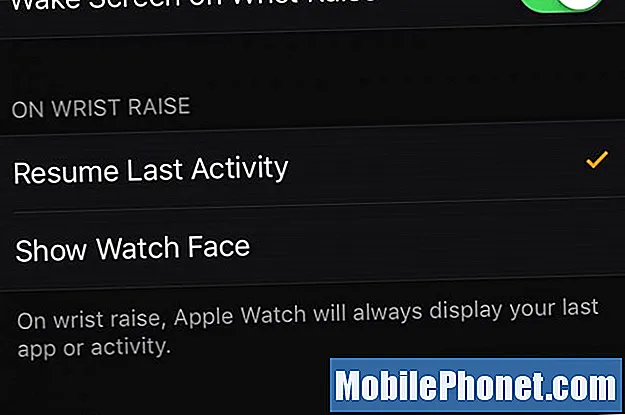
Prostredníctvom aplikácie Apple Watch na vašom iPhone môžete zvoliť, aby sa vaše hodinky Apple Watch zobrazovali na ciferníku zakaždým, keď zdvihnete zápästie, alebo si môžete nechať zobraziť poslednú aktivitu alebo aplikáciu, na ktorej ste boli.
Ak to chcete prispôsobiť, otvorte aplikáciu Apple Watch a potom prejdite na Všeobecné> Prebudiť obrazovku. V časti nazvanej Na zápästí, vyberte jednu z týchto možností Obnoviť poslednú aktivitu alebo Zobraziť ciferník. Pamätajte, že ak nevyberiete možnosť Obnoviť poslednú aktivitu, po vypnutí obrazovky sa zatvorí akákoľvek otvorená aplikácia.
Pohľady
Na hodinkách Apple Watch môžete k Glances pristupovať tak, že pri sledovaní ciferníka potiahnete prstom po obrazovke a môžete ovládať, ktoré Glances sa zobrazia alebo nie. V podstate sú to mini aplikácie, ku ktorým sa môžete rýchlo dostať.
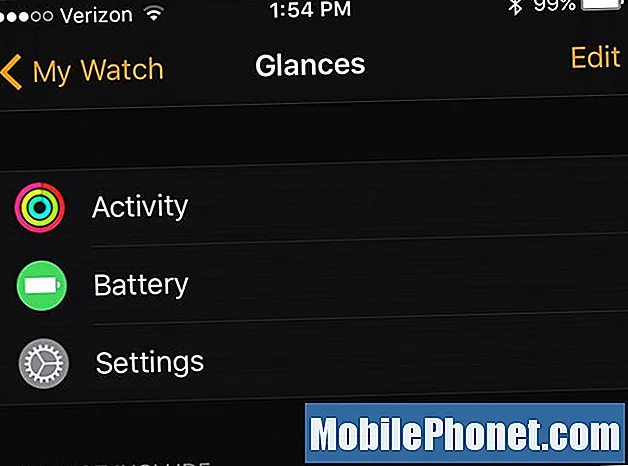
Prejdite do aplikácie Apple Watch a vyberte Pohľady. Klepnite na Upraviť v pravom hornom rohu a potom môžete myšou presúvať Pohľady, ktoré chcete zahrnúť alebo nezahrnúť.
Je úplne na vás, ku ktorým Pohľadom chcete mať rýchly prístup, ale páči sa mi rýchly prístup k Pohľadom na batériu, aktivitu a nastavenia.
Ciferník
Možno jedným z prvých nastavení, ktoré budete chcieť zmeniť, je vzhľad ciferníka, pretože to je zďaleka hlavná atrakcia Apple Watch a na ktoré sa budete najviac pozerať.

Môžete si vybrať z predvolených ciferníkov Apple alebo si môžete vytvoriť svoj vlastný ciferník z rôznych možností spoločnosti Apple, ktoré ponúkajú. Jednoducho iba silno stlačte na obrazovke Apple Watch, aby ste dosiahli schopnosť prechádzať rôznymi ciferníkmi.
Na výber budete mať asi tucet základných ciferníkov, ale môžete posúvať úplne doprava a pridať tak nový ciferník, ktorý si môžete prispôsobiť.
Rozloženie aplikácie
Kliknutím na Digital Crown získate prístup ku všetkým aplikáciám, ktoré sú nainštalované na vašich Apple Watch, ale ak chcete prispôsobiť rozloženie týchto aplikácií, môžete to urobiť zo svojho iPhone.
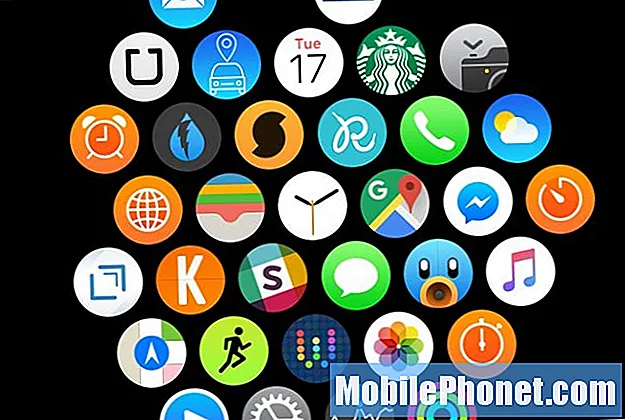
V aplikácii Apple Watch vyberte Rozloženie aplikácie a uvidíte, ako sú vaše aplikácie momentálne rozmiestnené na vašich Apple Watch, ale klepnutím a podržaním aplikácie ju môžete pretiahnuť na ľubovoľné miesto na obrazovke a upraviť, kde sú aplikácie umiestnené. .
Páčilo by sa mi iba základné rozloženie aplikácií ako na iPhone, ale pri takomto zoskupení stačí splniť to, čo máte, a reorganizácia aplikácií je skvelý spôsob, ako to dosiahnuť.
Prominentný haptický
Môžete upraviť, aké silné sú vibrácie na vašich hodinkách Apple Watch, ale ak ste ich otočili úplne hore a stále si prajete, aby boli o niečo výkonnejšie, môže byť dobrý nápad povoliť Prominent Haptic.
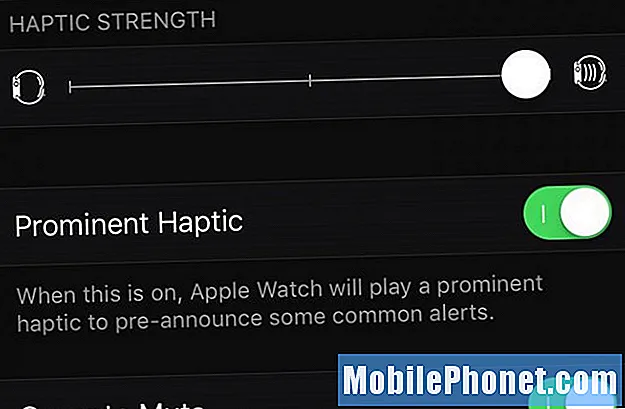
Prominent Haptic sa predáva ako výstraha pred príchodom skutočného výstrahy, niečo ako upozornenie, ale jednoducho pridá trochu viac vibrácií do vašich upozornení na Apple Watch, ak niečo existuje.
Klepnutím na môžete povoliť Prominent Haptic v aplikácii Apple Watch Zvuky a haptika a umožňujúce Prominentný haptický.
Tichý mód
V rovnakej sekcii aplikácie Apple Watch môžete povoliť tichý režim, ktorý vypne všetky zvukové upozornenia na hodinkách Apple Watch.
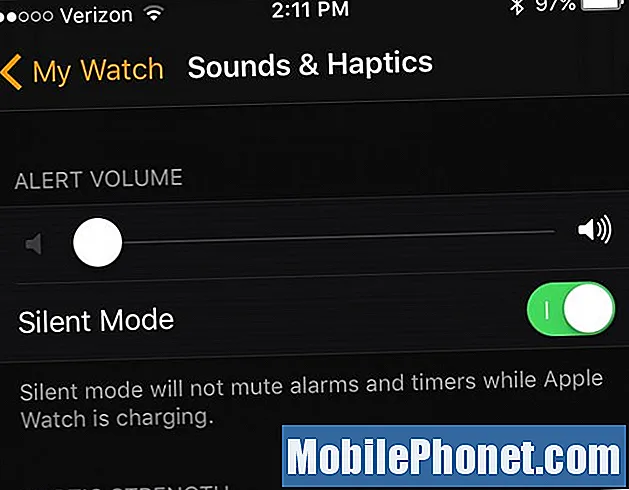
Zmierte sa s tým, že ak máte na hodinkách Apple Watch povolené vibrácie, nepotrebujete na to hlasné a nepríjemné upozornenie, takže je dobré natrvalo vypnúť zvuky na hodinkách.
Ak chcete vypnúť zvuky, prejdite na Zvuky a haptika a povoliť Tichý mód.
Nebojte sa, stále budete dostávať upozornenia vždy haptickým klepnutím na zápästie.
Automatická inštalácia aplikácie
Keď si na iPhone nainštalujete nové aplikácie, môžete si nechať Apple Watch automaticky nainštalovať verziu aplikácie Apple Watch, ale ak by sa vám to radšej nestalo, môžete to deaktivovať.
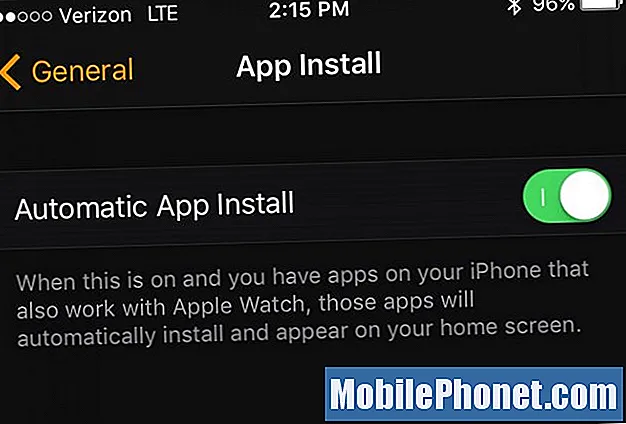
V aplikácii Apple Watch prejdite na Všeobecné> Inštalácia aplikácie a deaktivovať Automatická inštalácia aplikácie. V budúcnosti sa všetky nové aplikácie pre iPhone, ktoré si nainštalujete, nenainštalujú automaticky na vaše Apple Watch.
V prípade aktuálnych aplikácií, ktoré boli v minulosti automaticky nainštalované, sa vráťte na hlavnú stránku v aplikácii Apple Watch a posuňte sa nadol na aplikáciu, ktorú chcete odinštalovať. Klepnite na ňu a potom ju deaktivujte Zobraziť aplikáciu na Apple Watch.
Prístupový kód
Ak ste na svojich hodinkách Apple Watch ešte nepovolili prístupový kód, prichádzate o ďalšiu vrstvu ochrany súkromia a zabezpečenia.
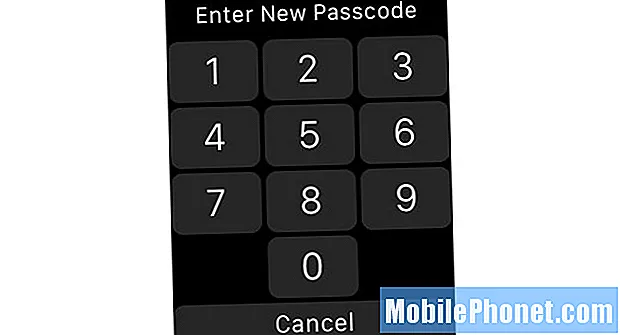
Mať prístupový kód na hodinkách Apple Watch nie je také nepríjemné, ako si možno myslíte, pretože kedykoľvek ho máte na sebe, musíte ho zadať iba raz. Ak chcete používať Apple Pay, potrebujete prístupový kód aj tak povolený.
Ak chcete pridať prístupový kód, otvorte aplikáciu Apple Watch a vyberte Prístupový kód. Odtiaľ klepnite na Zapnite prístupový kód na vrchu. Potom postupujte podľa pokynov na povolenie prístupového kódu na inteligentných hodinkách.
Pripomienky stojanov
Môže to byť kontroverzné rozhodnutie a sú niektorí používatelia, ktorým sa tieto oznámenia skutočne páčia, ale jedným z nastavení, ktoré som zmenil, bolo vypnutie pripomenutia aplikácie Stand.
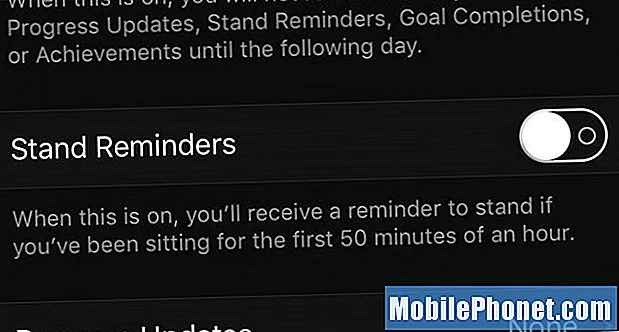
Ak ich chcete vypnúť, vyberte Činnosť v aplikácii Apple Watch a potom klepnite na prepínač vedľa Pripomienky stojanov vypnúť ich.
Vaše Apple Watch vám v zásade môžu pripomínať každú hodinu stáť a pohybovať sa, aby ste sedeli dlhšiu dobu. Zistil som však, že oznámenia sú viac nepríjemné ako užitočné.
Aj tak väčšinu dňa stojím pomocou stojaceho stolu, takže určite veľa stojím tak, ako to je, a potom, keď sa večer natáčam pri filme, dostanem na svojich hodinkách Apple Watch pripomienku, že mám stáť je nepríjemné viac ako čokoľvek.
63 vzrušujúcich vecí, ktoré môžete s Apple Watch robiť

