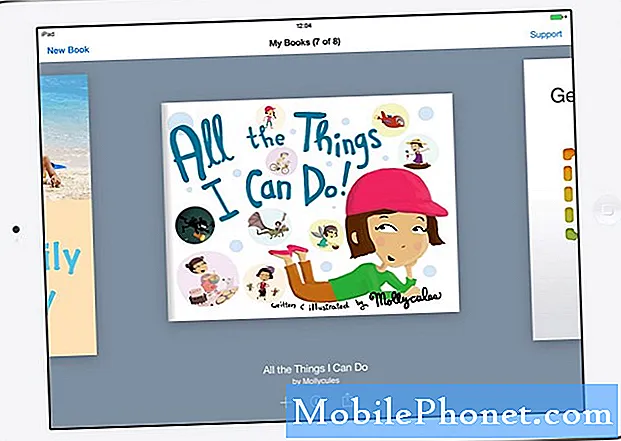Obsah
- 41 Tipy a triky pre iOS 8
- Uskutočnenie hovoru z iPadu alebo Macu
- Tipy a triky pre iMessage
- Uskutočňujte mobilné platby
- Skratky k vašim obľúbeným aplikáciám
- Spravujte svoje heslá
- Tipy a triky pre fotoaparáty so systémom iOS 8
- Okamžitý hotspot pre iOS 8
- Používajte miniaplikácie iOS 8
- Handoff pre iOS 8 a OS X Yosemite
- Použite novú klávesnicu pre iPhone alebo iPad
- Skontrolujte využitie batérie v systéme iOS 8
- Zdieľajte aplikácie, hudbu, filmy a knihy
- Ukladajte všetky svoje fotografie na iCloud
- Pomocou služby iCloud Drive môžete svoje súbory synchronizovať
- Použite funkciu Nájsť môj iPhone
- Použite rýchle kontakty
- Sledujte svoje zdravie na iPhone
- Upravujte fotografie v ďalších aplikáciách rýchlo
- Použite klávesnicu iOS 8 Emoji
- Pripojte klávesnicu Bluetooth
- Používajte Siri bez toho, aby ste sa dotkli svojho iPhonu alebo iPadu
- AirDrop na Mac
- Naskenujte kreditnú kartu pomocou fotoaparátu
Staňte sa majstrom iOS 8 a iOS 8.1 vďaka nášmu užitočnému zoznamu tipov a trikov pre iOS 8, ktoré vám umožnia robiť viac s iPhonom, iPadom alebo iPodom touch s najnovšími aktualizáciami softvéru iOS 8. Od starších zariadení iPhone 4s a iPad mini po iPad Air 2 a iPhone 6 sa dozviete, čo super môžete robiť so svojím iPhone a iPadom.
Ak sa chcete dozvedieť viac o týchto skvelých tipoch a trikoch pre iOS 8, nemusíte si čítať príručku. Stačí postupovať podľa nášho sprievodcu funkciami, trikmi a nástrojmi, pomocou ktorého môžete na zariadeniach iPhone a iPad robiť viac. Aby to fungovalo, potrebujete bezplatnú aktualizáciu iOS 8 a pre niektoré budete potrebovať OS X Yosemite na počítači Mac alebo najaktuálnejší softvér iCloud pre Windows.
Ak chcete použiť niektorú z týchto funkcií, nemusíte iPhone alebo iPad útek z väzenia. Väčšina z týchto tipov a trikov pre iOS 8 bude fungovať na všetkých zariadeniach so systémom iOS 8, niektoré však vyžadujú, aby novšie zariadenia fungovali. Načrtneme ich pri zdieľaní funkcií systému iOS 8.
Apple zdieľa niektoré z týchto tipov a trikov pre iOS 8 v reklamách na iPhone 6, ale nepotrebujete iPhone 6, aby všetky fungovali. Najmenej polovica z týchto tipov a trikov pre iOS 8 a iOS 8.1 je skrytá v aplikáciách spoločnosti Apple a v nastaveniach na vašom iPhone, iPade alebo iPode touch.
Všetko, čo potrebujete vedieť o tom, ako používať iOS 8 na iPhone, iPad a iPod touch.
Väčšina z týchto tipov a trikov pre iOS 8 je zadarmo, ale niektoré z nich budú vyžadovať aplikácie alebo príslušenstvo, aby mohli váš iPhone a iPad využívať naplno. Môžete ich použiť na iPhone na akomkoľvek operátore a na modeloch WiFi alebo LTE iPad.
Zabudnite na prečítanie dlhého manuálu k iOS 8 a tu sa dozviete viac o najlepších tipoch a trikoch pre iOS 8.
41 Tipy a triky pre iOS 8
Pomocou týchto tipov a trikov pre iOS 8 môžete odomknúť celý potenciál svojho nového iPhonu alebo iPadu. Naše skryté funkcie systému iOS 8 vám ukazujú vzrušujúce možnosti a možnosti, ktoré nenájdete v príručke k systému iOS 8, čo vám môže pomôcť získať viac za peniaze, ktoré ste minuli na iPhone, iPad, iPad mini alebo iPod touch.
Uskutočnenie hovoru z iPadu alebo Macu
So systémom iOS 8 môžete uskutočňovať hovory zo svojho iPadu alebo Macu, pomocou ktorého svoj hovor začnete. IPad alebo Mac sa tak stane veľkým hlasitým telefónom alebo používateľom pripojíte slúchadlá, aby ste nimi mohli hovoriť. Toto nie je to isté ako zvuk FaceTime, ktorý dokáže volať iba na iné zariadenie Apple. Vďaka tomuto nastaveniu môžete volať na ľubovoľné telefónne číslo, ktoré chcete. Potrebujete iOS 8 alebo novší na všetkých zariadeniach a OS X Yosemite na Macu.

Volajte zo svojho iPadu alebo Macu.
Ak chcete uskutočniť hovor, môžete prejsť na Kontakty na svojom iPade a klepnúť na ikonu telefónu u osoby, ktorej chcete volať. Môžete tiež klepnúť na čísla v Safari. V systéme OS X Yosemite si môžete stiahnuť aplikáciu Continuity Dialer. Ak chcete prijať hovor, stačí kliknúť na Prijať na Macu alebo klepnutím alebo posunutím na Prijať na iPade.
Aby to fungovalo, musíte na všetkých zariadeniach používať rovnaký účet iCloud, byť v rovnakej sieti WiFi a prihlásiť sa do služby FaceTime pomocou rovnakého účtu iCloud. Tu je viac o nastavení vášho Macu na odpovedanie na hovory z iPhone.
Tipy a triky pre iMessage
Osvojte si svoje správy pomocou týchto tipov a trikov pre iMessage pre iOS 8 pre iPhone a iPad.
Spoločnosť Apple prináša zásadný upgrade na Messaging pre iOS 8, ktorý uľahčuje zvyšovanie produktivity vášho iPhonu, iPadu, iPodu touch a Macu. Tieto tipy a triky načrtneme a ďalšie podrobnosti o ich nastavení nájdete v našej príručke 10 tipov a trikov pre iMessage pre iOS 8.
- Nerušiť pre jednu správu - Otvoriť správu -> Klepnite na Podrobnosti -> Zapnúť režim Nerušiť
- Zanechať skupinovú správu -Otvorte skupinovú správu -> klepnite na Podrobnosti -> potom Nechajte túto konverzáciu.
- Zdieľajte svoju polohu -Otvorte správu -> klepnite na Podrobnosti -> Zdieľať moju polohu.
- Premenovať skupinovú správu -Otvorte skupinovú správu -> klepnite na Podrobnosti -> hore klepnite na Názov skupiny a zadajte nový názov -> klepnite na Hotovo
- Zobraziť všetky fotografie v konverzácii -Prejdite na správu -> Klepnite na Podrobnosti -> posuňte sa do sekcie Prílohy -> Klepnutím na jednu prechádzajte medzi podobnými fotografiami.
- Posielať zvukové správy -Otvorte správu, klepnite na ikonu mikrofónu na pravej strane a podržte ju, aby ste správu nahrali.
- Poslať video správu -Klepnite a podržte ikonu fotoaparátu na ľavej strane textovej oblasti. Posunutím doprava nasnímajte video alebo nahor nasnímajte fotografiu.
- Skontrolujte texty na počítačoch Mac, iPad alebo 2. iPhone -Nastavenia -> Správy -> Preposielanie textu -> Zapnite a potom zadajte šesťmiestny kódna druhom prístroji.
- Blokovať iMessage alebo text -Nastavenia -> Správy -> Blokované -> Pridať nové.
- Nastaviť vlastnú vibráciu -Prejdite do Kontaktov, vyhľadajte požadovaný kontakt a klepnite na Upraviť. Ďalej musíte prejsť na Tón a vibrácie textu. Klepnite na Vibrácie a potom ďalejVytvorte novú vibráciu.
Uskutočňujte mobilné platby
Pomocou iPhone 6 a iPhone 6 Plus môžete v mnohých obchodoch uskutočňovať mobilné platby. Mnoho obchodov podporuje Apple Pay, ale aby to fungovalo, potrebujete banku Apple Pay. V tejto príručke nájdete informácie o nastavení služby Apple Pay. Na karte môžete skenovať pomocou fotoaparátu iPhone.
Po nastavení stačí iPhone držať pri čítačke kreditných kariet a prstom stlačiť senzor Touch ID.
Skratky k vašim obľúbeným aplikáciám
Ponuka zdieľania iOS 8 obsahuje skratky k mnohým vašim obľúbeným aplikáciám za predpokladu, že sú aktualizované pre iOS 8 a podporujú túto novú funkciu. Môžete rýchlo poslať odkaz alebo položku do aplikácie ako Evernote, Asana a mnohých ďalších.
Rýchlo zdieľajte svoje obľúbené aplikácie v systéme iOS 8.
Prejdite do Safari a klepnite na ikonu zdieľania v dolnej časti obrazovky. posuňte sa cez stredný riadok, kým neuvidíte Viac, a klepnite naň. Tu môžete zapnúť požadované aplikácie a zmeniť ich poradie tak, aby aplikácie, ktoré chcete používať, boli vopred pripravené.
Nie je to obmedzené iba na Safari, ale je ľahké ho nakonfigurovať. Tieto položky môžete použiť v iných aplikáciách od spoločnosti Apple a z App Store.
Spravujte svoje heslá
https://www.youtube.com/watch?v=M5FHs0YzYkY
Appel obsahuje iCloud Keychain na správu hesiel medzi iPhone, iPad a Mac, podporuje však iba Safari. Lepšou možnosťou je LastPass. Táto služba je 12 dolárov ročne a funguje na zariadeniach iPhone, iPad, Mac, Windows PC a priamo na webe. Vaše heslá sa synchronizujú cez všetky zariadenia, ktoré používate.
Pomocou LastPass vytvoríte jedno super silné heslo, ktoré potom vytvorí náhodné a zložité heslá pre vaše aplikácie a služby. Musíte si pamätať iba jedno z hesiel. Ak používate iPhone 5s, iPhone 6, iPhone 6 Plus alebo iPad Air 2, môžete sa prihlásiť pomocou Touch ID.
V Safari môžete klepnúť na ikonu zdieľania a potom prejsť na Viac a prepnúť LastPass na, aby ste sa pomocou tejto služby mohli prihlásiť na webové stránky, ktoré prehliadate v Safari.
Tipy a triky pre fotoaparáty so systémom iOS 8
Podľa vyššie uvedených tipov a trikov pre fotoaparáty so systémom iOS 8 zistíte, ako zvládnuť fotoaparát na ktoromkoľvek zo svojich zariadení iPhone alebo iPad so systémom iOS 8. Niektoré z nich sú nové funkcie, pre ktoré potrebujete systém iOS 8, ale niektoré poznáte zo systému iOS 7. . Existuje 10 tipov a trikov pre fotoaparáty so systémom iOS 8
- HDR - urobte viac fotografií, ktoré fotoaparát spojí, aby ste vytvorili fotografiu, ktorá zobrazuje tmavé a svetlé objekty a dodáva detaily tieňom.
- Uzamknite zaostrenie a uzamknite expozíciu - Môžete klepnúť a podržať na mieste, aby ste uzamkli zaostrenie a uzamkli expozíciu, čo je užitočné, ak potrebujete nastaviť zaostrenie alebo expozíciu a potom zmeniť polohu objektu, aby ste dosiahli lepšie vyzerajúcu fotografiu.
- Klepnite na predmet - Najdôležitejšou vecou, ktorú môžete urobiť pre lepšie vyzerajúce fotografie iPhone, je klepnutie na predmet. Týmto sa nastaví zaostrenie na danú osobu alebo objekt a automaticky sa nastaví expozícia. Nižšie si ukážeme, ako manuálne zmeniť expozíciu, ale mnohokrát klepnutie na správne miesto prinesie rozdiely v noci a dni.
- Panoráma - Video sa venuje aj tomu, ako môžete nasnímať panorámu na zariadení iPhone so systémom iOS 8. To vám umožní pohybovať fotoaparátom z jednej strany na druhú a nasnímať tak širokouhlý pohľad na krajinu a ďalšie objekty.
- Filtre - Filtre môžete použiť pri nastavovaní fotografie klepnutím na možnosť filtra napravo od tlačidla spúšte. Vďaka tomu môžete pri nastavovaní snímky pridať filter podobný Instagramu, čo vám uľahčí získanie požadovanej fotografie.
- Manuálna expozícia - Pred fotografovaním klepnite na malú ikonu slnka a posuňte ju nahor alebo nadol.
- Časovač fotoaparátu iOS 8 - Klepnutím na malú ikonu hodín v blízkosti ikony prepínania fotoaparátu nastavíte časovač na 3 alebo 10 sekúnd.
- Časozberné video pre iOS 8 - Posuňte sa na možnosť časozberu a nahrajte dlhé video komprimované do niekoľkých sekúnd.
- Spomalené video pre iOS 8 - Na zariadeniach iPhone 6 a iPhone 6 Plus môžete zaznamenávať super spomalený pohyb rýchlosťou 240 snímok za sekundu. IPhone 5s dokáže na iPade Air 2 nasnímať spomalený pohyb rýchlosťou 120 snímok za sekundu.
- Sériová fotografia iOS 8 - So systémom iOS 8 na zariadeniach iPhone 5s, iPhone 6, iPhone 6 Plus a iPad Air 2 môžete podržaním spúšte nasnímať naozaj veľa fotografií.
Okamžitý hotspot pre iOS 8

IPhone sa teraz lepšie pripája k počítačom Mac a iPad v systéme iOS 8.
V systéme iOS 8 môžete použiť okamžitý hotspot na pripojenie k hotspotu iPhone z iných zariadení Apple bez toho, aby ste ho museli vždy zapínať a zapínať. To zahŕňa pripojenie WiFi iPadu k iPhone alebo iPadu s LTE a pripojenie Macu. Aby to fungovalo, musí byť počítač Mac spustený v systéme OS X Yosemite.
Na zariadení, ktoré chcete pripojiť, prejdite do nastavení WiFi a vyhľadajte názov iPhone. To vám ukáže výdrž batérie a silu signálu. Kliknutím na ňu sa pripojíte k okamžitému hotspotu. Táto príručka obsahuje ďalšie podrobnosti o tom, ako funguje okamžitý hotspot systému iOS 8.
Používajte miniaplikácie iOS 8

Tu sú zatiaľ najlepšie widgety pre iOS 8.
Spoločnosť Apple stále nezahŕňa miniaplikácie na domovskú obrazovku, ale teraz môžete do miniaplikácie iOS 8 pridať miniaplikácie. Robiť to,potiahnutím nadol zobrazíte Centrum oznámení -> posuňte sa nadol a klepnite na Upraviť.Odtiaľto môžete kliknutím na ikonu plus pridať ďalšie miniaplikácie. Aplikácie s widgetmi musíte pridať do svojho iPhonu alebo iPadu ich stiahnutím z App Store. Ak chcete začať, pozrite si naše najlepšie miniaplikácie iOS 8 pre niektoré aplikácie.
Handoff pre iOS 8 a OS X Yosemite

Použite Handoff s OS X Yosemite a iOS 8.
Vďaka funkcii Handoff môžete rýchlo otvoriť a získať prístup k dokumentu, na ktorom ste pracovali s iPhonom, na iPade alebo Macu. Pomocou týchto pokynov budete musieť v počítači Mac zapnúť funkciu Handoff.
- Sprístupniť Predvoľby systému.
- Kliknite na Bluetooth a zapnite ho, ak to ešte nie je.
- Teraz sa vráťte na hlavnú stránku System Preferences a kliknite na Všeobecné.
- Začiarknite políčko, ktoré hovorí Povoľte odovzdávanie medzi týmto počítačom Mac a vašimi zariadeniami iCloud.
Potom budete chcieť pomocou týchto krokov zapnúť funkciu Handoff na svojom iPhone alebo iPade.
- Otvorte nastavenie aplikáciu a klepnite na Wi-Fi. Len do toho a uistite sa, že je zapnutá a pripojená k rovnakej sieti WiFi ako váš Mac.
- Vráťte sa späť a klepnite na Bluetooth. Zapnúť.
- Vráťte sa späť a prejdite na Všeobecné> Odovzdanie a navrhované aplikáciea zapniteRuky preč.
Aplikácie na odovzdávanie sa zobrazia vľavo od Docku na Macu a na uzamknutej obrazovke vášho iPhonu alebo iPadu. Klepnutím alebo kliknutím otvoríte aplikáciu a dokument, na ktorom ste pracovali. Zistite viac o tom, ako používať Handoff v systéme iOS 8.
Použite novú klávesnicu pre iPhone alebo iPad
iOS 8 konečne pridáva podporu pre klávesnice tretích strán, ako sú SwiftKey, Swype a mnoho ďalších, vrátane jednoručných klávesníc, ako je tá, ktorá je uvedená vyššie. Môžete ich použiť na zariadeniach iPhone, iPad alebo iPod touch. Musíte si stiahnuť nové klávesnice pre iOS 8 z App Store a potom zvoliť klávesnicu v nastaveniach.
Ak chcete zapnúť klávesnicu, prejdite naNastavenia -> Všeobecné -> Klávesnica -> Klávesnice -> Pridať novú klávesnicu -> klepnite na názov klávesnice. Na niektorých budete musieť klepnite na meno a povoľte úplný prístup.
Skontrolujte využitie batérie v systéme iOS 8

Nájdite aplikácie, ktoré majú príliš veľkú výdrž batérie.
iOS 8 obsahuje schopnosť presne zistiť, ktoré aplikácie používajú výdrž batérie. To uľahčuje zistenie, prečo sa zhoršuje výdrž batérie iPhone. Môže vám tiež ukázať, či je vaša zlá výdrž batérie v iPhone spôsobená slabým signálom.
Ísť doNastavenia -> Všeobecné -> Používanie -> Používanie batérieodtiaľto sa môžete pozrieť na posledných 24 hodín a posledných sedem dní.
Zdieľajte aplikácie, hudbu, filmy a knihy
Konečne môžete svoje nákupy zdieľať s členmi rodiny, aj keď všetci nepoužívate rovnaké Apple ID. Aby ste to dosiahli, musíte nastaviť rodinné zdieľanie iOS 8.

Vyberte, či chcete zdieľať plány a spravovať členov rodiny.
Pri usporiadaní rodiny a nastavení kreditnej karty na platbu budete musieť postupovať podľa dlhšej skupiny pokynov v tejto príručke. Po tomto nastavení môžete pozvať členov svojej rodiny, aby sa pripojili.
Na iPhone môžu členovia rodiny prejsť na Nákupy v aplikáciách a pozrieť si aplikácie, hudbu, filmy a knihy, ktoré si kúpili iní členovia rodiny. Aplikácie nájdete naApp Store -> Aktualizácie -> Zakúpené.
Ukladajte všetky svoje fotografie na iCloud

Pomocou knižnice fotografií iCloud môžete svoje fotografie zálohovať na všetkých zariadeniach.
Zabudnite na to, že vo PhotoStream vidíte iba 1 000 fotografií. iOS 8 vám umožňuje používať iCloud Photo Library na ukladanie všetkých vašich fotografií do iCloudu, aby boli prístupné vo všetkých vašich zariadeniach Apple a online na iCloud. Toto je stále v beta verzii, takže možno budete musieť počkať do roku 2015, kým opustí beta verziu. Ak ju chcete zapnúť, postupujte podľa týchto pokynov.
- Otvortenastavenie aplikácia
- Posuňte sa nadol a klepnite na Fotografie a fotoaparát.
- ZapnúťKnižnica fotografií iCloud (Beta) klepnutím na prepínač tak, aby sa zmenil na zeleno.
Vyberte, či chcete optimalizovať úložisko iPhone s menšími verziami alebo ak chcete uchovať originály v plnej veľkosti. Zistite viac o tom, ako zapnúť a používať iCloud Photo Library v systéme iOS 8.
Pomocou služby iCloud Drive môžete svoje súbory synchronizovať
Naučte sa, ako nastaviť iCloud Drive a používať ho v zariadeniach iPhone, iPad, Mac a Windows.
Jednotka iCloud umožňuje používateľom ukladať všetky druhy súborov na zariadeniach iPhone, iPad a Mac. Takto zostanú súbory synchronizované medzi všetkými vašimi zariadeniami Apple. Ak chcete túto funkciu zapnúť pre iPhone alebo iPad, prejdite naNastavenia -> iCloud -> iCloud Drive -> Zapnutéa možno budete chcieť vypnúť mobilné dáta aby bol váš dátový plán pod kontrolou.
Momentálne potrebujete aplikácie iCloud Drive, aby ste mohli prezerať a používať súbory na svojom iPhone alebo iPade. Zistite, ako zapnúť iCloud Drive v počítačoch Mac a Windows, a ďalšie tipy na používanie tejto novej funkcie, ako aj ako dokúpiť ďalšie úložisko iCloud.
Použite funkciu Nájsť môj iPhone

Nájsť môj iPhone nie je v systéme iOS 8 novinkou, je to však základná funkcia, ktorú musíte používať na svojich zariadeniach iPhone, iPad a iPod touch. Keď je funkcia Nájsť môj iPhone zapnutá, môžete sledovať stratený alebo ukradnutý iPhone, v prípade potreby ho vymazať alebo len prehrať zvuk, keď ho stratíte doma. Je potrebné zapnúť jednu šikovnú novú funkciu.
Ísť doNastavenia -> iCloud -> Nájsť môj iPhone a nezabudnite to zapnúť. Na ďalšej obrazovkeprepnúť možnosť Odoslať posledné miesto na možnosť Zapnuté. Toto vám umožní zistiť, kde váš iPhone používa iný iPhone. Druhá možnosť spôsobí, že iPhone pošle posledné miesto pred vybitím batérie. Tu nájdete ďalšie informácie o tom, ako nastaviť funkciu Nájsť môj iPhone v systéme iOS 8.
Použite rýchle kontakty
Spoločnosť Apple pridala rýchle kontakty do systému iOS 8, ktorý zobrazuje vaše najnovšie alebo obľúbené kontakty v ponuke multitaskingu. Dvojitým klepnutím na tlačidlo Domov zobrazíte svoje posledné kontakty. Klepnutím na jednu zobrazíte možnosti vrátane e-mailu, správ a telefónnych hovorov.

K vašim najobľúbenejším kontaktom sa vždy ľahko dostanete.
Ak chcete vypnúť posledné kontakty, postupujte podľa týchto pokynov;
- Otvorte aplikáciu Nastavenia a prejdite naPošta, kontakty, kalendáre> Zobraziť v prepínači aplikácií.
- Na výber budú dve možnosti: Telefónne obľúbené položky a Nedávne. Vypnite obe možnosti
Týmto sa z prepínača aplikácií v systéme iOS 8 odstránia obľúbené aj nedávne položky.
Sledujte svoje zdravie na iPhone
Aplikácia Zdravie v systéme iOS 8 vám umožňuje sledovať vaše zdravie a aktivitu pomocou zabudovaných senzorov, ďalších aplikácií a príslušenstva.

Otvorte aplikáciu Zdravie a potom klepnite na Údaje o zdraví. Odtiaľ môžete prechádzať možnosťami a nájsť veci, ktoré chcete sledovať. Niektoré položky budete musieť zadať ručne, iné zadáte cez senzory v iPhone 5S a novších. Môžete tiež klepnutím na Zdroje vyberte aplikácie, ktoré chcete zahrnúť v údajoch aplikácie Health.
Možnosť Medical ID vám umožní vytvoriť rýchly identifikátor s kontaktmi a dôležitými zdravotnými informáciami, ktorý je prístupný na uzamknutej obrazovke vášho iPhone pre osoby reagujúce na prvú pomoc.
Upravujte fotografie v ďalších aplikáciách rýchlo
Ak chcete mať viac sily na úpravu fotografií, ako obsahuje Apple v aplikácii Fotografie, môžete použiť ďalšie aplikácie z obchodu s aplikáciami priamo z knižnice fotografií.
Upravujte fotografie pomocou výkonnejších aplikácií na úpravu fotografií priamo z vašich albumov.
Ak si stiahnete aplikáciu ako Camera +, zobrazí sa v možnostiach úpravy vašich fotografií z aplikácie Fotky. Potom môžete fotografiu uložiť priamo na to isté miesto.
Klepnite na Upraviť. Potom klepnite na malý kruh s tromi bodkami.Ďalšie,klepnite na Viac a potom prepnite na aplikácie, ktoré chcete používať. Toto nastaví a odteraz už len klepnite na tri bodky a potom na ikonu aplikácie.
Použite klávesnicu iOS 8 Emoji

Zapnite klávesnicu iOS 8 Emoji.
Klávesnicu Emoji pre iOS 8 si nemusíte kupovať ani sťahovať, budete si ju musieť zapnúť. Ak to chcete urobiť, choďte na Nastavenia -> Všeobecné -> Klávesnice -> Klávesnice znova -> Pridať novú klávesnicu -> Klepnite na Emodži.
Toto pridáva vaše možnosti klávesnice. Pri písaní klepnutím na zemeguli na klávesnici prepnete na klávesnicu Emoji. Klepnite na Emodži, ktorú chcete použiť, a pozrite si ďalšie tipy na emodži pre iOS 8.
Pripojte klávesnicu Bluetooth
K zariadeniu iPhone, iPad alebo iPod touch môžete pripojiť klávesnicu Bluetooth, aby ste zvládli viac, keď potrebujete veľa písať. S vašimi zariadeniami so systémom iOS 8 by ste mali byť schopní používať ľubovoľnú klávesnicu Bluetooth, existujú však niektoré špeciálne prípady s klávesnicami, ktoré by si mali skontrolovať majitelia iPadov. Tu sú najlepšie klávesnice Bluetooth pre iPhone 6 a iPhone 6 Plus.
Zapnite klávesnicu a malo by sa začať hľadať zariadenie, s ktorým sa chcete spárovať. Ísť do Nastavenia -> Bluetooth -> klepnite na názov klávesnice v dolnej časti obrazovky ju spárujete a začnete používať klávesnicu.
Používajte Siri bez toho, aby ste sa dotkli svojho iPhonu alebo iPadu

Zapnutím funkcie Hey Siri v systéme iOS 8 môžete rýchlo vyvolať Siri bez toho, aby ste sa dotkli iPhonu.
Môžete povoliť iPhonu alebo iPadu, aby vždy počúval frázu „Hey Siri“, ktorá spustí Siri bez potreby dotknúť sa iPhone. Aby to fungovalo, musí byť iPhone alebo iPad zapojený do zásuvky, takže sa hodí do auta alebo na nočný stolík.
Ísť do Nastavenia -> Všeobecné -> Siri -> Povoliť Hej Siri. Ak to chcete použiť, stačí povedať: „Hej Siri“ keď je iPhone zapojený alebo v puzdre na batériu.
AirDrop na Mac
Naučte sa, ako používať AirDrop na IOS 8 a OS X Yosemite.
AirDrop je jednoduchý spôsob zdieľania súborov, fotografií a odkazov na iPhone, iPad, iPod a teraz aj Mac. To používame na odosielanie fotografií z nášho iPhone do počítača takmer každý deň. Funguje to so zariadeniami iPhone 5 alebo novší, iPad 4 alebo novší, iPad mini a novší a iPod touch 5. generácie. Budete tiež potrebovať počítač Mac, ktorý je z roku 2008 alebo novší. V závislosti od modelu bude možno potrebné, aby bol nový ako 2010.
AirDrop sa zobrazí v ponuke zdieľania na iPhone a na odoslanie súboru stačí klepnúť na názov počítača Mac. V našom sprievodcovi OS X Yosemite a iOS 8 AirDrop nájdete podrobnejšie pokyny, ako to použiť na odosielanie z iPhone do Mac, Mac do iPhone a iPhone do iPhone.
Naskenujte kreditnú kartu pomocou fotoaparátu
Naskenujte svoju kreditnú kartu pomocou zariadenia iPhone v systéme iOS 8.
Fotoaparát iPhone môže skenovať na kreditnej karte, keď potrebujete uskutočniť nákup v prehliadači Safari. Momentálne to v aplikáciách nefunguje, ale ak sa platíte online, je to rýchly spôsob, ako zadať informácie o svojej kreditnej karte.
Pri odhlásení klepnite na miesto na kreditnej karte a možnosť Automatické vyplnenie kreditnej karty vám umožní naskenovať kreditnú kartu pomocou fotoaparátu. Systém iOS 8 to môže tiež uložiť za vás, takže to nemusíte robiť znova.