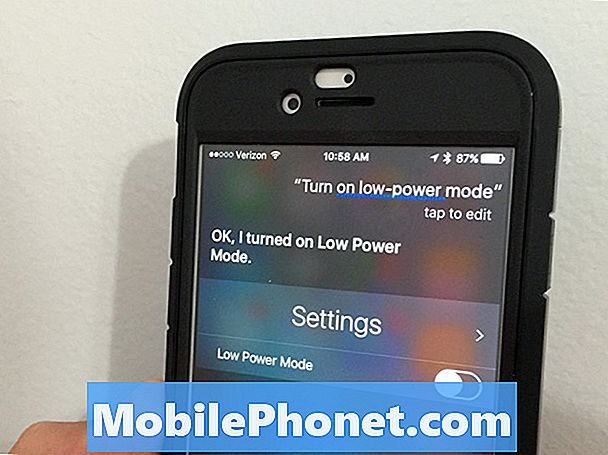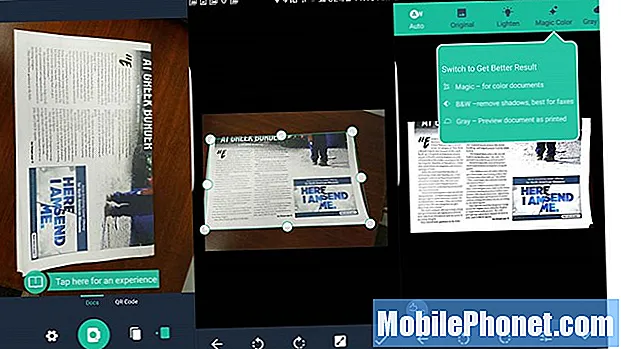
Obsah
- Evernote
- Kancelársky objektív
- CamScanner
- Malý skener
- Vyhľadávanie Bing
- Tipy pre aplikácie pre skener pre Android
Vďaka týmto skvelým aplikáciám na skenovanie pre Android môžu majitelia smartphonov používať svoj fotoaparát na viac ako na snímanie momentiek, aby si zachránili spomienky alebo vytvorili umenie. Využite niektorú z týchto vynikajúcich aplikácií pre skener pre Android a urobte si papier Ukladajte dokumenty, vizitky, poznámky z triedy z tabule alebo skenujte dokumenty, aby ste ich mohli podpísať a odoslať digitálne. Ukážeme vám 5 najlepších aplikácií skenerov pre smartphony s Androidom, ktoré vám pomôžu dosiahnuť bezpapierový papier a zvýšiť produktivitu.
Evernote

Otvorte Evernote a klepnutím na ikonu Plus otvorte novú ponuku poznámok.
Používatelia Evernote (zdarma s možnosťou predplatného) by nemali hľadať nič iné ako aplikáciu, ktorú už používajú. Dodáva sa s vynikajúcou funkciou skenovania zabudovanou do aplikácie. K dispozícii je tiež pekný widget, ktorý si môžu používatelia systému Android umiestniť na domovskú obrazovku telefónu a rýchlo tak naskenovať dokumenty alebo vizitky do aplikácie Evernote.
Otvorte aplikáciu a prihláste sa do účtu alebo si účet zaregistrujte, ak ho nemáte. Klepnite na ikonu plus v pravom dolnom rohu (pozri snímku obrazovky vľavo hore). Potom klepnite na jeden z nových typov poznámok z rozbaľovacieho zoznamu, ktorý sa zobrazí nad ikonou plus (snímka na strednej obrazovke vyššie). Pravá snímka obrazovky vyššie zobrazuje naskenovaný obrázok. Toto bol lesklý dokument a spoločnosť Evernote ma varovala, že to nebude vyzerať dobre a že by som mal fotoaparát natočiť tak, aby som odlesky odstránil. To je vstavaná pekná pozornosť k detailom.

Na rýchly prístup k funkcii skenovania použite jednu alebo obe aplikácie Evernote pre Android Widgety.
Používatelia môžu umiestniť na domácu obrazovku systému Android pekný widget, ktorý umožňuje rýchly prístup k funkcii novej poznámky Evernote. Vyššie uvidíte dva rôzne widgety. Umiestnite ich na domovskú obrazovku stlačením a podržaním na domovskej obrazovke na väčšine telefónov s Androidom. Klepnutím na miniaplikácie otvoríte zásuvku miniaplikácií. Niektoré telefóny alebo spúšťače systému Android fungujú odlišne. Pri umiestňovaní miniaplikácií na domovskú obrazovku postupujte podľa pokynov v telefóne.
Vo vyššie uvedenom widgetu fungujú vyššie uvedené funkcie takto:
- Skratka otvorte aplikáciu Evernote.
- Kamera na dokumenty naskenuje dokumenty a pridá ich do predvoleného poznámkového bloku.
- Nová poznámka spustí novú prázdnu poznámku v Evernote.
- Zvuková poznámka otvára novú poznámku na nahrávanie zvuku pre hlasové poznámky.
- Kreslenie poznámky otvára novú poznámku o kreslení v Evernote, vynikajúcu na zachytenie vizuálnych nápadov.
- Vyhľadávanie poznámky prehľadajú váš účet Evernote.
- Prevod textu na reč Widget pre jednu akciu spustí novú poznámku s prevodom textu na reč, takže môžete poznámku vysloviť.
Prvých šesť funkcií sa zobrazí v jednej miniaplikácii Evernote po tom, ako som si miniaplikáciu prispôsobil (pozri nižšie). Ak máte veľa vizitiek, môžete pridať ďalšie druhy poznámkových funkcií, napríklad skener vizitiek. Siedma poznámka je samostatný widget. Evernote umožňuje používateľovi umiestniť widget s jednou funkciou namiesto panela widgetov, ktorý obsahuje funkcie jedna až šesť.

Widget Evernote umožní používateľovi okrem skratky na otvorenie aplikácie Evernote prispôsobiť, ktoré nové funkcie poznámok má umiestniť na panel s widgetmi (viď vyššie očíslované snímky obrazovky). Budete ho musieť prispôsobiť, aby robil veci, ktoré som umiestnil na panel s widgetmi. Pri umiestňovaní miniaplikácie na domovskú obrazovku sa otvorí stredná obrazovka nasnímaná vyššie. Klepnite na ikonuVIAC tlačidlo, aby ste videli všetky dostupné funkcie widgetu. Najprv ich klepnite na tie, ktoré nechcete. Potom klepnite na tie, ktoré chcete (až päť funkcií). Vyberte si zelenú alebo čiernu farbu obrazovky v dolnej časti obrazovky prispôsobenia.
Evernote je skvelá aplikácia a obsahuje OCR pre naskenované dokumenty alebo obrázky s textom. So spoplatneným predplatným získate viac funkcií a úložného priestoru. Začínajú na cene 25 USD ročne pre plán Plus úrovne. Prémiový plán stojí 45 dolárov ročne.
Mnoho ďalších aplikácií na skenovanie podporuje export aj do Evernote. Ak to priamo nepodporujú, Android umiestni Evernote do ponuky Zdieľať. Akákoľvek aplikácia, ktorá používa ponuku OS Share, môže ukladať obsah do Evernote.
Kancelársky objektív

Tí, ktorí investujú veľké prostriedky do Microsoft Office a OneNote, budú chcieť vyskúšať Office Lens (zadarmo). Funguje to jednoducho. Namierte fotoaparát na dokument alebo fotografiu a nasníma sa obrázok. Užívateľ môže klepnúť na ikonu uloženia (v dolnej časti ľavého záberu obrazovky hore) a otvorí obrazovku s otázkou, kam uložiť obrázok (pravý záber obrazovky hore). Požiada o meno a automaticky vyberie OneNote a Galériu, ktoré obrázok uložia do galérie obrázkov telefónu. Ponúka tiež uloženie na OneDrive, Word, PowerPoint alebo do súboru PDF.
Používateľ môže fotografiu pred uložením orezať. Málokedy som to musel urobiť, pretože aplikácia skvele zvláda orezávanie dokumentov.
Pred skenovaním klepnite na ikonu skenera (pozrite si snímku obrazovky vľavo hore), aby sa zobrazil zoznam druhov skenov. Naskenuje dokumenty, tabuľu v učebni alebo konferenčnej miestnosti, fotografiu alebo vizitku. Ak chcete dosiahnuť najlepšie výsledky, vyberte ten pravý. Ak vyberiete vizitku, na obrazovke uloženia sa zobrazia iba Galéria a OneNote ako voliteľné miesta na jej uloženie. Ukladá sa do OneNotu v poznámkovom bloku s názvom Kontakty. Ak chcete tento notebook vidieť v telefóne, klepnite na neho z nedávnej histórie v Office Lens a automaticky sa otvorí v OneNote.
Aby ste aplikáciu využili naplno, budete potrebovať Office 365, ale bude fungovať s bezplatným účtom Microsoft, ako sú Live, Outlook alebo Hotmail.
CamScanner
CamScanner (zadarmo s voliteľným predplatným) je dobrá voľba pre tých, ktorí nechcú používať Office alebo Evernote. Funguje na Androide aj iOS, takže je to dobrá voľba pre používateľov Androidu, ktorí vlastnia aj iPad.
Aplikácia CamScanner pre Android ponúka niektoré bohaté a výkonné funkcie, a to aj v bezplatnej verzii aplikácie. Zvláda skenovanie dokumentov a obrázkov, ako aj QR kódy.

CamScanner zvláda čítanie QR kódu jednoducho.
Namierte skener na QR kód a výsledný odkaz na webovú stránku sa zobrazí, aby mohol používateľ stlačiť Otvorte URL prejsť na web. Používateľ bude musieť prepínať medzi skenovaním QR kódu a skenovaním dokumentov potiahnutím doľava alebo doprava.

Ak chcete skenovať dokument, klepnite na ikonu fotoaparátu a položte fotoaparát na dokument. Keď ste pripravení, klepnutím na ikonu fotoaparátu znova nasnímajte záber. Aplikácia orezá záber tak, aby vybral dokument. Najlepšie to funguje na kontrastnom farebnom pozadí. Snímku spresníte klepnutím na tlačidlá dole. V dolnej časti obrazovky sú tlačidlá na otáčanie a na zmenu nastavení expozície obrázka. Zaškrtnutie značku uloží.
V hornej časti obrazovky sú tlačidlá, ktoré nastavujú nasnímaný záber do určitých režimov. Obsahuje…
- Auto - nastaví nastavenie expozície a farieb na automatické, aby používateľ nemusel nič meniť.
- Originál - použije záber tak, ako ho fotoaparát zalomil.
- Odľahčiť - nasníma tmavší obrázok a zosvetlí ho.
- Magic Color - automaticky opraví všetky farebné problémy.
- Šedý režim - zmení obrázok na dokument v odtieňoch sivej, ktorý dobre zvládne veci ako noviny.
- ČB - používa čiernobielu čiernobielu farbu na lepšie spracovanie dokumentov s čistým textom.
Ak chcete zobraziť všetky tlačidlá na niektorých telefónoch, budete musieť rolovať doľava alebo doprava. Na telefóne Galaxy S7 Edge s 5,5-palcovou obrazovkou som nevidel dve pravé tlačidlá.
CamScanner funguje dobre v bezplatnej verzii. Zaregistrujte si účet a verzia základného účtu poskytuje 200 MB cloudového úložiska a automatické OCR na vyhľadávanie skenovaných dokumentov. Používateľom tiež umožňuje faxovať dokumenty a pridať prispôsobený vodoznak. Zdieľajte až s 10 ľuďmi.
Za 4,99 dolárov mesačne alebo 49,99 dolárov ročne CamScanner pridáva až 10 GB úložného priestoru, upraviteľné dokumenty OCR, koláže dokumentov zo skenovaných stránok, nahrávanie na weby tretích strán (Box, Google Drive, Dropbox, Evernote, OneDrive) a sťahovanie uložených súborov PDF dovnútra aplikáciu. Predplatitelia môžu tiež chrániť heslom a pridať dátumy vypršania platnosti zdieľaného prístupu k dokumentu.
CamScanner ponúka platenú verziu svojej aplikácie v hodnote 1,99 USD (zvyčajne 4,99 USD), ktorá sníma snímky s vyšším rozlíšením, odstraňuje reklamy v aplikácii a umožňuje používateľom nahrávať na Evernote a OneDrive. Taktiež odstráni vodoznak pridaný k súborom PDF, ktoré používateľ vytvorí z naskenovaných dokumentov.
Malý skener
Appxy sprístupňuje ďalší obľúbený Android s názvom Tiny Scanner (zadarmo s platenou voliteľnou verziou dostupnou za 4,99 USD).

TinyScanner nám poskytuje najjednoduchšie z týchto skenerov dokumentov. Urobí obrázok, orezá dokument a potom ho môže dokument zdieľať. Neexistuje čítačka QR kódov.
Niekoľko funkcií, ktoré ho odlišujú, zahŕňajú ...
- Rýchlosť - je jednoduchá, vďaka čomu je rýchla a ľahko použiteľná.
- Päť úrovní kontrastu kliknutím na tlačidlo.
- Nie je potrebné platené predplatné ani sa nemusíte registrovať do niektorej služby. Používajte ho iba v telefóne.
- Pridajte prístupové kódy do exportovaných súborov PDF.
- Pomocou služby Tiny Fax môžete odosielať naskenované dokumenty na faxové zariadenie (cena za fax sa pohybuje medzi 0,15 až 0,20 USD / stránku.
- Importujte fotografie už uložené v telefóne.
Zatiaľ čo vyššie uvedené skenery nám poskytujú výkonnejšie funkcie, ľudia, ktorí chcú iba veľmi jednoduchý skener, by mali prehľadať TinyScanner.
Vyhľadávanie Bing

Klepnutím na ikonu fotoaparátu môžete použiť skener čiarových kódov / QR kódov Bing.
Aj keď to technicky nikomu nepomáha, aby prešli na papier, aplikácia Bing Search (zadarmo) robí skenovanie čiarových kódov a QR kódov, aby uľahčila hľadanie obchodov alebo webových stránok prepojených s QR. Otvorte aplikáciu Bing na telefóne s Androidom a stlačte veľkú ikonu vyhľadávania, kým sa ikona fotoaparátu a mikrofónu nezobrazí naľavo a napravo od ikony vyhľadávania (lupa). Klepnite na fotoaparát a zobrazí sa snímač čiarových kódov / QR kódov. Zamierte to na čiarový kód alebo QR kód a podržte telefón v pokoji. Načíta webovú stránku alebo vyhľadá produkt online.
Tipy pre aplikácie pre skener pre Android
Aplikácie skenera importujú všetko od dokumentov cez vizitky po obrázky do telefónu na použitie v iných aplikáciách alebo dokonca na iných zariadeniach. Nasledujúce tipy pomôžu používateľom vyťažiť zo skenovania pomocou telefónu s Androidom maximum.
- Položte dokumenty alebo vizitky na pozadie s ostrým kontrastom - čierna na bielu alebo biela na čiernu.
- Ak to aplikácia podporuje, neukladajte do svojej galérie obrázkov, aby ste aplikáciu Fotky nezahltili dokumentmi a vizitkami.
- Držte telefón extrémne pokojne v jasne osvetlenej miestnosti, aby ste nemali rozmazané obrázky. Vďaka rozmazanému textu je OCR takmer nemožné dosiahnuť presné výsledky.
- Podržaním telefónu v režime na výšku skenujete stránky v režime na výšku a v režime na šírku skenujete veci v režime na šírku.
- Ak to aplikácia podporuje, použite rotáciu, aby vaše naskenované obrázky a dokumenty skončili v správnej orientácii.
Ak vám napadnú ďalšie tipy, pridajte ich do komentárov nižšie.