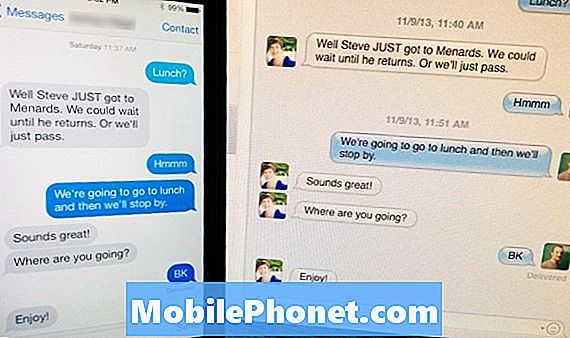Obsah
- Zmena predvoleného rozloženia
- Jednoduché kroky na zmenu typu navigácie a poradia tlačidiel na vašom Galaxy Tab S6
Tento príspevok vám pomôže zmeniť typ navigácie a poradie tlačidiel na tablete Galaxy Tab S6. Pokračujte v čítaní a získajte podrobnejšie pokyny.
Za základ navigácie v smartfónoch a tabletoch sa považuje ponuka, ktorá sa zobrazuje v dolnej časti Domovskej obrazovky a ktorá sa nazýva navigačný panel.
Navigačné lišty v mobilných zariadeniach sa zobrazujú v rôznych štýloch, rozložení a poradí tlačidiel. Všetky však slúžia rovnakému účelu, ktorý vám pomôže pri navigácii v zariadení.
Tradičné navigačné tlačidlá v mobilných zariadeniach Samsung sú predvoleným rozložením, ktoré sa zobrazuje v spodnej časti displeja.
Zmena predvoleného rozloženia
Ak sa vám nepáči, ako je naplánované predvolené rozloženie, môžete namiesto toho zmeniť rozloženie navigačného panela na gestá na celú obrazovku.
Povolením gest na celú obrazovku sa navigačný panel odstráni z pôvodného umiestnenia, čo si vyžaduje použitie tlačidiel potiahnutím nahor.
Ak vás zaujíma, ako vykonať tieto zmeny v navigačnej ponuke tabletu Galaxy Tab S6, môžete si prečítať túto rýchlu ukážku.
Jednoduché kroky na zmenu typu navigácie a poradia tlačidiel na vašom Galaxy Tab S6
Potrebný čas: 10 minút
Nasledujúci postup je použiteľný pre telefóny a tablety Samsung, ktoré používajú rovnakú verziu softvéru ako Galaxy Tab S6. Skutočné obrazovky a položky ponuky sa môžu líšiť v závislosti od modelov zariadení, operátorov a verzií OS.
- Keď budete pripravení, prejdite na domovskú obrazovku a potom potiahnite prstom zo spodnej časti displeja nahor.
Toto gesto vám umožní prístup do prehliadača aplikácií.Prehliadač aplikácií obsahuje rôzne typy ikon aplikácií alebo ovládacích prvkov odkazov na systémové služby a aplikácie tretích strán.

- Vyhľadajte a klepnite na ikonu Nastavenia.
Týmto krokom sa spustí hlavná ponuka nastavení vášho zariadenia.
V ponuke Nastavenia uvidíte všetky dostupné funkcie a nastavenia systému, ktoré môžete spravovať alebo prispôsobiť.
- Klepnutím na Displej zobrazíte nastavenia displeja.
Ďalej sa zobrazí ďalšia sada položiek pozostávajúca hlavne z nastavení displeja tabletu a relevantných funkcií.

- Posuňte sa nadol a v dolnej časti zobrazte viac položiek, potom klepnite na Navigačný panel.
Spustí sa ponuka navigačného panela.
V tejto ponuke uvidíte aktuálne používaný typ navigácie a poradie tlačidiel.
- Ak chcete zmeniť aktuálny typ navigácie, klepnutím na označte prepínač pred gestami na celú obrazovku.
Navigačná ponuka na vašom tablete sa potom prepne na celú obrazovku.
Pod nimi sa tiež zobrazí vyskakovacia správa, ktorá vás vyzve, aby ste pomocou prsta z dolnej časti obrazovky prstom nahor posunuli nahor a použili skratku dostupnosti.
To znamená, že by ste mali vidieť, že softvérové tlačidlá sú preč zo spodnej časti displeja.
- Ak je povolená funkcia gest na celú obrazovku, aktivujú sa tiež tipy na gestá a ďalšie príslušné možnosti.
Potom sa môžete rozhodnúť povoliť funkciu zobrazenia tlačidla na skrytie klávesnice alebo aktivovať funkciu blokovania gest pomocou pera S Pen, aby ste zabránili použitiu pera S Pen na gestá na celú obrazovku.Ak chcete tieto funkcie povoliť alebo zakázať pri použití gest na celej obrazovke, jednoducho prepnite príslušné prepínače.

- Klepnutím na tlačidlo Viac možností zobrazíte ďalšie možnosti a funkcie, ktoré môžete použiť s gestami na celú obrazovku.
Spustí sa ďalšia obrazovka, ktorá zvýrazní ďalšie pokyny, ktoré treba dodržiavať, a ďalšie funkcie na správu.

- V dolnej časti sa nachádza posúvač citlivosti zadného gesta, ktorý môžete upraviť, aby bolo zariadenie viac alebo menej citlivé na zadné gesto.
Ak používate na svojom tablete puzdro, odporúča sa nastavenie vyššej citlivosti, pretože gesto späť na okraji obrazovky môže byť ťažké.

- Po vykonaní potrebných úprav sa klepnutím na šípku Späť v ľavom hornom rohu vrátite do predchádzajúcej ponuky.
Tu môžete zmeniť alebo nastaviť novú metódu gest prejdenia prstom, ktorú chcete použiť.
Môžete si vybrať medzi prejdením prstom zdola alebo potiahnutím prstov zo strán a zdola.
Stačí si prečítať dané podrobnosti o tom, ako každá z týchto akcií funguje.
- Potom sa opätovným klepnutím na šípku späť v ľavom hornom rohu vráťte späť do ponuky navigačného panela.
Ak chcete zmeniť poradie tlačidiel, jednoducho klepnutím vyberte preferované usporiadanie.Ak si chcete pozrieť celkové vykonané zmeny, vráťte sa na plochu.
Mali by ste vidieť, že navigačné tlačidlá sú už preč.
- Ak chcete vrátiť zmeny späť na predvolenú navigačnú lištu, jednoducho sa vráťte späť do ponuky nastavení displeja, vstúpte do navigačnej ponuky a potom obnovte predvolené výbery.
To by malo vrátiť pôvodnú navigačnú ponuku a poradie tlačidiel späť do dolnej časti.

Rýchlejší spôsob prepínania medzi navigačnými tlačidlami a gestami na celej obrazovke sa deje pomocou navigačného panela. Urobíte to tak, že jednoducho potiahnete prstom po obrazovke zhora nadol a potom nájdete ikonu navigačného panela. Klepnutím na ikonu funkciu vypnete a zapnete.
V prípade, že sa po úprave nastavení zdá, že sa navigačný panel nezobrazuje tak, ako by mal, reštartovanie zariadenia môže pomôcť pri odstránení akýchkoľvek menších závad.
Ak si chcete pozrieť komplexnejšie návody a videá s riešením problémov na rôznych mobilných zariadeniach, navštívte stránku Kanál Droid Guy na YouTube kedykoľvek.
Dúfam, že to pomôže!
RELEVANTNÉ PRÍSPEVKY:
- Ako opraviť klávesnicu Samsung Galaxy Note 9 zmizne pri odosielaní textových správ
- Ako sa pohybovať na viacerých obrazovkách v telefóne Samsung Galaxy S10 Plus
- Jednoduché kroky na prispôsobenie oznamovacej lišty v telefóne Galaxy S10