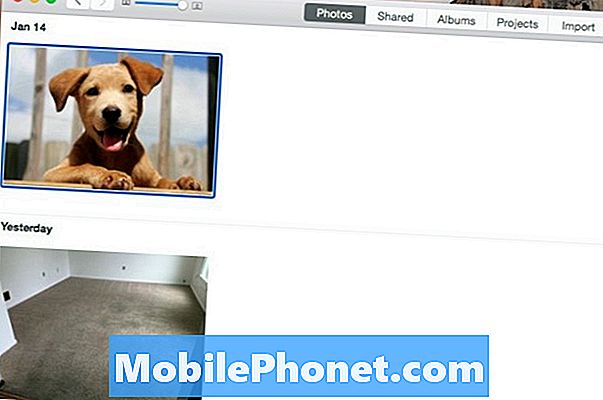Obsah
Existuje mnoho dôvodov, prečo možno budete chcieť preniesť hudbu z iTunes do svojho # GalaxyS9. Možno ste novým prevádzačom systému Android a chcete si vyskúšať nové prostredie spoločnosti Samsung, alebo sa jednoducho snažíte zálohovať hudbu na svoj nový S9. Nech už je to čokoľvek, presun melódií do vášho Galaxy S9 sa teraz dá urobiť pomerne ľahko. Ako vám tento príspevok ukáže, existuje niekoľko spôsobov, ako to urobiť.
Dnešný krátky tutoriál vás prevedie tým, ako preniesť hudbu z iTunes do telefónu Samsung Galaxy S9 pomocou troch rôznych metód. Existujú aj iné spôsoby, ako presunúť hudobné súbory, ale vyžadujú si inštaláciu aplikácií a programov tretích strán, aby sme ich neodporúčali. Nemôžeme zaručiť, že neukradnú vaše informácie, takže sa chceme držať oficiálnych prostriedkov. Dúfame, že vám tento krátky návod pomôže.
Ako preniesť hudbu z iTunes do vášho Galaxy S9
Ako už bolo spomenuté vyššie, existujú tri spôsoby, ako ľahko migrovať hudbu z iTunes do nového S9. Ďalej uvádzame podrobnosti o tom, ako postupovať pri každom z nich.
Metóda 1: Ako preniesť hudbu z iTunes do vášho Galaxy S9 pomocou Smart Switch
Spoločnosť Samsung sa snaží uľahčiť používateľom vytváranie záloh a presun súborov medzi zariadeniami, a to aj na rôznych platformách, pomocou aplikácie Smart Switch. Smart Switch je predinštalovaný na vašom Galaxy S9, ale ak presúvate súbory z počítača PC alebo Mac, musíte si ho tiež nainštalovať do počítača. Pomocou Smart Switch môžete dokonca prenášať súbory priamo zo zariadenia so systémom iOS do vášho S9.
Ako preniesť hudobné melódie z iPhone na Samsung S9
Existujú dva spôsoby, ako presunúť súbory z vášho iPhone do S9 prostredníctvom aplikácie Smart Switch - bezdrôtový a drôtový. Ak chcete prenášať súbory bezdrôtovým spôsobom, musíte si vopred pripraviť zálohu iCloudu. Postupujte takto:
- Pripojte svoje zariadenie iOS k sieti Wi-Fi.
- Otvorte aplikáciu Nastavenia.
- Prejdite na iCloud.
- Klepnite na Zálohovať.
- Zapnite zálohovanie iCloud, ak ešte nie je zapnuté.
- Klepnite na Zálohovať teraz.
- Skontrolujte svoju zálohu klepnutím na Nastavenia> iCloud> Úložisko> Spravovať úložisko a potom vyberte svoje zariadenie. Ak vidíte svoju najnovšiu zálohu, môžete vyraziť.
Uistite sa, že sú obe zariadenia - iOS aj S9 - nabité. V ideálnom prípade musí mať každý z nich najmenej 80% nabitie batérie, pretože prenos môže chvíľu trvať. Keď je váš účet iCloud v poriadku, môžete na svojom Galaxy S9 otvoriť aplikáciu Smart Switch. V aplikácii Smart Switch klepnite na WIRELESS. Potom klepnite na PRIJÍMAŤ a klepnite na iOS. Zadajte svoje Apple ID a heslo a prihláste sa. Potom sa zobrazí výzva na výber obsahu, ktorý chcete preniesť. Vyberte veci, ktoré chcete preniesť, a klepnite na IMPORT. Potom počkajte, kým sa údaje prenesú. V závislosti od množstva prenášaných údajov môže byť dokončenie tohto procesu chvíľu trvať.
Ak chcete súbory presunúť pomocou kábla USB, postupujte takto:
Skontrolujte, či sú obe zariadenia nabité rovnako ako v predchádzajúcom pokyne. Káblový prenos vyžaduje pre váš Galaxy S9 adaptér Micro USB na USB alebo kábel OTG, takže ho majte vopred. Potom na svojom S9 spustite aplikáciu Smart Switch a klepnite na USB KÁBEL. Potom spojte obe zariadenia pomocou bleskového kábla zariadenia so systémom iOS. Na vašom iPhone sa zobrazia vyskakovacie správy. Keď to uvidíte, klepnite na Dôverovať a potom na ĎALŠIE. Vyberte obsah, ktorý chcete preniesť, a potom klepnite na PRENOS. Trpezlivo čakajte, kým sa prenesie všetok váš obsah.
Ak chcete preniesť hudbu z iTunes na počítači, musíte si najskôr nainštalovať Smart Switch do svojho PC alebo Mac. Po nainštalovaní aplikácie Smart Switch do počítača ju potom môžete použiť na presúvanie hudby do svojho S9.
Metóda 2: Ako preniesť hudbu z iTunes do vášho Galaxy S9 pretiahnutím súborov
Ak pri presúvaní súborov medzi zariadeniami potrebujete všetko, potom je tu metóda drag and drop. Okrem toho, že je táto metóda ľahká, poskytuje vám tiež veľkú flexibilitu, pokiaľ ide o súbory, ktoré chcete preniesť. Táto metóda je pre svoju jednoduchosť trochu starou školou a nevyžaduje si toho až tak veľa. Ak ho chcete použiť, stačí pripojiť S9 k počítaču, vybrať položky, ktoré chcete presunúť, a potom ich pretiahnuť do priečinka v S9.
Aby táto metóda fungovala, musíte mať funkčný kábel USB. Môžete použiť kábel USB dodaný so zariadením. Keď máte S9 pripojený k počítaču, môžete začať presúvať svoje skladby, albumy alebo akékoľvek súbory do priečinka v telefóne. Tento priečinok môže byť predvolený hudobný priečinok vo vašom adresári S9 alebo nový, ktorý môžete vytvoriť pomocou počítača.
Môžete tiež použiť kartu microSD na uloženie hudobných súborov a ušetriť tak miesto na internom úložisku S9. Pokiaľ ide o hudobné súbory, dôrazne vám odporúčame, aby ste ich ukladali na kartu microSD nielen kvôli šetreniu miesta, ale aj kvôli flexibilite v prípade, že ich chcete zálohovať do svojho počítača, alebo ak chcete do svojho počítača niečo pridať. zbierka neskôr.
Predtým, ako budete môcť použiť metódu drag and drop, sa ubezpečte, že máte nainštalované potrebné ovládače Samsung pre váš S9. Navrhujeme, aby ste ich získali nainštalovaním aplikácie Samsung Smart Switch. Po nainštalovaní aplikácie by mal váš počítač potom byť schopný správne načítať váš S9.
Kde sa nachádza iTunes vo vašom počítači?
Program iTunes sa zvyčajne inštaluje na vopred dohodnutú cestu v počítači. Pokiaľ ste túto cestu počas inštalácie ručne nezmenili, tieto umiestnenia by vám mali poskytnúť predstavu, kde nájdete priečinok iTunes:
- Ak máte staršie zariadenie so systémom Windows XP: C: Documents and Settings (používateľské meno) My Documents My Music iTunes
- Ak máte Windows 7, 8, 10 alebo Windows Vista - C: (používateľské meno) My Music iTunes
- Ak máte Mac OS X - / users / username / Music / iTunes
Po vyhľadaní priečinka iTunes v počítači môžete svoj Galaxy S9 pripojiť k počítaču pomocou kábla USB. Potom nezabudnite povoliť prenos súborov v telefóne tak, že potiahnete nadol lištu oznámení a vyberiete Media Transfer Protocol na MTP. Toto by mala byť posledná prekážka pred povolením prístupu vášho počítača k súborom a priečinkom v telefóne.
Ak používate počítač Mac, musíte najskôr nainštalovať program Android File Transfer, aby ste mohli súbory presunúť do telefónu. Potom, rovnako ako v ostatných krokoch, jednoducho pripojte S9 k počítaču Mac pomocou kábla USB a prejdite do hudobného priečinka iTunes.
Metóda 3: Ako preniesť hudbu z iTunes do zariadenia Galaxy S9 pomocou aplikácie Hudba Google Play
Ak chcete prejsť na celú cestu s Androidom, môžete svoje hudobné súbory migrovať do Hudby Google Play. Toto je bezplatná služba od spoločnosti Google, ktorá vám umožňuje previesť asi 50 000 hudobných titulov, všetko zadarmo. Hudba Google Play je jednou z najlepších možností prehrávania hudby na vašom zariadení, pretože vám umožňuje ukladať súbory v cloude, čo znamená, že k nim máte kedykoľvek prístup kdekoľvek. Hudba Google Play tiež umožňuje ukladať hudobné súbory lokálne, to znamená do telefónu alebo na kartu microSD.
Ak chcete používať Hudbu Google Play, musíte najskôr nahrať hudbu z iTunes do cloudu Google. Ak máte doma rýchlu wifi, dá sa to zvládnuť za pár minút. Ak máte pomalšie pripojenie, môžete sa pokúsiť nahrať cez noc.
Hudba Google Play je predinštalovaná aplikácia aj na vašom Galaxy S9, takže si ju nemusíte inštalovať. Ak chcete začať nahrávať hudbu do cloudu Google, prejdite do Hudby Google Play pomocou webového prehliadača. V súčasnosti nie je Hudba Google Play ponúkaná vo všetkých krajinách, takže ak budete presmerovaní na stránku s textom „Hudba Google Play je momentálne k dispozícii na vybraných územiach a pre vybrané typy účtov.“ máš smolu. Vieme, že Hudba Google Play je v súčasnosti ponúkaná v týchto krajinách: Argentína, Austrália, Rakúsko, Bielorusko, Belgicko, Bolívia, Bosna a Hercegovina, Brazília, Bulharsko, Kanada, Čile, Kolumbia, Kostarika, Chorvátsko, Cyprus, Česká republika, Dánsko, Dominikánska republika, Ekvádor, Salvádor, Estónsko, Fínsko, Francúzsko, Nemecko, Grécko, Guatemala, Honduras, Maďarsko, Island, India, Írsko, Taliansko, Japonsko, Lotyšsko, Lichtenštajnsko, Litva, Luxembursko, Macedónsko, Malta, Mexiko, Holandsko, Nový Zéland, Nikaragua, Nórsko, Panama, Paraguay, Peru , Poľsko, Portugalsko, Rumunsko, Rusko, Srbsko, Slovensko, Slovinsko, Juhoafrická republika, Španielsko, Švédsko, Švajčiarsko, Ukrajina, Spojené kráľovstvo, USA, Uruguaj, Venezuela.
Ak máte prístup k službe Hudba Google Play, musíte klepnúť na ikonu nastavení v ľavom hornom rohu (ikona s tromi riadkami) a posúvať nadol na položku „upload music“. Ak sa zobrazí výzva na stiahnutie aplikácie Music Manager, pokračujte. Tento nástroj budete potrebovať na nahranie hudobných súborov iTunes.
Po stiahnutí sa prihláste do svojho účtu Gmail a začnite inštalovať Správcu hudby. Potom postupujte podľa pokynov na obrazovke a začnite nahrávať súbory z priečinka iTunes. Správca hudby Google vyhľadá vo vašom počítači všetky hudobné súbory a ponúkne ich tiež nahranie do cloudu. Ak chcete ovládať svoje nastavenia nahrávania, môžete prejsť pod jeho nastavenia Nastavenia> Predvoľby.
Pomocou aplikácie Hudba Google môžete hudbu ukladať v cloude a pristupovať k nim iba v režime online, alebo môžete súbory ukladať fyzicky do zariadenia (buď do interného úložiska, alebo na kartu microSD). Dôrazne odporúčame, aby ste svoje hudobné súbory ukladali na kartu microSD, aby ste zabránili vyčerpaniu veľkého množstva GB z interného úložiska telefónu.