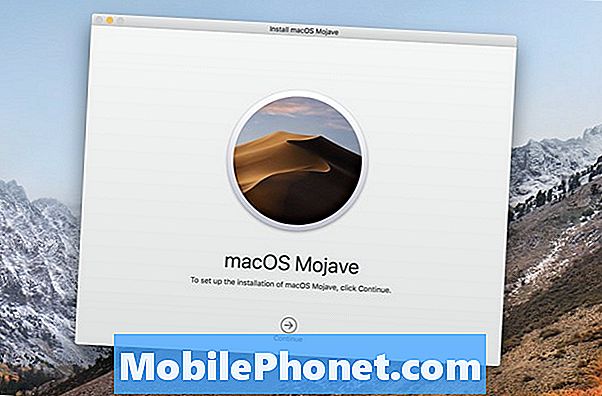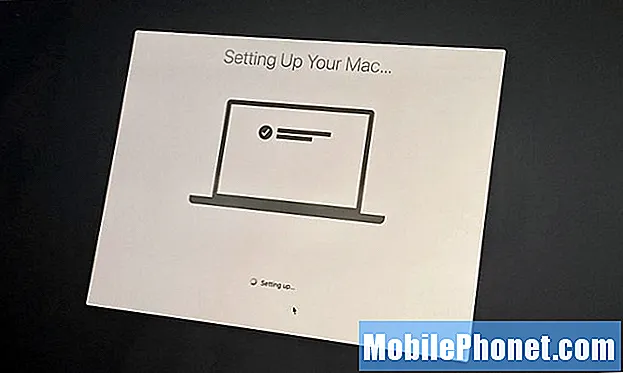
Obsah
- Zobraziť percento batérie
- Prihláste sa do iCloudu
- Zmeňte nastavenia Siri
- Prispôsobte si svoj dotykový panel
- Nastavte si predvolený prehľadávač
- Zmeňte nastavenie trackpadu
- Zapnite ikony webových stránok Safari
- Nastaviť nočný posun
- Nastavte automatické prepínanie do tmavého režimu
- Nastavte si režim Nerušiť
- Nastavte Odomknutie pomocou Apple Watch
Keď si zaobstaráte nový MacBook Pro, odporúčame vykonať niekoľko vecí, hneď ako ho nastavíte a zapnete. Proces nastavenia bude chvíľu trvať a budete pripravení začať používať svoj MacBook Pro, ale podľa týchto krokov z neho vyťažíte viac.
Proces nastavenia vás prevedie základmi a môžete ľahko obnoviť zálohu Time Machine, aj keď osobne by sme chceli začať od nuly. Niekoľko z týchto možností môžete nastaviť, keď prechádzate procesom inštalácie. Ak ich však preskočíte alebo potrebujete vykonať zmenu, tu je nastavenie, ktoré by ste mali zmeniť a čo treba urobiť, keď si zaobstaráte nový MacBook. Pro.
Tu sú veci, ktoré robím ako prvé, keď si zaobstarám svoj nový MacBook Pro 16. Ďalšou vecou, ktorú robím, je objednávanie nového vzhľadu MacBook Pro 16, aby môj nový notebook z dlhodobého hľadiska vyzeral skvele.
- Zobraziť percento batérie
- Prihláste sa do iCloudu
- Zmeňte nastavenia Siri
- Prispôsobte si svoj dotykový panel
- Nastavte si predvolený prehľadávač
- Zmeňte nastavenie trackpadu
- Zapnite ikony webových stránok Safari
- Nastaviť nočný posun
- Nastavte automatické prepínanie do tmavého režimu
- Nastavte si režim Nerušiť
- Nastavte Odomknutie pomocou Apple Watch
Ak nechcete vykonať zmenu, môžete niektoré z nich preskočiť. Ak obnovujete zo zálohy Time Machine, väčšina vašich nastavení sa prenesie zo starého Macu.
Zobraziť percento batérie

Zapnite percentuálny podiel batérie na svojom novom MacBooku Pro.
Rád sa dívam, koľko percent batérie zostáva, keď sa pozriem na panel úloh. To mi umožňuje ľahko odhadnúť, koľko času mi ešte zostáva, a môžem zmeniť to, na čom pracujem, alebo hľadať silu.
Kliknite na ikonu batérie v pravom hornom rohu. Kliknite na Zobraziť percento. Teraz uvidíte percentuálny podiel batérie na prvý pohľad.
Prihláste sa do iCloudu

Prihláste sa do iCloudu na počítači Mac.
Ak ste sa počas procesu nastavenia neprihlásili do iCloudu, je dobré urobiť to teraz. S iCloudom môžete synchronizovať priečinky s iCloud Drive, synchronizovať pripomenutia, kontakty, fotografie, informácie o Safari a oveľa viac.
Otvorené Predvoľby systému -> Kliknite na iCloud -> Zadajte svoje Apple ID a heslo.
Možno budete musieť overiť svoj účet pomocou iného zariadenia Apple.
Zmeňte nastavenia Siri

Zmeňte funkcie Siri na svojom MacBooku Pro.
Všetky nové modely MacBookPro sa dodávajú s nainštalovaným Siri a môžete si ich prispôsobiť podľa toho, ako ich používate. Môžete vypnúť skratku Siri alebo nastaviť Hey Siri v závislosti od vášho MacBooku Pro.
Otvorené Predvoľby systému -> Kliknite na Siri.
Odtiaľto môžete zmeniť klávesovú skratku, zapnúť Ahoj Siri a zvoliť Siri Voice.
Prispôsobte si svoj dotykový panel

Prispôsobte si Touch Bar na MacBooku Pro.
Dotykový panel je neoddeliteľnou súčasťou MacBooku Pro a nikam nevedie. S ohľadom na to môžete tento produkt prispôsobiť tak, aby ste tam dostali požadované tlačidlá a možnosti.
Otvorené Predvoľby systému -> Klávesnica -> Prispôsobiť ovládací panel.
Potom môžete požadované položky presunúť do pravej časti dotykovej lišty a klepnutím na šípku ich rozbaliť, aby ste mohli nakonfigurovať zvyšok dotykovej lišty.
Nastavte si predvolený prehľadávač

Zmeňte predvolený prehliadač na MacBooku Pro.
Väčšinu času trávim používaním prehliadača Chrome, aj keď ten viac využíva batériu ako Safari. Ak radi používate prehliadač Chrome, Brave alebo iný prehliadač, môžete si ho nastaviť ako predvolený prehliadač na počítačoch Mac.
Otvorené Predvoľby systému -> Všeobecné -> Predvolený webový prehľadávač.
V šípkovej časti tejto ponuky vyberte prehliadač Chrome alebo ľubovoľný prehliadač, ktorý chcete použiť. Tu tiež môžete meniť zvýraznenie a zvýraznenie farieb a tiež upraviť ďalšie všeobecné nastavenia.
Zmeňte nastavenie trackpadu

Zmeňte nastavenia trackpadu.
Trackpad je veľmi výkonný a ponúka množstvo možností a nastavení. Už môžete mať svoje obľúbené založené na tom, že ste predtým používali Mac. Ja osobne rád vypnem silové klikanie jedným prstom, aby som niečo vyhľadal, a tiež kliknutie po klepnutí.
Predvoľby systému -> Trackpad.
Odtiaľ kliknite na Bod a Kliknutím upravte možnosti klepnutia, na Posun a Priblíženie upravte správanie pri posúvaní a na Viac gest, aby ste tiež zmenili tieto možnosti.
Mnoho ľudí chce upraviť prirodzené posúvanie vypnutím na karte Posun a zväčšenie, čo zmení váš smer posúvania.
Zapnite ikony webových stránok Safari

Zobraziť ikony webových stránok na kartách Safari.
Safari predvolene nezobrazuje malé ikony pre všetky navštívené webové stránky a otvorené karty. Môžete to zmeniť tak, aby ste ľahko videli, na čo slúžia jednotlivé karty.
Otvorte Safari -> Kliknite na Safari v ľavom hornom rohu obrazovky -> Kliknite na Predvoľby -> Kliknite na Karty -> Kliknite na Zobraziť ikony webových stránok na kartách.
Takto ich pridáte na každú z kariet v prehliadači Safari. Túto zmenu musíte vykonať iba raz.
Nastaviť nočný posun

Nakonfigurujte si plán nočnej zmeny pre váš MacBook Pro.
Váš nový MacBook Pro dokáže automaticky upravovať farby displeja tak, aby boli v noci teplejšie. Vďaka tomu bude displej v noci ukazovať menej modrého svetla, čo znamená, že môžete v noci jednoduchšie používať laptop a potom ísť spať. Je to veľký rozdiel, ale musíte ho zapnúť.
Prejdite na Predvoľby systému -> Displeje -> Nočný posun -> Plán.
Odtiaľ si môžete zvoliť západ slnka až východ slnka alebo môžete nastaviť vlastný rozvrh a dokonca upraviť teplotu, ktorú mení.
Nastavte automatické prepínanie do tmavého režimu

Zmeňte vzhľad tak, že necháte automaticky prepnúť tmavý režim a svetlý režim.
Ďalšou skvelou funkciou je Dark Mode, ktorý v MacBooku Pro prepne na tmavšiu tému. Môžete to nakonfigurovať tak, aby sa ráno automaticky preplo do svetlého režimu a v noci potom do tmavého režimu.
Prejdite do časti Predvoľby systému -> Všeobecné -> Vzhľad automaticky.
Bohužiaľ nie je ľahké prepínať a neexistuje žiadny vlastný rozvrh pre režim Dark Mode a Light Mode.
Nastavte si režim Nerušiť

Nastavte si na svojom MacBooku Pro režim Nerušiť.
Ak potrebujete dokončiť prácu, nechcete vyrušovať. Na počítači Mac môžete nastaviť režim Nerušiť, aby vás už nerušili oznámenia.
Prejdite do časti Predvoľby systému -> Upozornenia.
Až tam môžete nastaviť možnosť Nerušiť, aby sa automaticky zapínala v konkrétnych časoch alebo keď displej spí, je uzamknutá alebo keď zrkadlíte televízor alebo projektor. Posledná z nich je obzvlášť užitočná, pretože vy
Nastavte Odomknutie pomocou Apple Watch

Odomknite svoj MacBook Pro pomocou hodiniek Apple Watch.
Jednou z ďalších vecí, ktoré rád používam, je funkcia Odomknúť pomocou Apple Watch. Po nastavení stačí Mac prebudiť a ak sú hodinky Apple Watch odomknuté na zápästí, odomknú sa vám aj počítače Mac. Môžete ho tiež použiť na schválenie hesiel a overenie Apple Pay.
Prejdite na položku Predvoľby systému -> Zabezpečenie a ochrana osobných údajov. Na karte Všeobecné začiarknite políčko Používanie hodiniek Apple Watch na odomykanie aplikácií a počítača Mac.
Týmto sa pripojíte k svojim hodinkám Apple Watch, aby ste ich overili, a budete musieť zadať svoje heslo pre Mac. Po nastavení sa rýchlo dostanete do svojho MacBooku Pro.