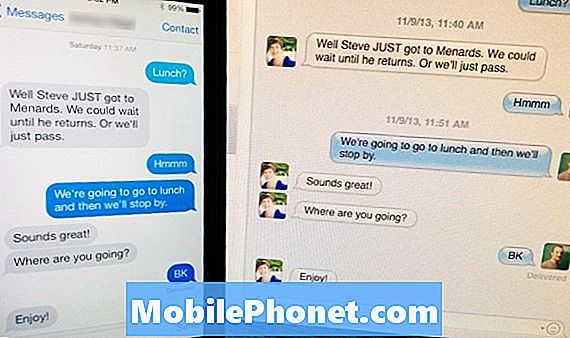Najjednoduchší spôsob, ako zabezpečiť inteligentné telefóny v dnešnej dobe, je uzamknutie obrazovky. Na zabezpečenie vašich osobných údajov v telefóne sa zvyčajne odporúča nastaviť zabezpečenie uzamknutej obrazovky. Rovnako ako všetky ostatné naprogramované nástroje, aj tu bude vždy čas, keď systém uzamknutia obrazovky v mobilných zariadeniach nebude fungovať tak, ako by mal, alebo ako to od koncových používateľov očakáva. Môže to byť spôsobené obmedzením systému, nezrovnalosťou alebo väčšinou softvérovou chybou.

Problém: Časový limit obrazovky je príliš krátky
„Ahoj, nedávno som kúpil tento S6 Edge plus SIM zadarmo a so zariadením som oboznámený, pretože som predtým používal NON PLUS S6 edge. Každopádne som si všimol, že pri odosielaní textových správ alebo prehliadaní internetu alebo pri bežnom používaní asi päťkrát alebo šesťkrát denne sa to náhodne uzamkne po niekedy druhej, niekedy niekedy po niekoľkých sekundách, čo ma zase prinúti znova prejsť sekvenciou odomykania odtlačkom prsta. stačí skontrolovať e-mail alebo textovú správu. Ďakujem!" - Lisa.
Návrh: Na základe vášho vyjadrenia je možné, že vo vašom zariadení je potrebné nakonfigurovať niektoré nastavenia. Navrhujem, aby ste najskôr skontrolovali režim úspory energie v telefóne a skontrolovali, či je vypnutý alebo vypnutý. V normálnom alebo normálnom režime je predvolená doba uzamknutia obrazovky 6 sekúnd, v režime úspory energie sa však zníži na 3 sekundy. Ak nevidíte žiadnu možnosť zmeniť toto trvanie, môžete použiť náhradnú aplikáciu na uzamknutej obrazovke. Niektorí používatelia, ktorí majú rovnaký problém ako vy, sa uchýlili k inštalácii aplikácie tretej strany s názvom KinScreen. Udržuje obrazovku telefónu aktívnu, pokiaľ detekuje pohyb.
Problém: Obrazovka nebude počas nabíjania spať
„Telefón nebude pri nabíjaní spať. Obrazovka zostáva nepretržite zapnutá. Po stlačení vypínača sa prepne do režimu spánku, ale ak sa e-mail dostane cez obrazovku, rozsvieti sa a nevráti sa späť. Manžel má rovnaký telefón a pri nabíjaní spí. “
Návrh: Navrhujem, aby ste najskôr skontrolovali funkciu Daydream a uistili sa, že je vypnutá. Vďaka funkcii Daydream môže váš displej zostať zapnutý, ak je nakonfigurovaný tak, aby fungoval. Poďme to teda vylúčiť z potenciálnych vinníkov. Po zaistení vypnutia funkcie Daydream prejdite do ponuky možností pre vývojárov telefónu a deaktivujte nastavenie, ktoré udržuje obrazovku zapnutú / prebudenú počas nabíjania (funkcia Stay Awake). Prečítajte si pokyny, ako prejsť na možnosti vývojára v telefóne a nakonfigurovať príslušné nastavenia podľa svojich preferencií.
Problém: Zámok obrazovky a záložné heslo nefungujú
“Môj prístup k zámku obrazovky odtlačkom prsta nefunguje a nefunguje ani moje heslo. Môj internet a Wi-Fi sú vypnuté, takže nemôžem pristupovať cez Google ani nájsť svoj telefón. Môžete mi prosím pomôcť? “
Návrh: V prípade, že zabudnete PIN, odomknutie odtlačkom prsta alebo záložné heslo, môžete na odomknutie zariadenia Galaxy použiť svoj účet Google a aplikáciu Samsung Find My Mobile. Aby to však mohlo fungovať, musí mať váš telefón prístup k internetu a váš hlavný účet Google. Ak je možná ktorákoľvek z týchto možností, môžete namiesto toho obnoviť továrenské nastavenia telefónu. Nezabudnite si zálohovať údaje z telefónu, pretože sa pri tom vymažú. Kroky, ktoré som uviedol pod touto stránkou, si môžete prečítať pre prípad, že potrebujete ďalšiu pomoc s tým, ako vykonať tieto kroky v telefóne.
Problém: Obrazovku nie je možné odomknúť pomocou odtlačku prsta
"Mám problémy s pripojením k telefónu."Použil som odtlačok prsta asi štyrikrát a použil som svoje záložné heslo a neviem o ňom. Takže mi môžeš pomôcť? “
Návrh: Ako som už spomínal v predchádzajúcom probléme, na odblokovanie zariadenia môžete použiť svoj účet Google. Uistite sa, že je váš telefón pripojený k internetu. Ak ste si v zariadení predtým nastavili viac účtov Gmail, nezabudnite použiť úplne prvý účet, ktorý ste pridali. V opačnom prípade sa zobrazí chyba. Po úspešnom prihlásení do účtu Google sa zámok obrazovky zariadenia resetuje a prejde prstom. Odtiaľ môžete podľa potreby nastaviť novú metódu odomykania obrazovky.
Ak potrebujete ďalšiu pomoc s používaním účtu Google na odomykanie obrazovky telefónu, posuňte sa na tejto stránke trochu nadol.
Podrobná príručka na riešenie problémov s problémom Galaxy S6 Edge + uzamknutá obrazovka
Pre tých, ktorí sa stále snažia orientovať, tu je jednoduchý sprievodca.
Kroky na prezeranie a konfiguráciu nastavení režimu úspory energie:
- Klepnite na Aplikácie z plochy.
- Klepnite na nastavenie.
- Prejdite na a klepnite na Batéria pod Systém
- Funkciu zapnete alebo vypnete prepnutím prepínača vedľa režimu Úspora energie. V takom prípade ho vypnite alebo deaktivujte.
Kroky na vypnutie funkcie Daydream:
Funkcia Daydream je interaktívny režim šetriča obrazovky, ktorý môžete automaticky aktivovať, keď sa telefón nabíja alebo je v doku. Udržuje obrazovku vášho telefónu zapnutú. Tu je postup, ako túto funkciu vypnúť:
- Ísť do nastavenie.
- Klepnite na MôjZariadenie.
- Klepnite na Displej.
- Vyberte Snívať.
- Klepnite na posúvač na VYPNUTÉ zakázať Snívať.
- Klepnite na ikonu nastavenie ikona (koleso) na konfiguráciu určitých možností.
Kroky na úpravu alebo nastavenie trvania časového limitu obrazovky:
Ak chcete nakonfigurovať nastavenia časového limitu obrazovky, musíte mať prístup k nastaveniam displeja telefónu. Tu je postup:
- Klepnite na Aplikácie z plochy.
- Klepnite na nastavenie.
- Klepnite na Displej.
- Klepnutím vyberte možnosť zobrazenia, ktorú chcete nakonfigurovať. V takom prípade klepnite na Obrazovkačas vypršal vypnúť obrazovku po určitom čase.
Kroky na prístup, povolenie a konfiguráciu možností pre vývojárov:
Ponuka možností pre vývojárov je predvolene skrytá na zariadeniach Galaxy so systémom Android 4.2 a vyšším. To znamená, že ho musíte najskôr skryť, aby ste v ňom nakonfigurovali určitú možnosť. Postupuje sa takto:
- Klepnite na Ponuka.
- Klepnite na nastavenie.
- Vyberte Viac.
- Klepnite na OZariadenie.
- Posuňte zobrazenie nadol a klepnutím ho vyberte Stavaťčíslo.
- Klepnite na Stavaťčíslosedem (7) krát.
- Z inej zobrazenej ponuky prejdite na nastavenie.
- Klepnite na Viac.
- Klepnite na Vývojármožnosti.
- Zrušte začiarknutie políčka vedľa možnosti s textom, ponechať obrazovku zapnutú počas nabíjania (zostať hore).
Kroky na odomknutie obrazovky Galaxy S6 Edge + pomocou účtu Google:
Ak váš odtlačok prsta aj záložné heslo nie sú akceptované alebo nefungujú, môžete zariadenie odomknúť pomocou účtu Google. Toto je alternatívna metóda k funkcii Nájsť môj mobil, najmä ak ste vo svojom zariadení nenastavili účet Samsung. Funguje to takto:
- Na odblokovanie odtlačkom prsta zadajte svoje záložné heslo.
- Po viac ako 5-krát zadanom nesprávnom záložnom hesle sa zobrazí výzva s Odomknutie cez Google
- Klepnite na Odomknutie cez Google.
- Zadajte svoj používateľské meno a heslo pre teba Gmailúčet.
- Klepnite na Prihlásiť sa pokračovať.
- Po úspešnom prihlásení do účtu Gmail sa obnoví zabezpečenie uzamknutej obrazovky tak, aby bolo možné prejsť prstom.
Požiadavky na použitie účtu Google na odomknutie zariadenia:
- Váš telefón musí byť pripojený k internetu.
- Uistite sa, že používate hlavný účet Google alebo účet, ktorý ste do zariadenia pridali ako prvý. Používanie iných účtov Google vás upozorní na chybu neplatného účtu alebo hesla.
Kroky na odomknutie obrazovky zariadenia pomocou aplikácie Samsung Find My Mobile:
- V počítači prejdite na stránku https://findmymobile.samsung.com/login.do.
- Prihláste sa pomocou svojho účtu Samsung.
- Pod Nájdi moje zariadenie sekcii kliknite na Nájdite moje zariadenie. (Ak je to potrebné, zadajte svoj model / verziu GS6 Edge +).
- Ďalej kliknite na ikonu Odomkni moje zariadenie.
- Počkajte, kým sa nezobrazí výzva s oznámením, že obrazovka je odomknutá a obrazovka odomknutia sa resetuje ako prejdenie prstom.
Dôležité poznámky: Ak chcete vo svojom Galaxy S6 Edge + používať funkciu Nájsť môj mobil, potrebujete účet Samsung, aby ste sa mohli prihlásiť. Ak ste si už v zariadení nastavili alebo pridali účet Samsung, je predvolene povolený. Váš telefón musí byť tiež pripojený k internetu, pretože k príkazu na odomknutie je možné pristupovať iba cez internet. Nakoniec musí byť vo vašom zariadení povolená služba Samsung Find My Mobile.
Spojte sa s nami
Úmyselne sme vytvorili stránku na riešenie problémov venovanú telefónu Samsung Galaxy S6 Edge Plus, ktorú môže používať ktokoľvek. Na tejto stránke nájdete rôzne problémy, ktoré sme dostali od majiteľov zariadení a ktorí vyhľadali pomoc od tímu podpory TheDroidGuy. Každý z týchto problémov je riešený pomocou najlepších možných riešení, riešení a odporúčaní, ktoré sme získali pri prehľadávaní relevantných fór a webov. Ak nás chcete kontaktovať, vyplňte a vyplňte formulár s dotazníkom pre Android, ktorý poskytujeme na našej stránke T / S. Ocenili by sme, keby ste nám mohli poskytnúť dôležitejšie podrobnosti o vašom probléme so zariadením, takže by bolo pre nás jednoduchšie izolovať a nájsť pre vás najvhodnejšie riešenie, ktoré by ste mohli vyskúšať.