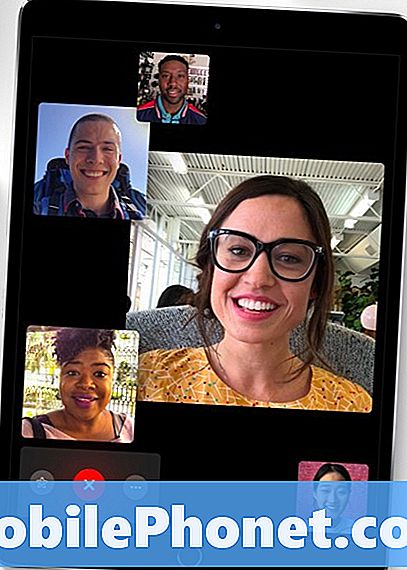Problémy, ktoré majú niečo spoločné s napájaním, môžu znamenať vážnejší problém s hardvérom, ale keď sa telefón tak silný ako Samsung Galaxy S7 Edge začne reštartovať sám po veľkej aktualizácii firmvéru, ako je Android Nougat, problém môže mať niečo spoločné so samotným firmvérom. Môže to však byť naopak, v závislosti od toho, ako sa telefón správa, preto si skutočne nemôžeme byť istí, čo sa s vaším telefónom deje. Potrebujeme vyriešiť vaše zariadenie, aby sme vedeli, v čom je problém.

Problém: My Galaxy S7 sa stále reštartuje sám. Budem ho mať zapnutý a počas jeho používania sa reštartuje. Nemôžem to mať zapnuté dlhšie ako 2 minúty bez toho, aby som sa to reštartovalo. Vyskúšal som všetky možnosti reštartu. Nechcem to resetovať z výroby, pretože žiadny z mojich súborov nie je zálohovaný a nezostane naraz dosť dlho na to, aby som ich mohol zálohovať. Všimol som si, že sa to začalo diať, keď som nainštaloval aktualizáciu Nougat. Nechcel som to aktualizovať, pretože vždy, keď to aktualizujem, niečo sa pokazí. Ale môj telefón ma v podstate prinútil ho aktualizovať. Toto trvá už asi 3 dni. Čo robím?
Riešenie: Ako ste uviedli, že problém sa začal po inovácii, pravdepodobne ide o problém súvisiaci so softvérom. Môže to byť tým, že staré údaje a súbory neboli z telefónu počas procesu aktualizácie úplne odstránené, čo spôsobilo konflikt v systéme. Tentokrát všetko, čo musíte urobiť, je vylúčiť problém vykonaním postupov na riešenie problémov so softvérom v telefóne. Mali by ste postupovať takto:
Krok 1: Nútené Reštartujte telefón
Pretože nemôžete vybrať batériu zariadenia, tento postup je simulované odpojenie batérie, ktoré je ekvivalentom postupu pri vyťahovaní batérie. Účelom tejto metódy je obnoviť pamäť zariadenia a podľa možnosti eliminovať prípadné systémové poruchy.
Ak to chcete urobiť, stlačte a podržte súčasne klávesy Napájanie a Zníženie hlasitosti na 10 sekúnd a počkajte, kým sa reštartuje. Po ukončení procedúry sledujte, či sa zariadenie stále reštartuje. Ak je to tak, prejdite na ďalší krok.
Krok 2: Spustite Galaxy S7 v bezpečnom režime
Aj keď toto prostredie Android problém nevyrieši, je nevyhnutné, aby ste postupovali podľa tohto postupu, aby sme mohli overiť, či je vinníkom, ktorý spôsobil reštartovanie zariadenia bez zjavného dôvodu, jedna alebo niektoré z aplikácií, ktoré ste nainštalovali. V tomto stave budú v systéme fungovať iba vstavané aplikácie. Ak sa telefón už nereštartuje, je potrebné aplikáciu nájsť a odinštalovať, aby ste problém vyriešili.
Takto reštartujete telefón v bezpečnom režime ...
- Vypnite svoj Galaxy S7.
- Stlačte a podržte tlačidlo napájania.
- Keď sa zobrazí logo „Samsung Galaxy S7“, uvoľnite vypínač a ihneď stlačte a podržte tlačidlo zníženia hlasitosti.
- Podržte stlačené tlačidlo, kým sa telefón nedokončí reštartovanie.
- Keď sa v ľavom dolnom rohu obrazovky zobrazí text „Núdzový režim“, uvoľnite tlačidlo zníženia hlasitosti.
Za predpokladu, že sa telefón v tomto režime úspešne naštartoval, nájdite aplikácie, ktoré spôsobujú problém, a postupne ich riešte.Prvá vec, ktorú by ste mali urobiť, je vyčistiť ich cache a dáta, potom sa ich pokúsiť podľa možnosti aktualizovať a nakoniec ich odinštalovať, ak problém pretrváva.
Ako vyčistiť medzipamäť a dáta aplikácií na Galaxy S7
- Na ľubovoľnej ploche klepnite na ikonu Aplikácie.
- Klepnite na Nastavenia.
- Klepnite na Aplikácie.
- Klepnutím na požadovanú aplikáciu v predvolenom zozname alebo klepnutím na ikonu ponuky> Zobraziť systémové aplikácie zobrazíte predinštalované aplikácie.
- Klepnite na Úložisko.
- Klepnite na Vymazať vyrovnávaciu pamäť.
- Klepnite na Vymazať údaje a potom na OK.
Ako aktualizovať aplikácie na Galaxy S7
- Na ľubovoľnej ploche klepnite na ikonu Aplikácie.
- Klepnite na Obchod Play.
- Klepnite na kláves Menu a potom na Moje aplikácie. Ak chcete, aby sa vaše aplikácie aktualizovali automaticky, klepnite na kláves Ponuka, potom na Nastavenia a potom klepnutím na Automaticky aktualizovať aplikácie začiarknite políčko.
- Vyberte jednu z nasledujúcich možností:
- Klepnutím na Aktualizovať [xx] aktualizujete všetky aplikácie dostupnými aktualizáciami.
- Klepnite na jednotlivú aplikáciu a potom klepnutím na Aktualizovať aktualizujte jednu aplikáciu.
Ako odinštalovať aplikácie z Galaxy S7
- Na ľubovoľnej ploche klepnite na ikonu Aplikácie.
- Klepnite na Nastavenia.
- Klepnite na Aplikácie.
- Klepnutím na požadovanú aplikáciu v predvolenom zozname alebo klepnutím na ikonu ponuky> Zobraziť systémové aplikácie zobrazíte predinštalované aplikácie.
- Klepnite na Odinštalovať.
- Potvrďte opätovným klepnutím na Odinštalovať.
Krok 3: Vymažte oddiel medzipamäte systém
Tento postup vymaže všetky staré súbory uložené v adresári medzipamäte, ktoré zariadenie používalo pred nainštalovaním novej verzie firmvéru do telefónu. Nebojte sa, vymazaním oddielu vyrovnávacej pamäte neodstránite žiadne svoje aplikácie ani kontakty. Namiesto toho sa odstránia všetky zvyšné súbory, ktoré by mohli spôsobiť problém v telefóne. Tu je postup:
- Vypnite svoj Samsung Galaxy S7.
- Stlačte a podržte klávesy Home a Volume UP a potom stlačte a podržte vypínač.
- Keď sa Samsung Galaxy S7 zobrazí na obrazovke, uvoľnite tlačidlo napájania, ale stále držte stlačené klávesy Home a Volume Up.
- Keď sa zobrazí logo Android, môžete uvoľniť obe klávesy a nechať telefón stáť asi 30 až 60 sekúnd.
- Pomocou klávesu zníženia hlasitosti prechádzajte možnosťami a zvýraznite možnosť „vymazať oblasť vyrovnávacej pamäte“.
- Po zvýraznení ho môžete vybrať stlačením vypínača.
- Teraz pomocou klávesu zníženia hlasitosti zvýraznite možnosť „Áno“ a vyberte ju stlačením vypínača.
- Počkajte, kým sa nedokončí hlavný reset telefónu. Po dokončení zvýraznite možnosť „Reštartovať systém teraz“ a stlačte vypínač.
- Telefón sa teraz reštartuje dlhšie ako zvyčajne.
Krok 4: Obnovte pôvodné továrenské nastavenia telefónu
Po vymazaní medzipamäte pokračujte v používaní telefónu a pozorne ho sledujte a pokúste sa ho znova pripojiť k domácej sieti Wi-Fi. Ak sa zariadenie stále nedokáže pripojiť, môže to byť vážny problém s firmvérom a vám nezostáva nič iné, ako problém vyriešiť resetovaním telefónu. Pred vykonaním postupu resetovania vám však odporúčame vytvoriť zálohu všetkých súborov, ako sú napríklad hudba, fotografie a kontakty, pretože všetky súbory budú odstránené. Týmto spôsobom vykonáte hlavný reset:
- Vypnite svoj Samsung Galaxy S7.
- Stlačte a podržte klávesy Home a Volume UP a potom stlačte a podržte vypínač.
- Keď sa Samsung Galaxy S7 zobrazí na obrazovke, uvoľnite tlačidlo napájania, ale stále držte stlačené klávesy Home a Volume Up.
- Keď sa zobrazí logo Android, môžete uvoľniť obe klávesy a nechať telefón stáť asi 30 až 60 sekúnd.
- Pomocou klávesu zníženia hlasitosti prechádzajte medzi možnosťami a zvýraznite možnosť „vymazať údaje / obnoviť výrobné nastavenia“.
- Po zvýraznení ho môžete vybrať stlačením vypínača.
- Teraz pomocou klávesu zníženia hlasitosti zvýraznite možnosť „Áno - odstrániť všetky údaje používateľa“ a vyberte ju stlačením vypínača.
- Počkajte, kým sa nedokončí hlavný reset telefónu. Po dokončení zvýraznite možnosť „Reštartovať systém teraz“ a stlačte vypínač.
- Telefón sa teraz reštartuje dlhšie ako zvyčajne.
Mimochodom, v prípade, že nepoznáte svoje ID Google a jeho heslo, radšej pred obnovením deaktivujte ochranu pred obnovením továrenských nastavení, aby ste po tom neboli uzamknutí z telefónu:
- Na ľubovoľnej ploche klepnite na ikonu Aplikácie.
- Klepnite na Nastavenia.
- Klepnite na Cloud a účty.
- Klepnite na Účty.
- Klepnite na Google.
- Klepnite na svoju e-mailovú adresu Google ID. Ak máte nastavených viac účtov, budete musieť tieto kroky opakovať pre každý účet.
- Klepnite na ponuku.
- Klepnite na Odstrániť účet.
- Klepnite na ODSTRÁNIŤ ÚČET.
Dúfam, že táto príručka pomôže.
Spojte sa s nami
Sme vždy otvorení vašim problémom, otázkam a návrhom, takže nás môžete kedykoľvek kontaktovať vyplnením tohto formulára. Toto je bezplatná služba, ktorú ponúkame, a nebudeme vám za ňu účtovať ani cent. Upozorňujeme však, že každý deň dostávame stovky e-mailov a je nemožné, aby sme odpovedali na každý z nich. Sme si však istí, že si prečítame každú správu, ktorú dostaneme. Pre tých, ktorým sme pomohli, povedzte nám, prosím, zdieľanie našich príspevkov so svojimi priateľmi alebo jednoducho označte, že sa vám páči naša stránka na Facebooku a Google+, alebo nás sledujte na Twitteri.