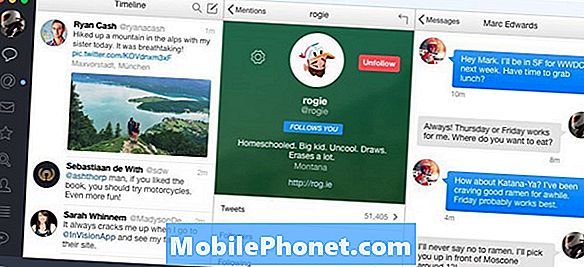Naše smartphony dokážu urobiť neuveriteľné veci tak dlho, ako vieme, kde hľadať. Galaxy Note 8 je jedným z najlepších smartfónov Samsung a ponúka množstvo elegantných funkcií, ktoré váš posledný telefón nemal. Tieto tipy a triky vám pomôžu ovládať váš nový telefón. Prejdeme kroky, ako je prenos údajov zo starého telefónu, vytvorenie stylov GIF pomocou stylusu, spustenie dvoch aplikácií naraz a dokonca pridanie trochu prispôsobenia vašej Galaxy.
Nemusíte si prečítať nudný manuál alebo si prezerať menu nastavení. Namiesto toho vám náš sprievodca pomôže naučiť sa používať telefón a povie vám všetky skvelé funkcie, za ktoré ste zaplatili.
Prečítajte si: 25 Najlepšie Galaxy Poznámka 8 prípadoch
Je to veľký telefón s krásnou obrazovkou a množstvom funkcií, ktoré ho plne využívajú. S našou pomocou budete zvládnuť Galaxy Note 8 v žiadnom momente. Začneme s rýchlou zmenou niektorých nastavení, aby sme zlepšili vaše skúsenosti. Potom, detail veľa super užitočné poznámky 8 tipov, trikov a skrytých funkcií. Očakávajte, že tento zoznam bude rásť, keď Galaxy Android 8.0 Oreo aktualizácia dorazí vo februári.

Preneste svoj starý telefón do poznámky 8
Pre začiatočníkov preneste váš starý telefón do Galaxy Note 8, ak ste tak ešte neurobili. Nikto nechce stratiť všetky svoje nastavenia, texty, zoznam hovorov a obrázky. Tu je návod, ako udržať všetko. Ak to pre vás urobil váš prepravca, prejdite na náš ďalší tip.
Samsung má funkciu s názvom SmartSwitch, ktorá automaticky prenesie váš starý telefón, Galaxy, iPhone a ďalšie do Galaxy Note 8. Doslova pre vás všetko. Nájdite SmartSwitch v nastaveniach, použite adaptér, ktorý sa nachádza v poli Poznámka 8 a pripojte ho k starému telefónu. Celý tento proces môžete vykonať aj prostredníctvom siete WiFi, ak nemáte k dispozícii kábel ani adaptér. Pri otváraní aplikácie na každom telefóne postupujte podľa pokynov na obrazovke.

SmartSwitch Výborne funguje na Poznámke 8
Nájdite malý dongle (na obrázku vyššie), ktorý sa pripája k nabíjaciemu portu typu C a pripojte ho k novému aj starému telefónu. Otvorte SmartSwitch na každom telefóne, aby ste spustili prenos, alebo použite počítač, ak je to potrebné na zálohovanie údajov, potom ho obnovte do poznámky 8.
Pri prvom nastavení telefónu (alebo ak ho chcete prepracovať) je potrebné postupovať takto. Kompletné pokyny pre nastavenie Galaxy a použitie Smart Switch je tu. Je to z Galaxy S7, ale rovnaké kroky platia pre poznámku 8.
Prečítajte si: 10 Neat Things Galaxy Note 8 môže robiť
Tým sa prenesie väčšina nastavení, aplikácií, tapiet, textov a ďalších. Akonáhle je všetko hotové, tu sú ďalšie triky, ktoré sa vám budú páčiť.
Povoliť režim celej obrazovky aplikácie
Poznámka 8 má masívny 6,3-palcový displej Quad-HD Infinity Display. Je to tak veľké a vysoké, že niektoré aplikácie nepoužívajú celú obrazovku. Ak sa v hornej a dolnej časti niektorých aplikácií zobrazujú čierne pruhy, pre lepší zážitok povolte režim celej obrazovky.

- Potiahnite oznamovaciu lištu nadol a zamierte donastavenie (ikona v tvare ozubeného kolieska vpravo hore)
- Vyhľadajte a vyberte položkuzobraziť
- Vyberte označenú možnosťAplikácie na celú obrazovku
- Nájdite akúkoľvek aplikáciu, ktorá nie je zvýraznená azapnite režim celej obrazovky
Náš obrázok je rýchly pohľad na to, čo hľadáte. To bude nútiť aplikácie do režimu celej obrazovky na Galaxy Note 8. Opäť platí, že väčšina aplikácií funguje v pohode z krabice. Tie, ktoré nie sú zvýraznené prácou, hneď ako ju manuálne vynútite našimi pokynmi. Ako Snapchat a niektoré hry. Teraz si užívate aplikácie a hry na celej obrazovke, za ktorú ste zaplatili.
Zvýšte rozlíšenie obrazovky
Obrazovka Galaxy Note 8 je schopná rozlíšiť 2k, vyššia ako väčšina HDTV. Avšak, Samsung dodáva, že beží na 1080p, známy ako FHD. To môže pomôcť s výdržou batérie, ale tiež to znamená, že nedostanete plné rozlíšenie, ktoré môže obrazovka ponúknuť.

Tu je postup, ako aktualizovať obrazovku okamžite v nastaveniach. Prejdite na Nastavenia pomocou vyššie uvedených krokov a vyhľadajte rozlíšenie obrazovky. Posuňte ho na WQHD + 2,560 x 1,440 a stlačte.
Prispôsobte zobrazenie vždy zapnuté
Jedným z našich najobľúbenejších funkcií je displej Always-On. Dať Poznámka 8 majiteľov rýchle informácie, ako je čas, dátum, úroveň batérie a dokonca aj prichádzajúce oznámenia. To využíva takmer žiadnu výdrž batérie, taky, čo je pekné. Ešte lepšie je, že je vysoko prispôsobiteľný.

Keď je obrazovka „vypnutá“, je stále technicky zapnutá. Malá oblasť vám poskytuje prehľadné informácie. Môžeme zmeniť celkový vzhľad a dojem z neustáleho zobrazenia, pridať kalendár alebo dokonca obrázok na pozadí.
Prejdite na nastavenia a vyhľadajte vždy na displeji. Klepnite na prepínač Zapnúť a zapnite ho, ak už nie je. Alebo klepnutím na možnosť vstúpte do časti prispôsobenia, ako je uvedené vyššie. Spoločnosť Samsung to občas aktualizuje aj s viacerými funkciami, preto sa občas skontrolujte, či sú nové. Ak sa vám to nepáči, môžete funkciu Vždy zapnuté zobrazenie vypnúť.
Použite snímač odtlačkov prstov Galaxy Note 8
Skener odtlačkov prstov je užitočný, pokiaľ ide o udržanie vášho telefónu v bezpečí. Je to však oveľa viac. Okamžite sa prihláste na webové stránky, účty, bankové aplikácie alebo dokonca použite službu Samsung Pay. Po nastavení skenera odtlačkov prstov to všetko funguje bez hesiel.

Zamierte do menu nastavení a nájdite Lockscreen & Security, alebo ho vyhľadajte pomocou vyhľadávacieho panela na vrchu. Ak chcete začať, ako je uvedené vyššie, prejdite nadol odtlačkami prstov. Postupujte podľa pokynov na obrazovke a pridajte odtlačok prsta alebo dva. Aplikácie ako Bank of America vám poskytnú možnosť používať prsty namiesto hesla.
Použite funkcie Smart Lock & Skip Fingerprints
Áno, práve sme spomenuli, aký veľký je snímač odtlačkov prstov. Je však aj v dosť zlej lokalite a pre niektorých je ťažké ho dosiahnuť. Ak áno, použite úžasnú funkciu Smart Lock a preskočte odtlačky prstov tak často, ako je to len možné. Používa dôveryhodné miesta a pripojené zariadenia na preskočenie odomknutia telefónu, keď vie, že je na bezpečnom mieste.

Prejdite do rovnakej sekcie Lockscreen & Security v nastaveniach uvedených v našom poslednom tipe. Teraz nájdite Smart Lock a aktivujte ho.
Zobrazia sa štyri rôzne režimy, z ktorých si môžete vybrať, vybrať podľa toho, čo je pre vás najlepšie. Používam Dôveryhodné zariadenia a Bluetooth, takže keď poznámku 8 pripojím k autorádiu alebo sa nachádza v blízkosti smartwatch, nemusím ju odomknúť. Softvér rozpozná, že som v blízkosti dôveryhodného zariadenia a dočasne obchádza metódu uzamknutia obrazovky. Funkcia Smart Lock pracuje s ľubovoľným zariadením NFC alebo Bluetooth.
- klikniteDôveryhodné zariadenia
- kohútik+ Pridať dôveryhodné zariadenie
- Vyberte zBluetooth alebo NFC(vyhľadá a nájde všetky pripojené pripojené zariadenia)
- Vyberte, ktoré príslušenstvo a potom vybertePridať ako dôveryhodné zariadenie
Akonáhle opustíte svoj dom alebo už nie ste pripojení k autorádiu, budete potrebovať heslo alebo odtlačok prsta, aby ste Galaxy odomkli.
Použite gestá odtlačkov prstov na Galaxy Note 8
Máme ešte jeden tip, ktorý sa vzťahuje na snímač odtlačkov prstov. Spoločnosť Samsung pridala niekoľko gest, takže môžete skenerom prejsť na niekoľko úloh v telefóne. Tu je video sprievodca na Galaxy S8. Kroky sú v poznámke 8 úplne rovnaké.
Pred použitím tejto možnosti musíte zapnúť gestá odtlačkov prstov. Ísť do nastavenie a potom vyhľadajte Gestá snímača prsta, Posunutím prepínača zapnite a ak chcete, zapnite aj službu Samsung. Viac informácií nájdete v tejto príručke a vyššie uvedenom videu.
Použite Galaxy Note 8 Secure Folder
Spoločnosť Samsung ponúka niečo, čo sa nazýva Secure Folder, a je to naozaj pôsobivé. Toto je v podstate zabezpečenie na úrovni podniku pre čokoľvek a všetko v telefóne. Nainštalujte druhý Gmail alebo Facebook pre prácu a bezpečne ho zablokujte v zabezpečenom priečinku. Fotografujte a schovávajte tu, alebo dávajte dôležité dokumenty za zámok a kľúč.
https://www.youtube.com/watch?v=Eq5ve0P1L70
Samsung to nazýva Secure Folder a je zabudovaný do Galaxy Note 8. Na prístup k tomuto priečinku musíte použiť svoj odtlačok prsta, Iris alebo heslo.
Prejdite na položku Nastavenia a vyhľadajte položku Zabezpečený priečinok. Ak ste sa ešte nemuseli prihlásiť do svojho konta Samsung. Vyberte si metódu odomknutia a potom začnite využívať bezpečnejšie Galaxy Note 8.
Nastavenie Nájsť môj mobil (poznámka o strate Galaxy 8)
Existujú dva jednoduché spôsoby, ako nájsť stratenú alebo ukradnutú Galaxy Note 8. Jedným z nich je Find My Device od spoločnosti Google, a druhé je to, ako keby bolo zariadenie Find My iPhone vytvorené iba spoločnosťou Samsung. Nastavte si to skôr, než sa telefón stratí.

Ak prehráte svoju Galaxy Note 8 alebo ju ukradnete, môžete ju použiť na jej sledovanie, prehrávanie hlasného zvuku, ak sa stratí doma, alebo vymazanie všetkého v prípade krádeže.
Prejdite na položku Nastavenia a vyhľadajte položku Nájsť môj mobil. Prihláste sa do svojho konta Samsung alebo si vytvorte účet a potom ho zapnite. Vyššie uvedená snímka obrazovky je službou Google, ale obe fungujú rovnako. Uistite sa, že povolíte, aby všetky výzvy používali umiestnenie telefónu a používali službu Google Location, aby ste mohli jednoducho sledovať stratený telefón.
Zapnite Galaxy Note 8 Game Launcher
Samsung obsahuje praktickú funkciu, ktorá vám umožní udržať všetky vaše hry na jednom mieste a umožní vám hrať bez prerušenia blokovaním upozornení. Môžete si tiež vybrať stlmiť zvuk hry alebo dať telefón do vysokovýkonného režimu pre lepšiu grafiku na úkor životnosti batérie. Okrem toho je vstavaný režim nahrávania obrazovky.
Prejdite na položku Nastavenia a vyhľadajte hru Launcher. Zapnite ho a potom sa na domovskej obrazovke zobrazí nový priečinok. To by malo mať vaše hry v ňom a veľa elegantných možností a ovládacích prvkov.
Ovládajte virtuálneho asistenta Bixby spoločnosti Samsung
Galaxy Note 8 obsahuje nového asistenta hlasu Bixby. Je to ako Siri, Alexa, alebo Google Assistant, len iné. Spoločnosť Samsung tvrdí, že spoločnosť Bixby sa u nás učí, keď ju používame, a vývojári môžu tiež využívať a využívať výhody systému Bixby. Ako výsledok, mohli sme vidieť niektoré elegantné Bixby funkcie neskôr po ceste.
Tu je 175 hlasových príkazov Bixby, ktoré môžete použiť na ovládanie Galaxy Note 8 len svojím hlasom. Ak sa pýtate správne, robí to oveľa viac ako Google Assistant, takže to skúste ešte dnes.
Vyčistite zásobník aplikácií
Jedným z frustrujúcich aspektov Galaxy Note 8 sú aplikácie, ktoré sú mimo prevádzky v aplikačnom paneli. Najmä potom, čo si stiahnete partiu z Google Play. Každá stiahnutá aplikácia prejde na koniec zoznamu v žiadnom konkrétnom poradí. Našťastie existuje spôsob, ako ich rýchlo zoradiť podľa abecedy. V podstate čistenie aplikačného zásobníka.

Potiahnite prstom nahor od spodnej časti obrazovky, potom klepnite na tlačidlo 3-bodového nastavenia v hornej časti a vyberte položku „A-Z“ a potom klepnite na položku Uložiť. Teraz sa všetky aplikácie zobrazia abecedne a ľahšie sa nájdu. Pri najbližšej inštalácii aplikácie to však budete musieť urobiť znova, pretože sa vráti späť do formátu zoznamu.
Nastavenie Do-Not-Disturb
Ďalším rysom, ktorý máme radi, že milióny nepoužívajú, je Do-Not-Disturb. Pracuje skvele na poznámke 8 a udrží vás bez rozptyľovania v noci alebo pri práci. Udržujte telefón, keď ho budete potrebovať, a nechajte ho automaticky v tichu alebo vibrovať pri práci alebo v noci.

Ak chcete použiť túto navigáciu, prejdite na položkuNastavenia> Zvuky> Nerušiť alebo len hľadajte Do Not Disturb. Zapnite ho alebo nastavte plán tak, aby sa všetko stalo automaticky. Nezabudnite na „povoliť výnimky“ v spodnej časti, takže stále môžete prechádzať cez kontakty alebo aplikácie. Ideálne pre priateľov, členov rodiny alebo vášho šéfa. Spoločnosť Samsung ponúka možnosť, v ktorej sa v prípade núdze stále opakujú volajúci.
Nezabúdajte, že ani nechcete, aby sa alarmy dostali, ak ho nenastavíte a nedovolíte niekoľko výnimiek. Akonáhle sa to urobí správne, je to záchranca.
Použite modrý svetelný filter
Do-Not-Disturb je skvelý v noci, a Blue Light Filter je tiež. Je to ako nočný režim. Tým sa vypnú určité modré farby na obrazovke, aby sa zabránilo namáhaniu zraku a pomohlo vám zaspať rýchlejšie. Štúdie ukázali modré svetlo z displejov, najmä spoločnosť Samsung dokáže udržať užívateľov pri vedomí a spôsobiť únavu očí. Samsung má dokonca východ slnka a západu slnka, takže je zapnutý len v noci.

Zamierte na Nastavenia> Displej> Vyberte Blue Light Filter a ak chcete, použite možnosť plánovania. Teraz bude obrazovka oveľa teplejšia s menej modrým svetlom a ľahšie na vašich očiach.
Vypnite Upozornenie LED 8 Upozornenie
Rovnako ako displej Always-On, aj blikajúce upozornenie LED diódami je veľmi rušivé. Tu je stručný návod na jeho vypnutie.

Zamierte na Nastavenia> Displej> LED indikátor a vypnite ho. To však tiež znamená, že pri nabíjaní telefónu sa nezobrazí indikátor upozornenia. Náš odkaz vyššie vysvetľuje, ako ho vypnúť pre určité upozornenia, ale ponechať ho pre tie, ktoré potrebujete.
Prispôsobte si Poznámku 8 témami
Tí, ktorí chcú prispôsobiť vzhľad a dojem z Galaxy Note 8, sa budú chcieť pozrieť na Theme Store. Dodáva sa na každom novom telefóne Samsung a je mimoriadne výkonný.

Prejdite na položku Nastavenia a prejdite na položku Tapety a témy a vyhľadajte ich. Aplikáciu Téma prevezmite, ak tam už nie je, a potom vyhľadávajte stovky tém a tapiet. Mnohé z nich sú zadarmo, ale existujú aj iné, ktoré budete musieť zaplatiť, ak ich chcete. Prevezmite ľubovoľnú tému a potom kliknite na položku Použiť. Materiál Modrá dáva Poznámka 8 skladom Android vzhľad, ktorý je môj obľúbený.
Rýchle spustenie fotoaparátu
Nikdy nenechajte si ujsť perfektnú fotografickú príležitosť okamžitým a rýchlym spustením fotoaparátu Galaxy Note 8. Namiesto nájdenia aplikácie, len dvakrát kliknite na tlačidlo napájania - aj keď je obrazovka vypnutá. Keď to urobíte prvýkrát, zobrazí sa výzva, ale ak ste ju nezapli, môžete to urobiť teraz.
Prejdite na položku Nastavenia a vyhľadajte aplikáciu Rýchle spustenie fotoaparátu. Zapnite túto funkciu zapnutím posuvníka. Teraz môžete rýchlo otvoriť fotoaparát dvojitým stlačením tlačidla napájania. Vystrelí sa za menej ako jednu sekundu.
Dvojité snímanie (dve fotografie naraz)
Existuje mnoho úhľadných vecí, ktoré môžete robiť s duálnymi kamerami na Galaxy Note 8. Priblížiť objekty, fotografovať na výšku a ďalšie. Máme však novú funkciu Dual Capture. V podstate to umožňuje snímať dve fotografie naraz.

Spustite fotoaparát, potiahnite prstom z ľavého okraja a vyberte režim Dual Capture. Tento nový režim vám umožňuje zachytiť normálne aj zväčšené fotografie v presne rovnakom čase. Jedno kliknutie, dve fotografie. Áno, je to niečo ako novinka, ale mal som nespočetné množstvo momentov, kde som si vzal fotografiu a neskôr ju orezal. Týmto spôsobom budete pravdepodobne už mať dokonalý záber.
Viac Galaxy Note 8 Tipy pre fotoaparáty
Teraz, keď viete, ako rýchlo spustiť fotoaparát a môžete mať dve fotografie naraz, tu je niekoľko ďalších trikov a vecí, ktoré je potrebné vedieť. Začnite s naším spôsobom použitia fotoaparátu Galaxy ako sprievodcu. Tieto kryty;
- Režimy a možnosti fotoaparátu
- Rozšírené možnosti, ovládanie hlasom a stabilizácia videa
- Možnosti časovača a gestá selfie
- Pohyblivé fotografie
- Ako ukladať fotografie na kartu SD
- Použitie editora fotoaparátu / fotografie a ďalšie funkcie
Stráviť len pár minút, aby ste sa zoznámili s fotoaparátom, vaše fotografie sa ukážu lepšie, budú vyzerať skvele a získajú viac rád na sociálnych médiách. Skúste svoje šťastie s týmito najlepšími aplikáciami na úpravu fotografií.
Potom nezabudnite vyskúšať novú funkciu optického priblíženia 2x vpravo na pravej strane kamery. Používa sa druhý objektív fotoaparátu na získanie veľmi blízkych fotografií. Spoločnosť Samsung tiež zlepšila funkciu selektívneho zaostrenia, kde môžete zmeniť bod zaostrenia pred fotografovaním a po ňom. Stačí prejsť zboku, vybrať selektívne zameranie a vychutnať si všetky možnosti.
Zmena klávesnice
Jedna z najpopulárnejších aplikácií tretej strany pre Android je klávesnica. Zo SwiftKey, GBoardu spoločnosti Google, Swype a ďalších. Umožňujú používateľom písať rýchlejšie, pridávať prispôsobenia a mať väčšiu kontrolu. Klávesnica Samsung je slušná, ale tu je návod, ako ju zmeniť.
Zamierte do obchodu Google Play, vyhľadajte klávesnicu výberu (Gboard) a nainštalujte ju. Po jeho otvorení ho otvorte, postupujte podľa pokynov a nastaví poznámku 8, aby sa používala ako predvolená. Iné aplikácie robia to isté, takže v ponuke nastavení nemusíme fumovať. Teraz si vychutnajte lepší zážitok z klávesnice.
Zmeniť a stiahnuť nové písmo na Galaxy Note 8
Ďalšia vec, ktorú môžeme zmeniť a prispôsobiť, je písmo. Spoločnosť Samsung obsahuje niekoľko rôznych možností písiem, ale ak chcete, môžete si ich stiahnuť viac.
Video vyššie je rýchly návod, ako zmeniť písmo na Galaxy S8. Tieto isté kroky platia pre Galaxy Note 8.
Ak na video nemáte čas, prejdite na stránku Nastavenia> Displej> Priblíľenie displeja a písmo a klepnite na Štýl písma, Teraz si môžete vybrať ten, ktorý chcete, alebo ťuknutím na tlačidlo + si môžete prevziať ďalšie fonty. Vyskúšajte to ešte dnes.
Skúste jednoduchý režim
Veľa ľudí si vyberie riadok Note pre veľkú obrazovku. Ak ste jedným z nich a softvér je príliš mätúci, alebo chcete jednoducho vidieť veci, skúste režim Easy Mode. To zjednodušuje softvér a zvyšuje veľkosť všetkého pre tých, ktorí majú zlé videnie.

Len zamierNastavenia> Displej> Jednoduchý reľim a zapnite ho. Všimnete si, že sa všetko zmení a zväčší, dokonca aj ikony sú veľké. Všetko, čo je dôležité, je jednoduché nájsť a používať, vrátane veľkých ikon pre vaše obľúbené kontakty. To je ideálne pre rodičov alebo starých rodičov. V podstate zjednodušuje všetko pre tých, ktorí chcú ľahší zážitok.
Použite poznámku 8 One-Handed
Tento telefón má obrovský 6,3-palcový displej a zariadenie je dlhé a chudé. V dôsledku toho je pre niektorých vlastníkov ťažké používať jednu ruku. Ak máte problémy, skúste režim One-Handed. To dá všetko do prstov, minimalizuje okná, a je pravdepodobne práve to, čo ste dúfali nájsť. Aj klávesnica je vypnutá na jednej strane.

Začnite tým, že pôjdeteNastavenia> Rozšírené funkcie> a zapnite režim Jednoručné, Odtiaľ sú dve možnosti, ako ho zapnúť alebo vypnúť: Potiahnite prstom nahor z rohu, aby ste zmenšili obsah obrazovky, alebo trikrát klepnite na tlačidlo Domov, čím rýchlo znížite veľkosť obrazovky. Všimnite si menšie, ľahko použiteľné telefónne číslo na našom obrázku vyššie. Vyskúšajte to ešte dnes.
Zakázať Bloatware & Clean Up Vaša poznámka 8
Každý dopravca rád pridáva ďalšie aplikácie a bloatware, ktoré väčšina vlastníkov nikdy nepoužíva. Tieto odpadové priestory a miesto v aplikačnom zásobníku. Je smutné, že ich nemôžeme odinštalovať, ale môžeme ich zakázať a „skryť“ zo systému. Týmto spôsobom je zásobník aplikácií čistý a zobrazuje len to, čo chcete a potrebujete, nie všetky aplikácie AT&T, Amazon alebo Verizon, ktoré nikdy nebudete používať.

Zamierte na Nastavenia> Aplikácie> Kliknite na aplikáciu> hit Zakázať, Potvrďte, že ho chcete vypnúť, a bude navždy preč, kým ho znova nezapnete v tom istom menu. Dávajte pozor, aby ste nezakázali žiadne systémové aplikácie alebo dôležité veci. I typicky odstrániť všetky dopravcu a Amazon aplikácie, NASCAR veci z Sprint, atď To je vaša aplikácia zásobník čistejšie a jednoduchšie použitie taky.
Presunúť aplikácie na kartu MicroSD
Akonáhle zakážete všetky bloatware ďalší krok stojí za to sa pohybuje apps na microSD kartu. Takto si ponecháte 64 GB úložného priestoru, ktorý je zabudovaný pre hry, fotografie alebo nahrávacie video. Tu je podrobný návod na prenos obsahu na kartu microSD v poznámke 8.

Zamierte na Nastavenia> Aplikácie> a stlačte rozbaľovaciu ikonu vľavo hore a vyberte položku Všetky aplikácie, Teraz vyhľadajte akúkoľvek aplikáciu, ktorú ste prevzali, a kliknite na ňu. Potom postupujte podľa krokov v príručke alebo na obrazovke vyššie, aby ste ju preniesli na kartu microSD. Nemôžete preniesť predinštalované aplikácie, majte to na pamäti.
Otvoriť a používať naraz dve aplikácie (dvojica aplikácií)
Schopnosť používať dve aplikácie súčasne nie je pre smartfóny Samsung nič nové. Poznámka 8 má však novú funkciu s názvom App Pair, kde môžete naraz otvoriť dve aplikácie naraz. Spárujte aplikácie spolu a ťuknite raz, aby ste okamžite spustili viac úloh naraz ako profesionál.

Otvorte panel Aplikácie Edge (ak ste ho nezakázali) a vyhľadajte aplikáciu App Pair. Teraz len pár aplikácií sa vám páči dohromady a používať ich, ako uznáte za vhodné.
Použite poznámku 8 ako mobilný hotspot (WiFi)
Funkcia hotspot Galaxy Note 8 vám umožňuje zdieľať vaše internetové pripojenie s notebookom alebo tabletom. Ostatné zariadenia sa v podstate pripájajú k poznámke 8 rovnako ako pri prihlasovaní do Starbucks alebo Airport Wifi. Väčšina plánov smartfónov to podporuje a ak máte neobmedzený plán, nikdy sa vám nedostanú žiadne údaje.

Urobte to úplne bezdrôtovo, alebo použite kábel USB na to, čo sa nazýva USB Tethering. Ísť do Nastavenia> Pripojenia> Mobilné Hotspot a Tethering> Mobilné Hotspot, Tu môžete pomenovať hotspot a vytvoriť preň heslo. Až budete hotoví, vyskúšajte si ho v počítači alebo tablete predtým, než prejdete na mobil a budete ho potrebovať. Tu je viac informácií o tom, ako to funguje a ako nastaviť pripojenie USB a rýchlo zapnúť a vypnúť prístupový bod.
Ak si všimnete, že sa ponuka nastavení v týchto screenshotoch líši, je to preto, že používam tému Materiál Modrá z obchodu s témami, ktorý sme spomínali vyššie. Dať moju poznámku 8 skladom Android vzhľad a dojem.
Streamovanie zvuku na 2 zariadenia s rozhraním Bluetooth 5.0
Novinkou, o ktorej nevieme, je niečo ako Dual Audio. Vďaka Bluetooth 5.0 na Note 8 môžeme poslať dva rôzne audio výstupy do dvoch rôznych zariadení. Alebo rovnaký zvuk pre dva rôzne reproduktory Bluetooth. Navyše, BT5.0 dosahuje 8x ďalej, pripája sa 4x rýchlejšie a je celkovo lepší.

Zamierte na Nastavenia> WiFi a Bluetooth> Zapnúť Bluetooth a klepnite na tri bodky v pravom hornom rohu obrazovky. zvoliť Duálny zvuk a zapnite ho. Teraz, keď sa hrá hudba, je v oznamovacej lište riadiace centrum, ktoré úplne ovláda zvuk na rozdiel od doteraz.
Vezmite snímku obrazovky
Zachytenie čohokoľvek, čo je na displeji 8, je veľmi jednoduché. Ľudia to zdieľajú na sociálnych stránkach alebo ukladajú informácie. Jednoducho stlačte súčasne tlačidlo napájania a domov, podržte, kým neuvidíte alebo nepočujete snímanie obrazovky a pustite. Je to také jednoduché.
Prečítajte si: Ako si vziať snímku na Galaxy Note 8
Môžete tiež zachytiť celú konverzáciu textových správ, webovú stránku alebo e-mail pomocou funkcie rolovania obrazovky. Postupujte podľa vyššie uvedeného návodu a dozviete sa ako.
Vytvorte GIF s Galaxy Note 8 S-Pen
Screenshoty sú pekné, ale vytvorenie GIFu je ešte lepšie. Pomocou S-Pen môžete zachytiť časť akéhokoľvek videa prehrávaného na Poznámke 8, upraviť tento klip a uložiť ho alebo zdieľať ako GIF. Alebo je to JIF?

Spustite video pomocou prehrávača Samsung Video a kliknite na ikonu, ktorá je zakrúžkovaná červenou farbou. Alebo vytiahnite S-Pen a klepnite na „Smart Select“. Použite S-Pen a potiahnite štvorček veľkosti oblasti, ktorú chcete nahrávať, a postupujte podľa pokynov na obrazovke. Teraz nahrávať, orezať, upravovať a zdieľať GIF s priateľmi a rodinou.
Odoslať živé správy (animované)
Vrcholom novej funkcie na Galaxy Note 8 je niečo ako živé správy. Aj keď existuje veľa úhľadných vecí, ktoré Galaxy Note 8 dokáže urobiť, je to jeden z našich obľúbených.

Vytiahnite S-Pen a klepnite na možnosť Live Messages. Ako budete písať písmená iskru a lesknú na obrazovke. Potom môžete poslať túto správu ako animovaný súbor GIF, ktorý v podstate hrá správu na druhom konci pre toho, kto ju prijme. Ideálne na to, aby ste povedali všetko najlepšie.
Zrýchlite Galaxy Note 8 (rýchlejší výkon)
Tento ďalší je starý Android trik, ale ten, ktorý funguje úžasne dobre na Galaxy Note 8. Môžeme rýchlo zmeniť tri malé nastavenia v skrytom vývojárskom menu a zlepšiť výkon.
Náš video sprievodca vyššie je na Galaxy S8, ale presne rovnaké kroky platia pre Galaxy Note 8. Povoliť skryté vývojárske menu, nájsť tri nastavenia uvedené vyššie, a obrátiť ich na 0,5x a využívať výhody. Telefón si všimnete, že je rýchlejší a citlivejší. Ste vítaní.
Zatvorte aplikácie na Galaxy Note 8
Hoci to nie je veľký trik, je to užitočná funkcia, o ktorej mnohí nevedia. Zatvorte aplikácie na Galaxy Note 8, keď už nie sú potrebné. Naše video nižšie vám ukáže, ako na Galaxy S8 a Galaxy Note 8.
Vysvetľujeme, prečo to chcete urobiť v našom videu vyššie. V podstate veľké aplikácie vypúšťajú životnosť batérie. Keď ste hotoví pomocou aplikácie, stlačte tlačidlo Nedávne aplikácie a potiahnite ho pre zatvorenie. To, alebo zavrieť všetky v noci alebo keď zamieril do práce na zvýšenie životnosti batérie.
Získajte lepšiu Galaxy Poznámka 8 Životnosť batérie
Galaxy Note 8 má dobrú výdrž batérie, ale vždy môže byť lepšia. Nehovoriac o tom, že aplikácie môžu zabiť batériu za pár hodín. Túto príručku môžete použiť na opravu zlej životnosti batérie Galaxy Note 8, takže telefón vydrží dlhšie bez potreby puzdra na batériu.
- Aplikácie využívajúce životnosť batérie
- Jas obrazovky a čas spánku
- Prečo potrebujete reštartovať Galaxy Note 8
- Vypnutie funkcií, ktoré nepotrebujete
- Ďalšie užitočné tipy a triky
Za menej ako 10 minút môžete opraviť väčšinu problémov s výdržou batérie Galaxy Note 8 na vlastnú päsť, bez toho, aby ste museli ísť na cestu k dopravcovi alebo zavolať spoločnosti Samsung.
Prečítajte si: 16 Bežné Galax Poznámka 8 Problémy a ako ich opraviť
Výdrž batérie je len jedným z mnohých problémov, s ktorými sa môžu používatelia stretnúť. Ak áno, pozrite sa na náš zoznam 16 spoločných problémov vyššie a ako ich opraviť.
Prispôsobte rýchle nastavenia
Ďalším užitočným softvérom je vylepšenie od spoločnosti Samsung. Vytiahnite oznamovaciu lištu a na vrchu sa nachádza množstvo rýchlych a jednoduchých nastavení. Potiahnite opäť dole, aby ste ho rozšírili o ešte viac možností, posuvník jasu obrazovky a ďalšie. Okrem toho je všetko prispôsobiteľné tak, aby presne vyhovovalo vašim potrebám.

Dvakrát potiahnite prstom nadol a zobrazí sa celá ponuka rýchlych nastavení. Teraz dlho stlačte a podržte ľubovoľnú ikonu a potom ju presuňte tam, kde chcete. Držím zoznam ako mojich prvých päť, ktoré sú WiFi, Bluetooth, Vibrovať (alebo Tichý režim) Svietidlo, a teraz Blue Light filter alebo režim Lietadlo. Presunúť to, čo potrebujete na začiatku pre ľahký prístup.
Mriežka domovskej obrazovky (počet ikon)
Zariadenie Note Note od spoločnosti Samsung má veľké obrazovky a to znamená, že na domovskej obrazovke sa nachádza viac priestoru pre ďalšie aplikácie. Staršie Note telefóny mali 5 aplikácií naprieč, ale Poznámka 8 sa vrátil k 4 ikony aplikácií. Rozvrhnutie ikony domovskej obrazovky je prispôsobiteľné, takže máte na obrazovke viac aplikácií naraz.

Stlačte a podržte kdekoľvek na obrazovke, ktorá nemá ikonu aplikácie. Displej sa oddiali do režimu úprav, kde môžete tiež pridať tapetu alebo vyskúšať motívy. Kliknite na nastavenia domovskej obrazovky, potom vyberte buď „mriežku domovskej obrazovky“ alebo „mriežku aplikácií“, aby ste zmenili počet aplikácií v každom riadku. Toto funguje pre domovskú obrazovku a zásobník aplikácií.
Skúste Samsung Pay
Kúpili ste si Samsung Galaxy a to znamená, že máte prístup k najjednoduchšiemu a najlepšiemu mobilnému platobnému systému na trhu. Samsung Pay je neuveriteľne jednoduché a veľmi užitočné.

Podobne ako v prípade Pay Pay alebo Android Pay, môžeme uskutočňovať platby v obchodoch po celých Spojených štátoch a vybrať iné regióny s poznámkou 8. Samsung Pay funguje kdekoľvek Apple Pay je akceptovaný pomocou NFC a takmer 98% všetkých obchodov v USA, pretože Je spätne kompatibilný s terminálmi kreditných kariet na báze magnetického potiahnutia. Takže nechajte svoju peňaženku doma a platte za čokoľvek len klepnutím na telefón do terminálu.
Otvorte službu Samsung Pay (alebo ju prevezmite zo služby Google Play) a pomocou fotoaparátu pridajte kreditnú kartu, potom ju zaistite odtlačkom prsta. Získajte všetko nastavené správne, vychutnajte si nejaké voľné peniaze od spoločnosti Samsung na registráciu a začnite zarábať na odmenu spolu s radosťou z pohodlia. Viac informácií o Samsung Pay nájdete tu.
Tlač z Galaxy Note 8
Ak máte bezdrôtovú tlačiareň, môžete tlačiť veci priamo z poznámky 8. Na jej fungovanie budete potrebovať doplnok, ale je to veľmi jednoduché.
Otvorené Nastavenia> Pripojenia> Ďalšie nastavenia spojenia> Tlač> Stiahnite si plugin > Prevezmite službu Google Cloud Print> Postupujte podľa pokynov na obrazovke a dokončite prácu. Teraz vytlačte z poznámky 8.
Resetujte zmrazenú Galaxy Note 8
Teraz, keď sme prešli tony užitočných tipov, tieto ďalšie dve sú na záchranu, keď narazíte na problémy v Galaxy Note 8. Ak je váš telefón zmrazený alebo nereaguje, tu je postup, ako ho rýchlo obnoviť.
Ak chcete reštartovať zmrazenú Galaxy Note 8, stlačte a podržte stlačené tlačidlo napájania aj hlasitosť na 7-10 sekúnd. Telefón sa vypne, reštartuje a znova sa zapne. To rieši takmer akýkoľvek malý problém, ktorému by ste mohli čeliť, a je to skvelý spôsob, ako opraviť zmrazený telefón.
Factory Reset Galaxy Note 8
V neposlednom rade je v neposlednom rade potrebné vykonať resetovanie údajov z výroby. Je to skvelé riešenie na odstránenie akýchkoľvek závažných problémov, začínajúcich po aktualizácii softvéru alebo pred predajom telefónu. Prednastavenie z výrobného závodu vymaže všetko, takže pred pokračovaním si zálohujte svoju poznámku 8. Poznámka.

Začnite tým, že prejdete na položkuNastavenia> Cloud a účty> Zálohovanie a resetovanie> Obnovenie továrenských dát, Vyberte poslednú možnosť, ak chcete obnoviť továrenské nastavenia a vrátiť telefón do stavu mimo zariadenia. Toto je posledná možnosť, ak sa vyskytli problémy alebo ak ich používate na iný telefón.
Ďalšie podrobnosti a ďalšie informácie
Na záver, naša posledná rada je zostať naladený na pripravovanú aktualizáciu Android 8.0 Oreo. Spoločnosť Samsung práve dokončila test beta a vo februári alebo začiatkom marca vydá aktualizáciu s najnovším softvérom spoločnosti Google. Tým sa zlepší výkon, opraví chyby a zavedie sa viac funkcií, ktoré nám umožnia viac pracovať so zariadením Galaxy. Akonáhle táto aktualizácia príde, preberieme všetky zmeny a pridáme do tohto príspevku všetky zaujímavé funkcie.
Dúfame, že ste sa tu dnes dozvedeli niečo nové alebo ste zvládli niektoré z najlepších funkcií Galaxy Note 8, aby ste mohli s telefónom urobiť viac. Užite si to celé roky a často sa môžete dozvedieť viac tipov a trikov počas celého roka 2018.
Naším posledným tipom je kúpiť ochrannú fóliu Galaxy Note 8.