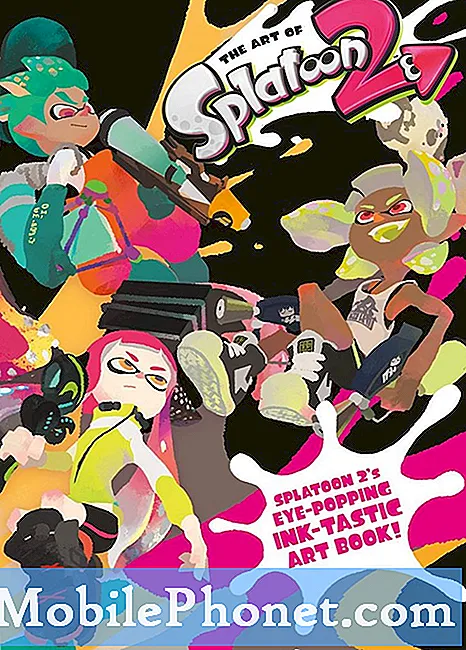Obsah
Spoločnosť Microsoft chce, aby používatelia chceli byť produktívnejší vďaka aktualizácii operačného systému Windows 10. Je tiež zameraný na aktualizáciu operačného systému, ktorá konečne oslobodzuje používateľov od všetkých oblúkov, ktoré predtým museli skočiť. Hudba, videá, hry a aplikácie sú na jednom mieste. Vstavané antivírusové skenovanie, jednoduché obnovenie systému a povinné aktualizácie softvéru sú súčasťou balíka používateľov doma. Nemôžeme však milovať operačný systém, ktorý je chladný a diktovaný korporáciou. Pre používateľov, ktorí milujú systém Windows 10, spoločnosť Microsoft potrebovala dodať lepšie možnosti pozadia, tém a prispôsobenia.
Dodajte spoločnosti. Zatiaľ čo časti systému Windows 8.1 sa cítili klinicky a sotva prispôsobiteľné, systém Windows 10 má možnosti a prepínať habadej. Nepáči sa vám ponuka Štart a chcete, aby sa úvodná obrazovka vrátila späť? Môžete ho vytvoriť otočením prepínača. Nie je veľkým fanúšikom efektov čistého skla? Môžete ich tiež vypnúť. Pozadia sú späť a nemusíte si vybrať dva veľmi odlišné požiadavky alebo nájsť nastavenie, ktoré by ich zodpovedalo.

Tu je postup pridania pozadia a prispôsobenia systému Windows 10.
Zmena pozadia v systéme Windows 10
Pomocou myši prejdite na pracovnú plochu a kliknite pravým tlačidlom myši kdekoľvek. Ak máte zariadenie s dotykom, položte prst kamkoľvek na obrazovku a podržte ho tam, kým sa neobjaví štvorček. Používatelia myši aj dotyku by mali vybrať personalizácie z rozbaľovacej ponuky.

Vyberte pozadie, ktoré chcete dodať spolu so systémom Windows 10, alebo vyberte obrázok, ktorý chcete zobraziť. Ťuknite alebo kliknite na Na jednom z obrázkov pod rozbaľovacou ponukou môžete použiť obrázok, ktorý ste nedávno pridali ako pozadie.
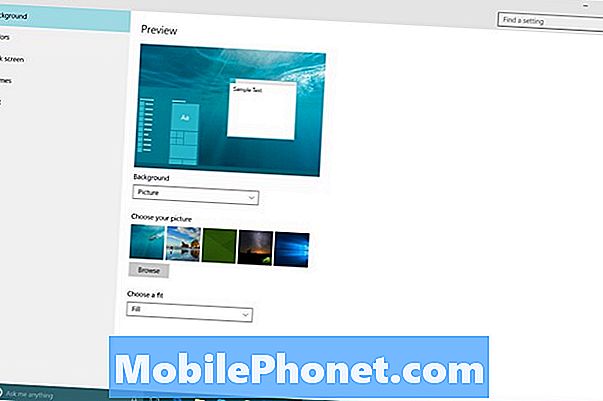
V predvolenom nastavení zmena pozadia v systéme Windows 10 zmení farbu prízvuku systému Windows 10. Túto možnosť môžete vypnúť v ponuke Farby vľavo a vybrať konkrétnu farbu, ak chcete. Pomocou rozbaľovacej ponuky môžete zmeniť spôsob roztiahnutia obrazu na obrazovke.
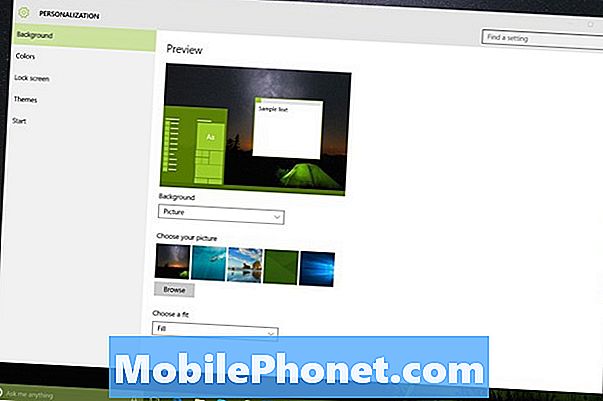
farby
Aké prízvukové farby ste vybrali vždy boli dôležité vo Windows. Napríklad v systéme Windows 7 výber zvýrazňovacej farby pridal rámy farieb systému Windows rôzne farby. Windows 10 berie farby na svoj logický záver. V podstate systém Windows 10 používa farby, ktoré vám umožňujú pridať osobnosť do celého počítača.
Ťuknite alebo kliknite na farby naľavo.
Štandardne sú zapnuté všetky prepínače v ponuke Farby. Automaticky vyberte farbu prízvuku má svoje pozadie a vyberá zvýraznenie z neho. Vypnite ho a vyberte si vlastné pozadie.
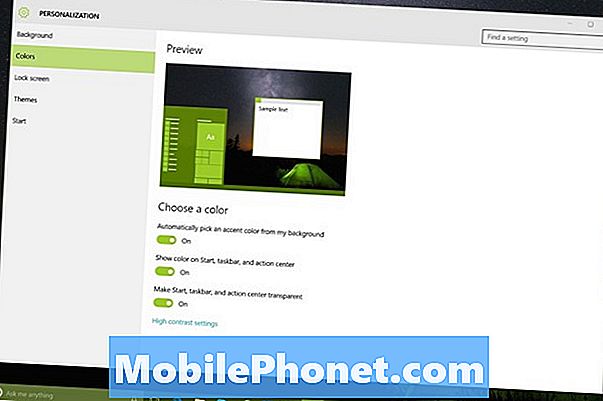
Okrem toho môžete vypnúť zvýraznenie sfarbenia v ponuke Štart, na paneli úloh av centre akcií s druhým prepínačom na tejto obrazovke. Zapnutím tohto vypnutia sa vám stlmia čierne skúsenosti so systémom Windows 10.
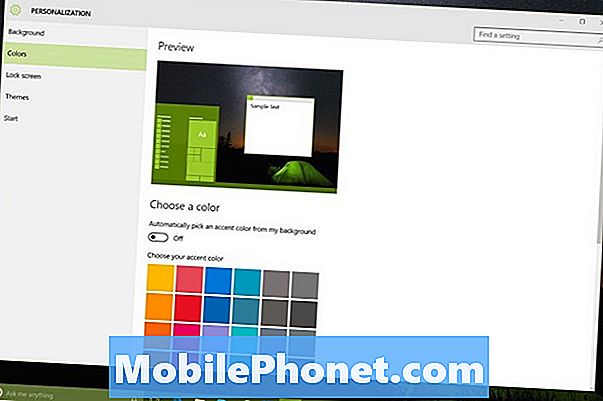
Nakoniec môžete zakázať priehľadnosť, ak nie ste fanúšikom zobrazenia pozadia za ponukou Štart a panelom úloh.
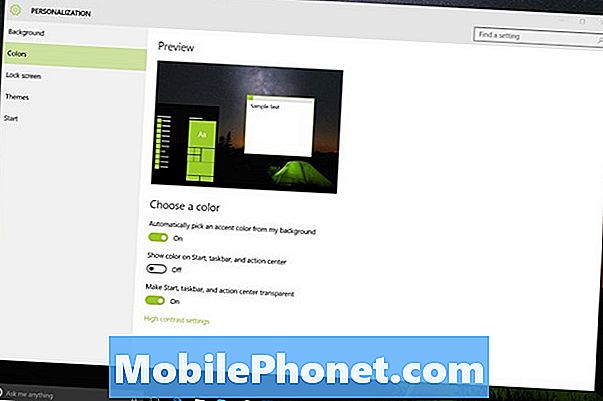
Zamknúť obrazovku
Uzamknutá obrazovka vám umožňuje pridať na obrazovku uzamknutia na počítači nejakú osobnosť a vaše obľúbené aplikácie. Je to užitočné najmä vtedy, keď potrebujete na prvý pohľad vidieť, čo sa deje v počítači.
Ťuknite alebo kliknite na zamknúť obrazovku naľavo.
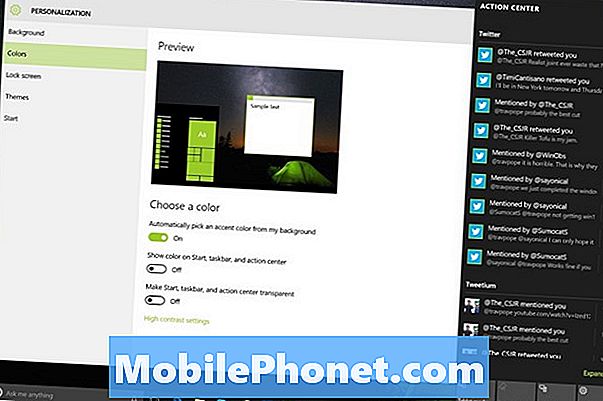
Podobne ako pozadie, klepnite na alebo kliknite na akékoľvek posledné fotografie, ktoré chcete použiť, alebo prezerať vybrať si vlastné obrázky.
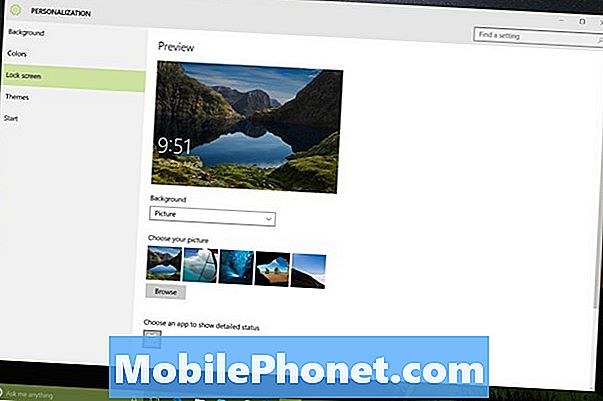
Kliknutím na rozbaľovaciu ponuku môžete prepínať medzi prezentáciou alebo jedným obrázkom. Prezentácie skutočne vytiahnu obrázky zo služby OneDrive od spoločnosti Microsoft. To je tá istá služba, ktorá má aplikácie na iPhone, Android a Windows Phone.

Nižšie je to spôsob, ako pripnúť aplikácie na obrazovku uzamknutia. Spoločnosť Microsoft poskytuje používateľom sedem slotov pre aplikácie, ktoré by chceli získať aktualizácie bez odomknutia počítača. Vývojári aplikácií musia túto podporu zahrnúť do svojich aplikácií, ale je to naozaj užitočné na kontrolu pošty alebo na aktualizáciu pri ďalšom stretnutí.
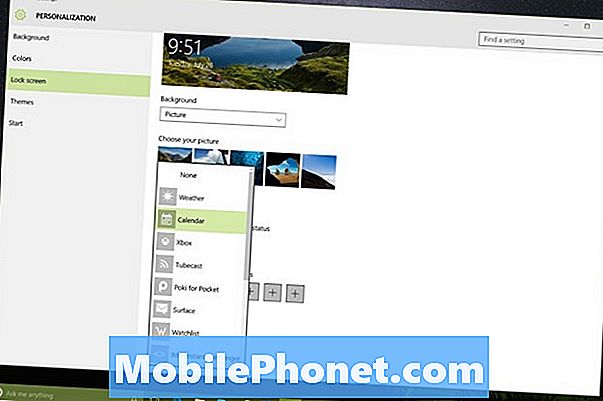
Prispôsobiť Štart
Nakoniec vyberte položku štart prispôsobiť ponuku Štart / Štart, ktorá je nová vo Windows 10. Odtiaľ môžete do nej pridávať nové priečinky, získať zoznam najpoužívanejších aplikácií alebo prepínať medzi úvodnou obrazovkou a ponukou Štart.

Ak používate ponuku Štart a potrebujete viac miesta, pridajte ju. Ponuka Štart sa dá úplne zmeniť, keď je režim Tablet vypnutý. Umiestnite kurzor myši na okraj ponuky Štart a zmeňte ho.
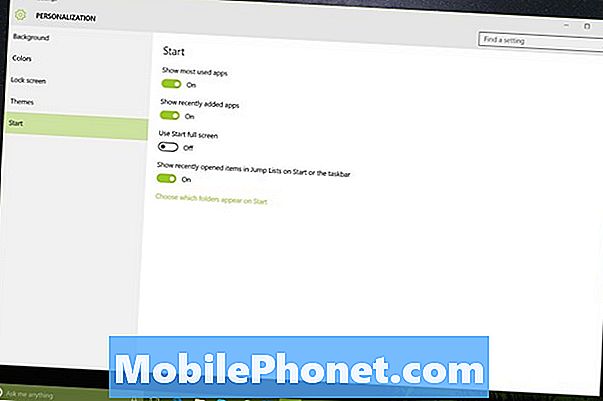
Pre túto chvíľu sa zdá, že všetky zmeny v téme Windows 10 zostanú vo vašom osobnom počítači. Pri prechode na iný počítač s operačným systémom Windows 10 budete musieť vykonať všetky zmeny.