
Obsah
V nie tak vzdialenej minulosti, používatelia Windows mali všetky druhy možností prispôsobenia. Používatelia, ktorí neboli v podnikovej sieti, mohli pridať vlastné pozadie na pracovnú plochu a zmeniť zvuk, ktorý ich zariadenie robí pri prvom spustení. Pridanie šetriča obrazovky bolo jedným z najväčších spôsobov, ako používatelia prispôsobili svoje zariadenie tiež. Tu je návod, ako pridať šetrič obrazovky do systému Windows 8.1 a urobiť zariadenie so systémom Windows 8.1 oveľa jedinečným.
Prečo je to preč
Pred pridaním šetriča obrazovky do zariadenia so systémom Windows 8.1 je dôležité pochopiť, prečo je to trochu skryté. Šetriče obrazovky boli obľúbenou možnosťou prispôsobenia, keď väčšina zariadení nebola prenosná. To znamená, že všetci používali šetriče obrazovky, keď väčšina počítačov s operačným systémom Windows bola počítačom, ktorý mal vždy pripojenie k sieti.

Mali dvojaký účel. Boli to niečo, čo by ste mohli použiť na predvádzanie správy alebo obrázkov celej rodiny, pričom ich zariadenie by malo byť pripravené bez reštartu. Myšlienkou bolo, že pri zachovaní zariadenia so šetričom obrazovky môžete šetriť energiu, nevypáliť svoj displej a stále máte všetko pripravené na to, aby ste to mohli urobiť.
Od rozkvetu šetriča obrazovky sa veľa zmenilo o PC. Prevažná väčšina počítačov so systémom Windows 8 je prenosná. Existujú notebooky s dotykovým displejom alebo notebookom bez dotykovej obrazovky. K dispozícii sú tablety bez klávesnice alebo tablety s pripojiteľnými klávesnicami. V niektorých prípadoch sa očakáva, že sa im vybije batéria.
Zapnutie šetriča obrazovky by mohlo neúmyselne vybiť energiu, keď ju najviac potrebujete. Pred zapnutím vždy pamätajte na to, že ak máte tablet alebo notebook so systémom Windows 8, ktorý nie je pripojený k zdroju napájania, vždy stlačte tlačidlo napájania na zariadení. Používatelia systému Windows 8.1 na osobnom počítači alebo v počítači typu všetko-v-jednom nemajú čo robiť starosti o viac energie.
Ako sa dostať späť
Prejdite na úvodnú obrazovku stlačením tlačidla windows Kľúč na klávesnici alebo tlačidlo Windows na tabletu alebo Windows 8.1 2-in-1.
Teraz hľadaj Desktop dlaždice. V našom príklade zistíte, že pracovnú plochu predstavuje obdĺžniková dlaždica na ľavej strane obrazovky. Na vašom zariadení sa nemusí zobraziť dlaždica pracovnej plochy. Ak nekliknete na šípku v ľavom dolnom rohu obrazovky, zobrazí sa zoznam nainštalovaných aplikácií. Dotknutí používatelia by mali umiestniť svoj prst kdekoľvek na úvodnú obrazovku a posúvať sa smerom nahor, aby odhalili rovnaký zoznam predinštalovaných aplikácií.

Ťuknite alebo kliknite na Desktop zo zoznamu nainštalovaných aplikácií.
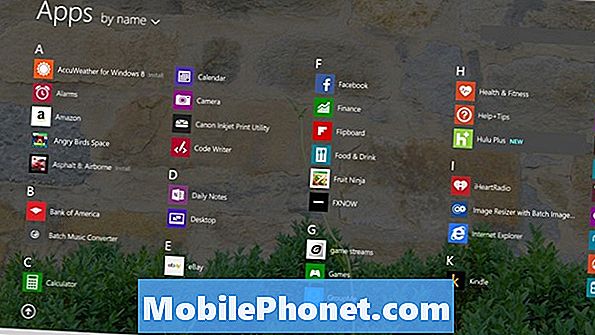
Teraz vo vnútri pracovnej plochy by mali používatelia myši a klávesnice kliknite pravým tlačidlom myši kdekoľvek na obrazovke, aby vyvolali ponuku nastavení. Dotknite sa používateľov, položte prst kdekoľvek na pozadie pracovnej plochy a vydržať tam, kým neuvidíte obdĺžnik.

Ťuknite alebo kliknite na personalizácie.

Ťuknite alebo kliknite na Šetrič obrazovky, Je v pravom dolnom rohu okna Prispôsobenie.
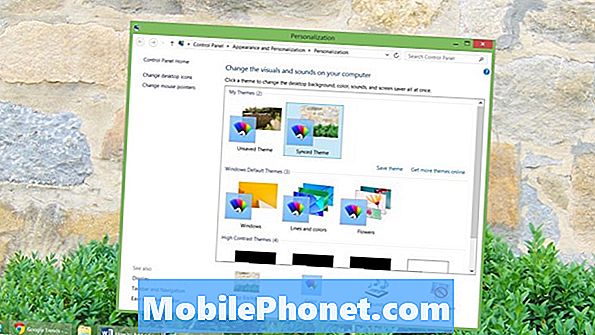
Vitajte v okne Nastavenia šetriča obrazovky. Odtiaľ si budete môcť vybrať ten správny šetrič obrazovky pre vás a ďalšie. Začnite kliknutím alebo ťuknutím na rozbaľovaciu ponuku a výberom jedného z predinštalovaných šetričov obrazovky.
Štandardne je na výber len šesť. 3D text vám umožní zadať vlastnú správu, ktorá sa vznáša okolo čierneho pozadia. Prázdne je len prázdna obrazovka s ničím na nej. Bubliny dáva 3D mydlové bubliny plávajúce okolo obrazovky. Mystifický druh vyzerá ako polárna žiara. Stuhy dávajú farebné čiary po celom displeji.
Nakoniec fotografie automaticky zobrazia všetky obrázky, ktoré ste nahrali do priečinka Obrázky v počítači.
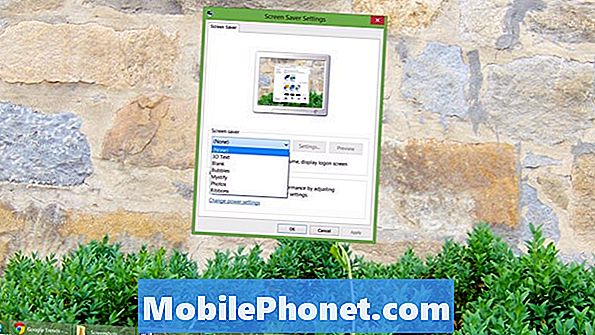
Vyberte niektorý z týchto a kliknite na nastavenie Ak chcete zobraziť viac možností. Napríklad iba v nastaveniach môžete zmeniť priečinok, ktorý šetrič obrazovky Fotografie hľadá. Pomocou tlačidla Preview (Ukážka) získate chuť, ako bude šetrič obrazovky vyzerať.
Ak ste používateľom s bezpečnostnými informáciami - a naozaj by to mal byť každý -, začiarknite políčko vedľa Zapnuté Obnovenie prihlasovacej obrazovky. Táto možnosť donúti vaše zariadenie Windows S8 požiadať o heslo pred tým, než umožní komukoľvek v minulosti šetrič obrazovky. Ak budete zdieľať zariadenie s celou rodinou, čo to nemusí byť veľký problém. Ak ste jediným používateľom a budete ho nosiť na verejnosti, musíte to povoliť. Udržujte svoje filmy, obrázky a dokumenty v bezpečí.
Teraz kliknite alebo ťuknite na šípky, aby ste zmenili, ako dlho bude váš prístroj zobrazovať šetrič obrazovky. Štandardne je nastavená na minútu, ale môžete ju zmeniť na čo je pre vás pohodlnejšie. Čím vyššie je toto číslo, tým dlhšie, kým zariadenie nezobrazí šetrič obrazovky a zámky.
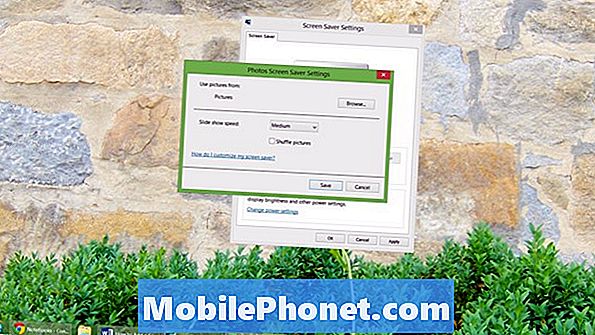
Kliknite alebo ťuknite na položku ok.
Do počítača so systémom Windows 8.1 ste úspešne pridali šetrič obrazovky. Nezabudnite pozorne sledovať tieto nastavenia, aby neovplyvnili výdrž batérie zariadenia. Bavte sa prispôsobenie.


