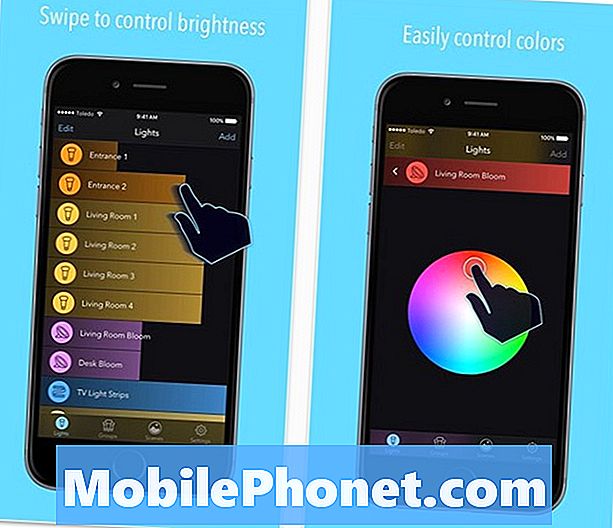Obsah
- Než začneme
- Zapnutie a vypnutie Bluetooth v systéme Windows 10
- Pridanie zariadenia Bluetooth do systému Windows 10
Niekedy sú najjednoduchšie veci zložitejšie, než si myslíme, že sú. Microsoft dal veľa zdrojov, aby sa ubezpečil, že jeho operačný systém Windows 10 je jednoduchšie ako jeho priamy predchodca, Windows 8. Pridanie Bluetooth zariadenia do Windows 10 by malo byť jednoduchšie ako inokedy.
Kedysi bolo, že Microsoft nezodpovedal za zariadenia Bluetooth. Namiesto toho by tvorcovia hardvéru zahrnovali nástroj Bluetooth, ktorý ponechal na paneli úloh modrú ikonu a používateľom umožnil pridať zariadenia. Tieto nástroje by mohli byť šupinaté a vizuálne mätúce. Systém Windows 10 integruje funkcie Bluetooth do aplikácie Nastavenia, čím poskytuje používateľom jedno miesto na správu všetkých nastavení bezdrôtovej komunikácie.

Prečítajte si: 21 tipov z Windows 10 Fan
Tu je postup, ako používať túto novú oblasť na pridanie zariadení Bluetooth do systému Windows 10. t
Než začneme
Na pridanie zariadenia Bluetooth do počítača nie je potrebné veľa vecí.
Samozrejme, musíte mať zariadenie, ktoré chcete pridať do počítača so systémom Windows 10 po ruke. Ak chcete, aby dve zariadenia Bluetooth fungovali spoločne, je potrebné, aby ste sa správali ako hostiteľ a druhý sa s ním musí spárovať. Slúchadlá, myši, klávesnice a ďalšie príslušenstvo Bluetooth musia byť navzájom spárované. Ak to chcete urobiť, budete musieť tieto zariadenia dostať do režimu párovania.
Spôsob, akým sa dostanete do režimu párovania, sa líši. Niektoré zariadenia majú jednoducho tlačidlo, ktoré používatelia stlačením a podržaním spustia proces. Kontrolka stavu potom začne blikať, čím potvrdí, že režim párovania funguje. Príslušenstvo s obrazovkou, napríklad smartfón, ktorý sa pokúšate spárovať, prepína softvér na párovanie.
V oboch prípadoch sa budete chcieť oboznámiť s dokumentáciou dodanou s príslušenstvom, aby ste vedeli, ako sa dostať do režimu párovania.
Zapnutie a vypnutie Bluetooth v systéme Windows 10
Zapínanie a vypínanie Bluetooth v systéme Windows 10 je celkom rovno.
Centrum akcií, ktoré sa vysúva z pravého okraja displeja, slúži na rýchle zapnutie a vypnutie funkcie bez toho, aby ste museli prejsť do aplikácie Nastavenia. Ak máte dotykové zariadenie, posuňte prst z pravého okraja displeja doľava. Budete musieť klepnúť na tlačidlo zväčšiť Ak chcete zobraziť prepínač Bluetooth, text nie je jedným z nastavení, ktoré sa zobrazuje v Centre akcií, bez toho, aby ste prispôsobili Centrum akcií, aby ste sa rozhodli, ktoré nastavenia sú v ňom vždy k dispozícii.

Prečítajte si: Používanie režimu tabletu v systéme Windows 10
Ak používate zariadenie s myšou a klávesnicou, jednoducho kliknite na tlačidlo správy vpravo od hodín na paneli úloh. Klepnite na položku Rozbaliť, ak nezmeníte nastavenia, ktoré sa predvolene zobrazia.
Toto tlačidlo vám vždy oznámi, koľko zariadení je pripojených k počítaču so systémom Windows 10 prostredníctvom rozhrania Bluetooth. Prepnutím režimu Režim v lietadle v centre akcií sa vypne Bluetooth a Wi-Fi. Ak máte príslušenstvo, ktoré sa naň spolieha, môžete ho manuálne zapnúť.
Pridanie zariadenia Bluetooth do systému Windows 10
So zariadením Bluetooth, ktoré chcete pridať do systému Windows 10 už v režime párovania, bude potrebné, aby ste ho vyhľadali v počítači so systémom Windows 10.
Otvorené štart ťuknutím alebo kliknutím na tlačidlo Windows na paneli úloh alebo stlačením tlačidla Windows na klávesnici.
Teraz ťuknite alebo kliknite na tlačidlo Nastavenia na ľavej strane ponuky Štart v dolnej časti. Ak máte zariadenie s dotykom, skratka je na rovnakom mieste.

V aplikácii Nastavenia klepnite na položku alebo na ňu kliknite Zariadenie.

Na ľavom okraji oblasti Zariadenia je ponuka s odkazmi na iné stránky Nastavenia. Kliknite alebo kliknite na bluetooth entry.

Od okamihu, keď vstúpite na túto stránku, systém Windows začne hľadať dostupné zariadenia Bluetooth a pridať ich do počítača so systémom Windows 10. Zobrazí sa aj zoznam zariadení, ktoré sú už pripojené cez Bluetooth.
Zariadenia, ktoré ešte neboli spárované, sa zobrazia na konci tohto zoznamu. Na účely tohto návodu sa snažíme pripojiť najnovší radič Microsoft Xbox One Controller k systému Windows 10 prostredníctvom rozhrania Bluetooth. V zozname nájdite zariadenie, ktoré sa pokúšate pridať do systému Windows 10 a klepnite naň alebo naň kliknite. Potom klepnite na alebo kliknite na Pair.

V prípade jednoduchých zariadení sa zobrazí indikátor priebehu, pretože systém Windows 10 tmelí spojenie medzi ním a zariadením, ktoré spárujete. Niektoré zariadenia budú vyžadovať, aby ste zadali kód PIN potvrdením stlačením tlačidla alebo zadaním tohto kódu do zariadenia, ktoré pridávate.

Napriek tomu, že Microsoft pridal rozhranie pre Bluetooth priamo do systému Windows, funkcia je veľmi závislá od hardvéru. Čo to znamená, že - rovnako ako Wi-Fi - Bluetooth môže byť vykonaná naozaj zlé ovládače vydané výrobcom zariadenia. Napríklad Wi-Fi funguje veľmi dobre na Dell XPS 15, ktorý máme v ruke, ale vlastný Surface Pro 4 spoločnosti Microsoft má s ním problémy už od jeho spustenia. Ak máte problémy s pridaním zariadenia Bluetooth do systému Windows 10, prejdite do oblasti Aktualizácia v časti Nastavenia a uistite sa, že máte najnovšie aktualizácie ovládačov a softvéru. Výrobca vášho hardvéru môže mať v počítači nainštalovaný aktualizačný nástroj. Skontrolujte tiež.
Veľa šťastia pridaním zariadení Bluetooth do systému Windows 10.