
Obsah
- Pridanie kalendára do kalendára programu Outlook v systéme Windows 10
- Pridať udalosti a udalosti do kalendára programu Outlook v systéme Windows 10
- Kalendár v systéme Windows 10: Čo potrebujete vedieť
Každý deň používame na rôzne veci toľko zariadení. Takmer každý má notebook, ktorý im umožňuje zostať produktívni a vychutnať si voľný čas kdekoľvek. Rastúci počet užívateľov má tablety a smartfóny, ktoré sú schopní vytiahnuť v akejkoľvek situácii zostať v spojení. Bez ohľadu na to, aký druh zariadenia vlastníte, máte na ňom aplikáciu kalendára a aktualizácia systému Windows 10 zlepšuje zážitok z kalendára na prenosných počítačoch so systémom Windows, desktopoch a tabletoch najrôznejšími zaujímavými spôsobmi.
Oficiálne nazvaný Kalendár programu Outlook, Kalendár v systéme Windows 10 vám umožňuje podrobnejšie ovládanie udalostí. Pracuje v tandeme s aplikáciou Outlook Mail a umožňuje vám prijímať pozvánky iba stlačením tlačidla. Zobrazenie nového týždňa, dňa a mesiaca vám umožňuje rýchlo zistiť, čo ste prišli. Najlepšie zo všetkého je, že Microsoft sa vzdal nútenia používateľov do svojho ekosystému. Kalendár pre systém Windows 10 pracuje s účtami, ktoré už máte.

Tu je postup pridávania kalendárov a udalostí do programu Outlook Calendar v systéme Windows 10 a niekoľko tipov na používanie programu Outlook Calendar v spojení s niektorými ďalšími aplikáciami a funkciami operačného systému.
Pridanie kalendára do kalendára programu Outlook v systéme Windows 10
Začnime pridaním kalendára. Je pravdepodobné, že aplikácia Kalendár je už pripojená k ponuke Štart alebo k úvodnej obrazovke. Ak používate myš a klávesnicu, stlačením tlačidla Windows v ľavom dolnom rohu obrazovky otvoríte ponuku Štart. Ak používate dotykové tlačidlo, stlačte tlačidlo Windows na zariadení.

Teraz hľadaj kalendár app. Nebojte sa, ak nie je pripnutý na obrazovku. Kliknite alebo ťuknite na Všetky aplikácie Ak chcete získať zoznam všetkých aplikácií nainštalovaných vo vašom notebooku, tabletu alebo pracovnej ploche systému Windows 10, kliknite na tlačidlo. Teraz kliknite alebo klepnite na Kalendár. Pamätajte, že systém Windows 10 sa mierne líši v závislosti od toho, či sa nachádzate v režime Tablet alebo nie. Preto sa nemusíte báť, ak to, čo vidíte, vyzerá trochu inak ako na obrázku.
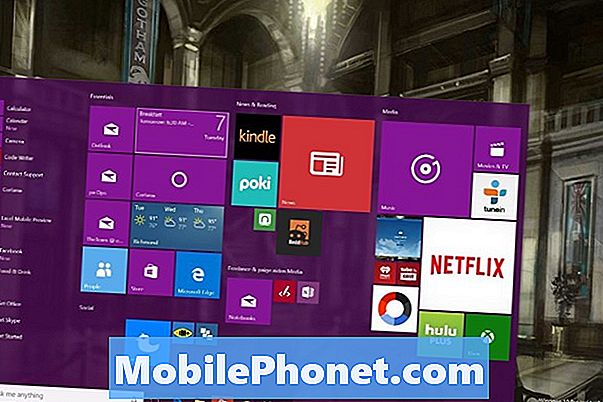
Vitajte v novej aplikácii Kalendár programu Outlook pre systém Windows 10. Ak ste aplikáciu ešte nikdy neotvorili predtým, než sa zobrazí obrazovka s nastaveniami, prejdete vás procesom nastavenia. Postupujte podľa pokynov a môžete ľahko pridávať kalendáre programu Outlook, Gmail, Exchange a iCloud. Všetky účty, ktoré ste už prihlásili do programu Outlook Mail, sa zobrazia na stránke Kalendár.

Kliknite na ikonu ozubeného kolieska na dole vľavo aplikácie Kalendár programu Outlook pre systém Windows 10, ak potrebujete pridať kalendár do aplikácie po vykonaní procesu počiatočného nastavenia.
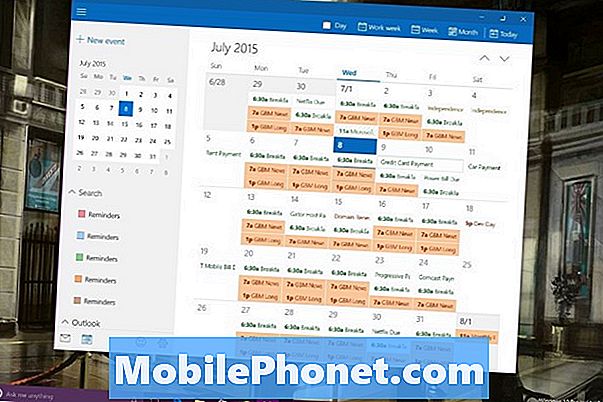
Ťuknite alebo kliknite na Účty.
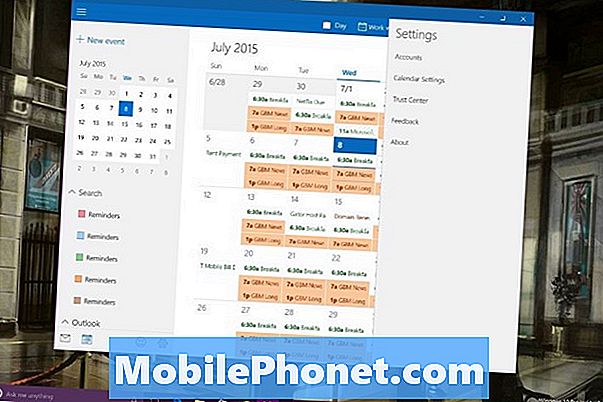
Ťuknite alebo kliknite na Pridať účet.
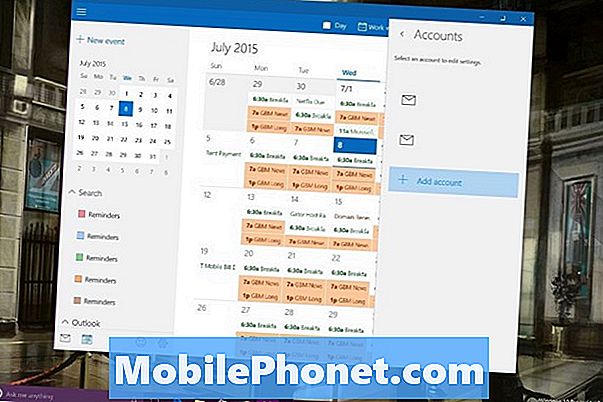
Vyberte, aký typ účtu máte, a uveďte informácie, ktoré ste požadovali v procese nastavenia daného účtu. Pre danú službu budete potrebovať vaše používateľské meno a heslo. Niekedy budete potrebovať špeciálny kód PIN, ak máte ďalšie nastavenia ochrany pre účet, ako napríklad dvojfaktorová autentifikácia.
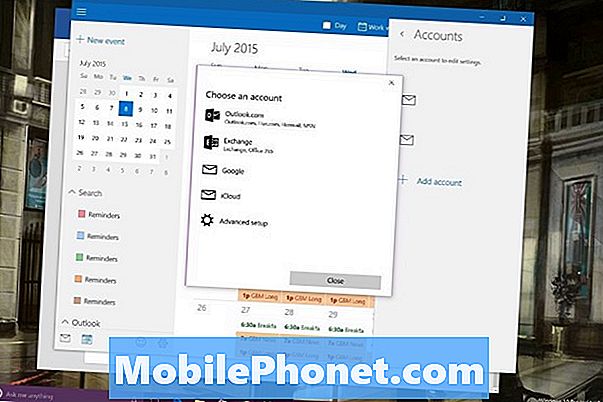
Pridať udalosti a udalosti do kalendára programu Outlook v systéme Windows 10
Ak chcete pridať udalosť do kalendára programu Outlook v systéme Windows 10, ťuknite na položku alebo kliknite na ňu Nová udalosť v ľavom hornom rohu aplikácie.
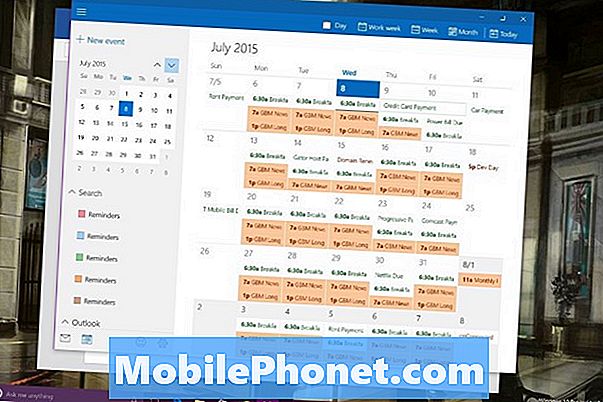
Teraz pridajte všetky informácie o udalosti a ťuknite na položku alebo na ňu kliknite Uložiť a zavrieť. Ak máte viacero kalendárov, pri vytváraní novej udalosti alebo udalosti si chcete byť istí, že v rozbaľovacej ponuke vyberiete správny kalendár.
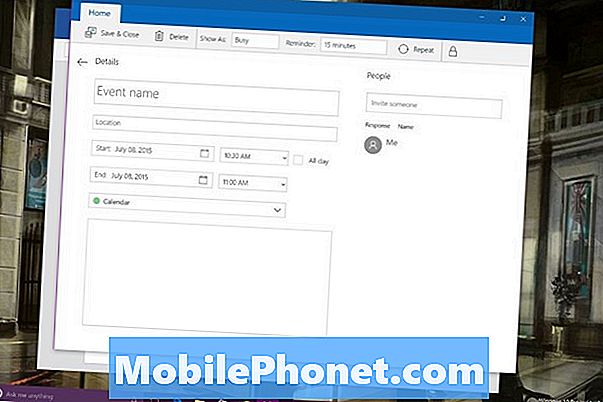
Kalendár v systéme Windows 10: Čo potrebujete vedieť
Keď vytvoríte schôdzku v konkrétnom kalendári, stretnutie sa synchronizuje späť na účet, ktorý ste pridali do kalendára programu Outlook. Stručne povedané, v závislosti od toho, ako nastavujete svoje kalendáre, môžete rozptýliť udalosti medzi viacerými účtami, ak nie ste opatrní. Program Outlook to robí, takže môžete viesť pracovné účty a osobné účty oddelene. Vzhľadom k tomu, Outlook kalendár a Outlook Mail v systéme Windows 10 pracovať v tandeme, odstránenie účtu na jednom odstráni konto na strane druhej.
Outlook.com, Outlook pre iOS a Outlook pre Android sa synchronizujú. Ak plánujete používať Kalendár programu Outlook pre systém Windows 10 - a mali by ste preto, že je to úžasné, prevziať aj tieto aplikácie. Aktualizácia operačného systému Windows 10 pre Windows od spoločnosti Microsoft dorazí na jeseň s aktualizovanou aplikáciou pre túto platformu.

Na paneli úloh každého prenosného počítača, tabletu alebo pracovnej plochy so systémom Windows 10 je vyhľadávacie pole, ktoré umožňuje používateľom spojiť sa s novým osobným asistentom Cortanou. Pomocou hlasu alebo textu môžete nechať Cortanu pridať nové schôdzky do vášho kalendára. "Pridať zubár vymenovanie do môjho kalendára na 8. júla v 7 hodín" je niečo, čo môžete jednoducho zadať do tohto vyhľadávacieho poľa pre rýchle výsledky. Kliknite na mikrofón a ten istý príkaz pracuje s hlasom.
čítať: 36 Epické funkcie Windows 10 na inováciu
Veľa šťastia s počítačom so systémom Windows 10 alebo aktualizáciou. Microsoft hovorí, že plánuje pokračovať v aktualizácii programu Outlook Calendar prostredníctvom služby Windows Store.


