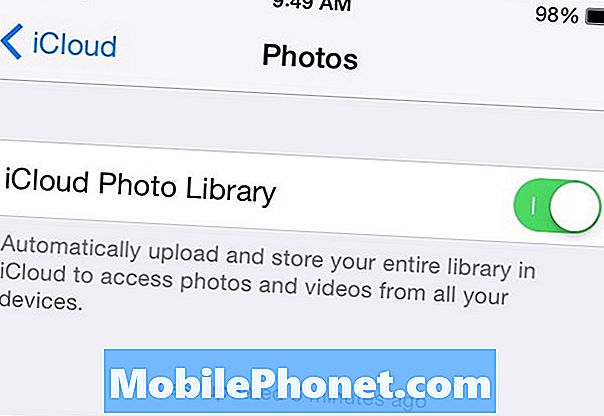![Ako "Auto" Root HTC Thunderbolt na Mac [Video] t - Články Ako "Auto" Root HTC Thunderbolt na Mac [Video] t - Články](https://a.mobilephonet.com/mobile/how-to-auto-root-the-htc-thunderbolt-on-a-mac-video.jpg)
Obsah
Tam je video na Youtube ukazuje, ako sa "auto" root vaše HTC Thunderbolt vďaka programu napísal thetechREF, ktorý ho uverejnil. V úvodzovkách uvádzame „auto“, pretože vyžaduje interakciu od používateľa, ale aspoň nie sú žiadne reťazce príkazového riadka na vstup do terminálu a na vašom počítači nepotrebujete súpravu Android Developers. Na rozdiel od väčšiny metód zakorenenia uverejnených na fóre vývojárov spoločnosti XDA je tento určený pre počítače Mac.
Ako Root HTC ThunderBolt na Mac - jednoduchá cesta
https://youtu.be/B9fM-zgtl2g
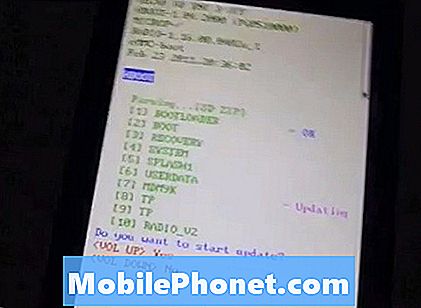
Uistite sa, že je zaškrtnuté USB Debugging
Tento proces je jednoduchý:
- Stiahnite si program do svojho počítača Mac.
- Dvojitým kliknutím na súbor ZIP ho dekomprimujte.
- Reštartujte telefón a potom ťuknite na tlačidlo ponuky v dolnej časti a vyberte položku Nastavenia, Aplikácie, Vývoj a skontrolujte ladenie rozhrania USB (pozrite obrázok)
- Zapojte zariadenie HTC Thunderbolt do portu USB počítača Mac a uistite sa, že zvolený spôsob pripojenia je len Charge Only. Ak sa zobrazí správa „Disk, ktorý ste vložili, nebol pre tento počítač čitateľný“, vyberte možnosť Ignorovať. Počas procesu to môžete vidieť niekoľkokrát. Vždy vyberte položku Ignorovať.
- Spustite súbor programu, ktorý sa nachádza v súbore zip. Objavia sa dve okná s jedným prázdnym v tomto bode. To vám povie, čo sa deje a druhá dáva pokyny. Stlačte OK na jednom okne, ktoré má tlačidlo a druhé začne zobrazovať proces. Počkajte, kým sa súbory skopírujú do telefónu.
- Keď sa obrazovka telefónu zmení na Bielu, stlačte a uvoľnite tlačidlo Napájanie na vrchu telefónu.
- Počkajte na ukončenie procesu. Keď sa objaví možnosť spustiť aktualizáciu, stlačte tlačidlo Volume Up na boku telefónu. Telefón bude vyzerať tak, že sa vypne.
- Po reštartovaní telefónu prejdite odomknutím a preskočte procesom nastavenia klepnutím na položku Next (Ďalej) alebo Skip (Preskočiť) zakaždým, keď sú možnosti zapnuté. Budete opäť utierať telefón, takže je to strata času zadávať informácie v tomto bode.
- Vráťte sa späť do ponuky Menu, Nastavenia, Aplikácie, Vývoj a znova skontrolujte ladenie USB.
- Znova stlačte OKAY na obrazovke Mac. Ak sa zobrazí chybové hlásenie, kliknite na položku Ignorovať a počkajte, kým sa proces dokončí.
- Keď sa objaví biela obrazovka na telefóne, uistite sa, že na hornej strane je nápis S-OFF. Ak nie, potom reštartujte podľa pokynov na telefóne. Ak sa hovorí S-OFF, stlačte tlačidlo napájania.
- Keď sa na telefóne objaví možnosť spustenia aktualizácie, stlačte tlačidlo NAHOR hlasitosti na boku telefónu.
- Keď skončí predchádzajúci krok, stlačte tlačidlo Napájanie na vrchu.
- Môžete teraz prejsť procesom nastavenia alebo ho preskočiť tak, ako sme to urobili vyššie. Dôvodom na preskočenie je, že po zakorenení budete chcieť nainštalovať inú ROM.
- Znova zapnite ladenie USB (Menu, Nastavenia, Aplikácie, Vývoj, Ladenie USB)
- Znova stlačte tlačidlo OK na počítači Mac a po dokončení bude zakorenené.
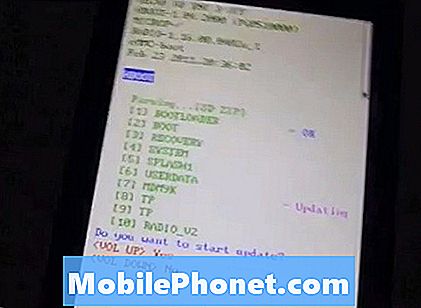
Najlepší spôsob, ako otestovať, že je skutočne zakorenený, je ísť na trh a nainštalovať niečo ako free root explorer alebo program ROM Manager.
Nezabúdajte, že zakorenenie telefónu môže viesť k strate záruky a môže potenciálne poškodiť vaše zariadenie. Ak to vyskúšate, postupujte presne podľa pokynov.