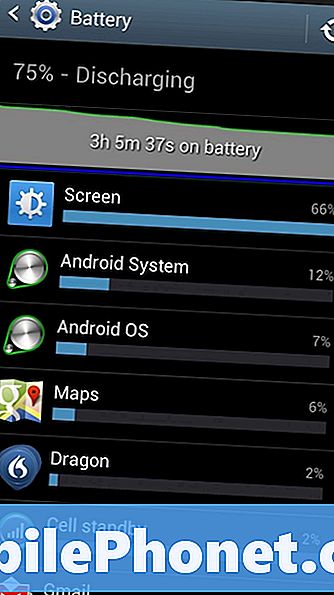S Android 5.0 Lollipop teraz ľahko dostupné pre mnoho zariadení Nexus, a pomaly tlačí ako aktualizáciu softvéru pre mnoho smartfónov od Motorola, LG, Samsung, HTC a ďalšie, majitelia budú chcieť vedieť, ako robiť určité úlohy. Už sme začali dostávať otázky o zmene klávesnice v systéme Android 5.0 a novom Nexus 6.
Jedna veľká časť Androidu, ktorý iOS pomaly prijal, mení kľúčové komponenty OS, ako napríklad klávesnicu. V Obchode Google Play existuje veľa možností, vrátane vlastnej možnosti klávesnice spoločnosti Google a nižšie vám vysvetlíme, ako ju zmeniť na zariadení Nexus 6 alebo na ľubovoľnom zariadení Nexus.
Prečítajte si: Nexus 6: 5 Vlastnosti Kupujúci budú milovať
V predchádzajúcich verziách systému Android sa v hornej časti obrazovky objavila ikona upozornenia, keď nepoužívate klávesnicu akcií a bolo to trvalé upozornenie. Služba Google teraz s aplikáciou Nexus 6 tento systém Android 5.0 presunula do spodnej časti a možnosti nastavení sa mierne líšia. Existuje niekoľko nových krokov.

Našťastie systém pre zmenu klávesnice je do značnej miery nezmenený, len s niekoľkými rôznymi spôsobmi a možnosťami, aby tak urobili, a mal by byť podobný proces pre všetky smartfóny a tablety Android.
Ak máte nainštalované klávesnice tretej strany (a povolené), v pravom dolnom rohu zariadenia Nexus 6 sa zobrazí nový prepínač upozornenia na klávesnicu (toto však môže byť na paneli s upozorneniami na zariadeniach Samsung) a jednoducho naň klepnete. Nižšie je uvedený obrázok toho, čo sa bude zobrazovať. Pred tým, ako bude táto možnosť k dispozícii, budete musieť ešte povoliť používanie nových klávesníc.

Vyššie uvedená nová ikona je všetko, na ktoré budete musieť klepnúť, ak je na zariadení Nexus 6 alebo Android 5.0 nainštalovaných a povolených viacero klávesníc. Ak tam nie je, môžete sa zamieriť do nastavení ako predchádzajúce verzie systému Android a jednoducho zmeniť klávesnicu pomocou niekoľkých kliknutí. Začnime.
Inštrukcie
Ak chcete začať, zamierte do nastavení ťuknutím na ikonu v tvare ozubeného kolieska na paneli s upozorneniami, potom prejdite nadol a vyberte položku „Jazyk a vstup“. Toto menu bude mať všetky možnosti, ktoré potrebujete.

Potom budete musieť kliknúť na „aktuálnu klávesnicu“, ktorá vyskakuje okno, ktoré zobrazuje aktuálne používanú klávesnicu. Pravdepodobne je to bežná klávesnica Google. Potom vyberte možnosť „Vyberte klávesnicu“, ako je znázornené nižšie.
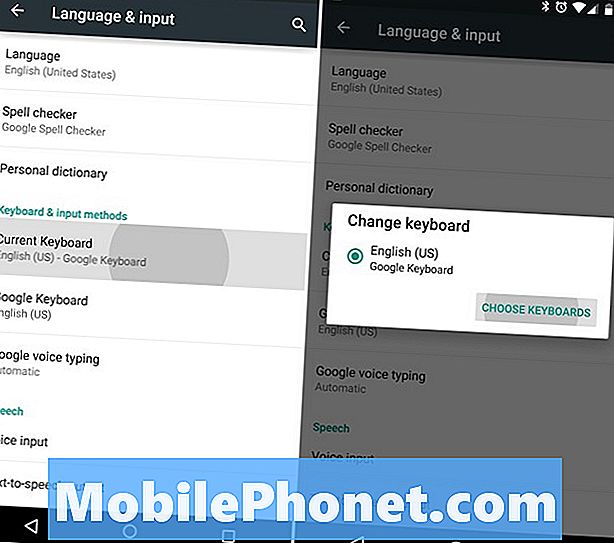
Odtiaľ používatelia získajú veľký zoznam nainštalovaných klávesníc, ako aj ďalšie jazykové možnosti, ak sú povolené. Som nainštalovaný SwiftKey, a to je možnosť nižšie. Jednoducho klepnite na SwiftKey (alebo klávesnicu na výber), aby ste túto klávesnicu aktivovali. Toto to však iba umožnilo a klávesnica sa nezmenila.

Teraz sa vrátite na predchádzajúcu obrazovku Jazyk a vstup a znova klepnite na položku „Aktuálna klávesnica“, ktorá bude mať teraz dve možnosti. Klávesnica Google a novo povolená klávesnica SwiftKey. Teraz stačí vybrať klávesnicu, ktorú chcete používať vo svojom smartfóne, a všetko je hotové.
Prečítajte si: Ako vypnúť zobrazenie okolia na zariadení Nexus 6
Akonáhle je táto možnosť povolená, zobrazí sa na obrázku vyššie malá ikona, ktorá uľahčuje a zjednodušuje zapínanie. To je všetko. Celkový proces zostáva nezmenený, vyzerá trochu inak a má niekoľko ďalších možností, aby bol prepínač ľahší pre tých, ktorí ho potrebujú.
Zostaňte naladení na viac Android 5.0 a Nexus 6 ako na články. Veľké aj malé.