
Obsah
- Ako vymazať históriu vyhľadávania v systéme Windows 10: Zabudované vyhľadávanie a vyhľadávanie Bing
- Ako vymazať históriu vyhľadávania v systéme Windows 10: Microsoft Edge
- Ako vymazať históriu vyhľadávania v systéme Windows 10: Internet Explorer
- Ako odstrániť históriu vyhľadávania v systéme Windows 10: Chrome
Nikto z nás nepočíta, koľko hľadáme veci online, ale sme si istí, že toľkokrát denne. Technologické spoločnosti ako Microsoft vedia, že potrebujeme pomoc pri objavovaní obrovskej pokladnice vecí online. Preto sme integrovali vyhľadávanie v každom prehliadači, ktorý stojí za to používať v systéme Windows 10. Je to tiež dôvod, prečo má systém Windows 10 vlastnú vstavanú funkciu vyhľadávania. Keď budú všetky funkcie vyhľadávania užitočné, príde čas, keď chcete vymazať históriu vyhľadávania vo Windows 10. Pravdepodobne budete chcieť vymazať aj históriu prehliadača.
Možno sa snažíte zbaviť niektorých reklám, ktoré pochádzajú z vyhľadávania, ktoré ste vykonali, alebo sa pokúšate vyčistiť počítač skôr, ako ho niekto iný použije. Bez ohľadu na to budete chcieť odstrániť všetky stopy vyhľadávaní na mieste.Mnoho webových prehliadačov, ktoré môžete nainštalovať na systém Windows, uľahčuje vymazanie histórie vyhľadávania. Vymazanie výsledkov vyhľadávania z vyhľadávacej funkcie systému Windows 10 nie je úplne rovné, ale stále možné.

Tu je postup, ako vymazať históriu vyhľadávania v systéme Windows 10.
Ako vymazať históriu vyhľadávania v systéme Windows 10: Zabudované vyhľadávanie a vyhľadávanie Bing
Úlohou vymazania histórie vyhľadávania by malo byť samotné Windows 10. S najnovšou aktualizáciou operačného systému Microsoft integroval vyhľadávanie Bing hlboko do systému Windows 10. Vyhľadávanie je, ako napríklad môže asistent Cortana odpovedať na vaše otázky. Ak ste na paneli vyhľadávania niekedy použili pole Ask Me Anything, použili ste integrované vyhľadávanie systému Windows 10.
Kliknite alebo kliknite na Spýtaj sa čokoľvek oblasti hlavného panela.

Keď Cortana letí von, klepnite na alebo kliknite na nastavenie tlačidlo v blízkosti spodnej časti ľavého okraja. Všimnite si, že toto okno môže vyzerať trochu inak, ak máte ešte zapnúť Cortana.

Keď sa nachádzate v oblasti Nastavenia, posúvajte celú cestu dolu zoznamu nastavení.

Teraz klepnite na alebo kliknite na História vyhľadávania nastavenie Tlačidlo.

Teraz by ste sa mali ocitnúť v okne Microsoft Edge. Je to preto, že spoločnosť Microsoft presúva správu histórie vyhľadávania na webovú lokalitu spoločnosti Bing. Po načítaní stránky ťuknite na tlačidlo alebo kliknite naň Zmeniť nastavenia histórie Text.
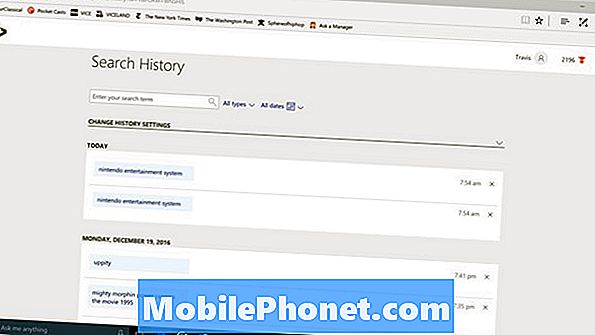
Teraz klepnite na alebo kliknite na Zmazať všetko v strede okna.
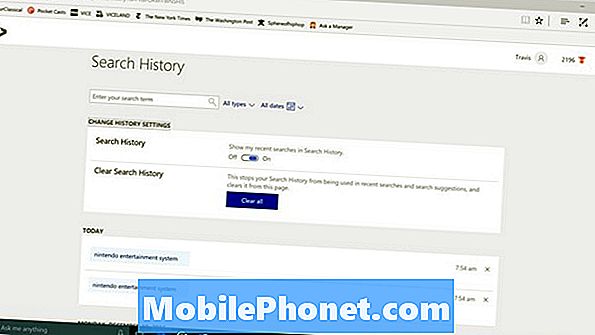
Za pár okamihov by mala byť vaša história vyhľadávania jasná, pokiaľ ide o systémy Windows 10 a Cortana.
Ako vymazať históriu vyhľadávania v systéme Windows 10: Microsoft Edge
Vymazanie histórie vyhľadávania v systéme Windows 10 sa líši od vymazania histórie prehľadávania a vyhľadávania pomocou prehliadača Microsoft Edge, ktorý je zabudovaný v systéme Windows 10. Ak chcete vymazať to, čo ste tam uložili, musíte to urobiť explicitne.
Otvorte aplikáciu Microsoft Edge a počkajte na načítanie domovskej stránky.
Kliknite alebo kliknite na tri bodky v pravom hornom rohu aplikácie Microsoft Edge.
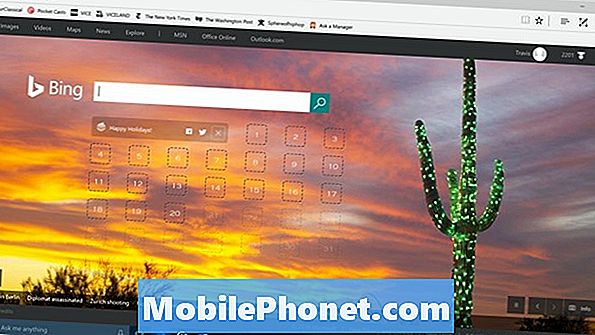
vybrať nastavenie z rozbaľovacej ponuky.
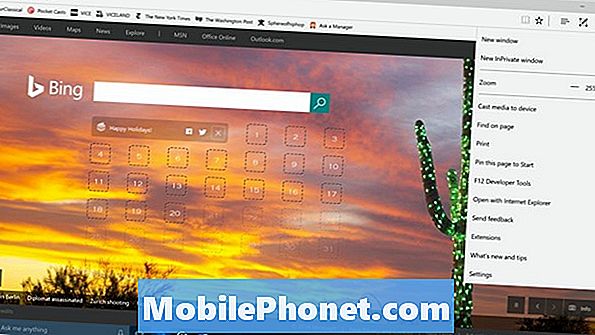
Kliknite alebo kliknite na Vyberte, čo chcete vymazať v časti Vymazať údaje prehliadania.
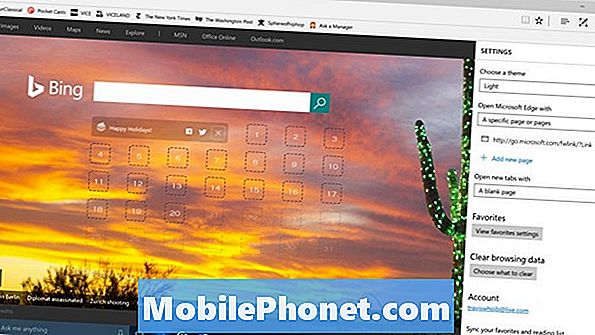
Prehliadanie histórie, cookies a stránky uložené v počítači, aby boli o niečo rýchlejšie pri predvolenom prehľadávaní. Môžete zrušiť začiarknutie týchto možností alebo ich vymazať spolu s históriou prehliadača. Teraz klepnite na alebo kliknite na jasný Tlačidlo. Microsoft Edge tiež vám dáva možnosť mať vždy vymazať históriu prehliadača, kedykoľvek zavriete okno. Táto možnosť je pod jasný Tlačidlo.
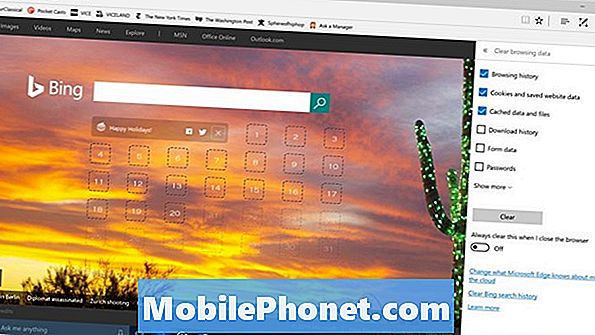
Ako vymazať históriu vyhľadávania v systéme Windows 10: Internet Explorer
Aplikácia Microsoft Edge sa líši od programu Internet Explorer, ktorý sa stále dodáva v systéme Windows 10. Ak nepoužívate program Internet Explorer, nemusíte sa starať o jeho vymazanie. Ak máte, môžete tiež jasné jeho históriu taky.
Otvorené internet Explorer.
Kliknite alebo kliknite na nastavenie cog v pravom hornom rohu okna.

Teraz vyberte možnosti internetu.
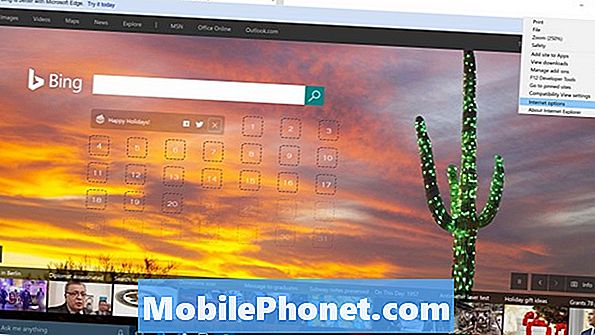
Kliknite alebo kliknite na Odstrániť ... v časti História prehliadania.
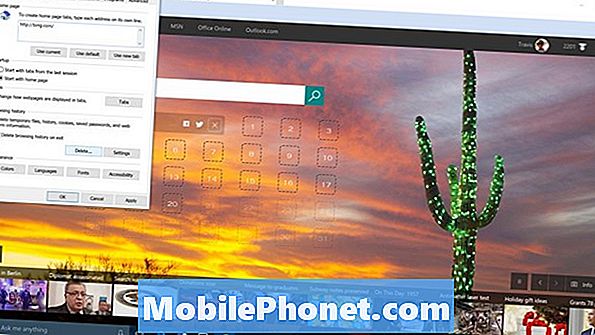
Pokračujte a kliknite na vymazať Tlačidlo.
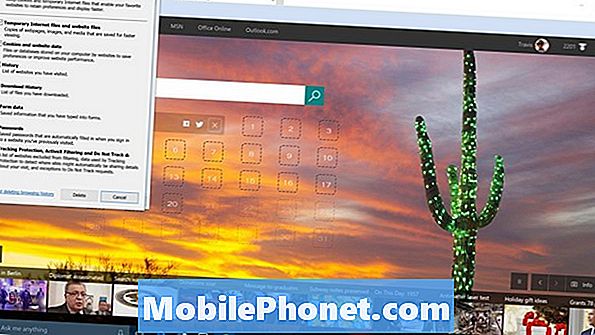
Ako odstrániť históriu vyhľadávania v systéme Windows 10: Chrome
Windows 10 je veľmi populárny operačný systém, ale prehliadače spoločnosti Microsoft už nie sú najpoužívanejšie. Táto česť je určená pre webový prehliadač Google Chrome. Vymazanie histórie vyhľadávania v systéme Windows 10 v prehliadači Chrome je tiež veľmi priamočiare.
Otvorené chróm, Stlačte tlačidlo CTRL + SHIFT + Delete klávesov súčasne.
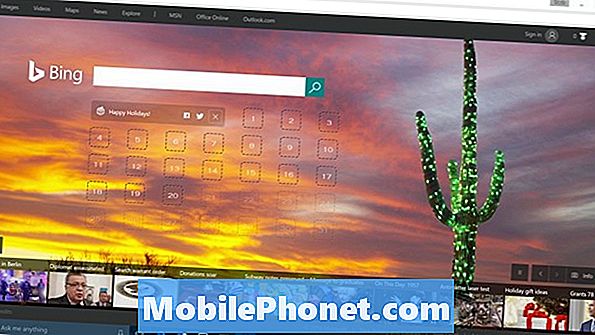
Vitajte v oblasti Vymazať údaje prehľadávania. Teraz sa musíte rozhodnúť, ako ďaleko chcete vymazať históriu prehliadania. Predvolená je posledná hodina prehliadania, ale môžete ju vybrať začiatok času Z rozbaľovacej ponuky môžete vymazať celú svoju históriu.
kliknite Vymazať údaje prehliadania.
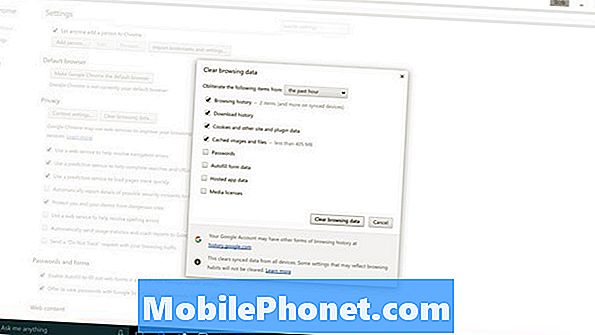
Teraz už viete, ako vymazať históriu prehliadania a vyhľadávania v systéme Windows 10 a mnohé z najpopulárnejších prehliadačov, ktoré na ňom fungujú. Veľa šťastia s počítačom so systémom Windows 10.


