
Obsah
Ak ste si kúpili počítač Mac a plánujete ho používať ako rodinný počítač, vytvorte si používateľský účet, aby každý člen rodiny mohol mať svoj vlastný účet.
Aj keď ste mohli používať len jeden používateľský účet, do ktorého sa každý prihlási a používa, je oveľa lepšie mať individuálne používateľské účty, kde každý používateľ má svoj vlastný priestor na ukladanie svojich súborov a aplikácií, a nie na zdieľanie priestoru s inými používateľmi.
Zvlášť užitočné je mať rôzne užívateľské účty, keď je v domácnosti veľa členov rodiny. Zvyčajne je zdieľanie používateľského konta medzi tromi ľuďmi tak v poriadku, ale už viac než to a jednotlivé používateľské účty jednoducho len dávajú väčší zmysel.
Je tiež výhodné, keď každý používateľ má vlastnú sadu súborov, ktoré chcú uložiť do počítača. Niekedy stačí mať všetky tieto súbory v jednom používateľskom účte, ktoré ľudia zdieľajú, v poriadku, ale ak máte citlivé súbory, ktoré naozaj nepotrebujú vidieť nikto iný, mať vlastný používateľský účet je dobrým spôsobom, ako ho udržať. pre seba.
Prečítajte si: Ako vytvoriť účet hosťa v systéme Mac
Okrem toho, ak ste rodič, môžete povoliť rodičovskú kontrolu na určitých používateľských účtoch obmedzením toho, ktoré webové stránky môžu navštíviť, a obmedzením toho, ako dlho môžu v počítači stráviť na prvom mieste.
Ak máte viac používateľských účtov, ktoré vás zaujímajú, tu je návod, ako vytvoriť používateľský účet v systéme Mac.
Vytváranie používateľských kont v systéme Mac
V OS X je skutočne jednoduché vytvoriť používateľský účet a prispôsobiť jeho možnosti. Postupujte podľa týchto jednoduchých krokov.
Sprístupniť Predvoľby systému z doku alebo prejdite na logo Apple na paneli s ponukami a vyberte položkuPredvoľby systému odtiaľ. Potom kliknite naPoužívatelia a skupinyv okne, ktoré sa objaví.
Ak máte nastavené heslo správcu (čo pravdepodobne robíte), kliknite na zámok v ľavom dolnom rohu a zadajte heslo správcu, aby ste mohli začať vykonávať zmeny.

Mali by ste vidieť, že máte aspoň jeden používateľský účet a je to pravdepodobne váš účet ako správca. Ak chcete pridať ďalšie používateľské konto, kliknite na malú ikonu plus smerom dole a objaví sa kontextové okno, ktoré vám umožní pridať niektoré podrobnosti o novom používateľskom účte.
Väčšinu času budete chcieť štandardné Ak chcete, aby bol ten, ktorý je ovládaný rodičovskou kontrolou, kliknite na rozbaľovaciu ponuku a vyberte položku Spravované pomocou rodičovskej kontroly.
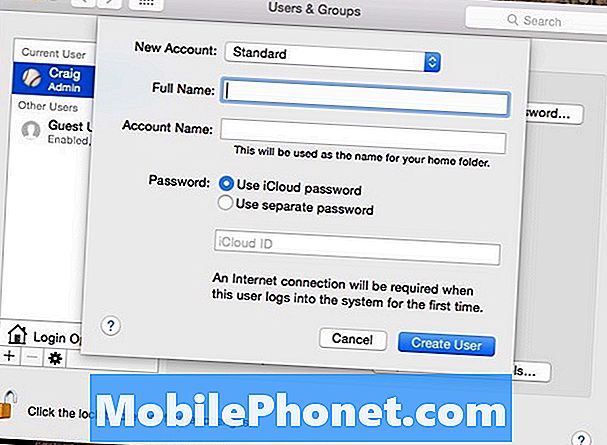
Potom zadajte meno používateľa, ako aj názov účtu. Potom môžete pre toto používateľské konto nastaviť heslo, a to buď pomocou hesla používateľa iCloud alebo vytvorením úplne nového hesla špecificky pre prihlásenie do tohto účtu.
Po dokončení kliknite na položku Vytvoriť používateľa dokončiť proces vytvorenia tohto používateľského účtu. Odtiaľ môžete vybrať používateľské konto a potom kliknúť Otvorte rodičovskú kontrolu pre správu týchto nastavení pre tento používateľský účet.
Rodičovská kontrola je skvelá, ak máte deti, pretože ich udržiava v bezpečí, keď si prehliadajú internet, a tiež ich chráni pred utrácaním času stráveného na počítači, najmä ak majú domáce úlohy na to, aby sa dostali.
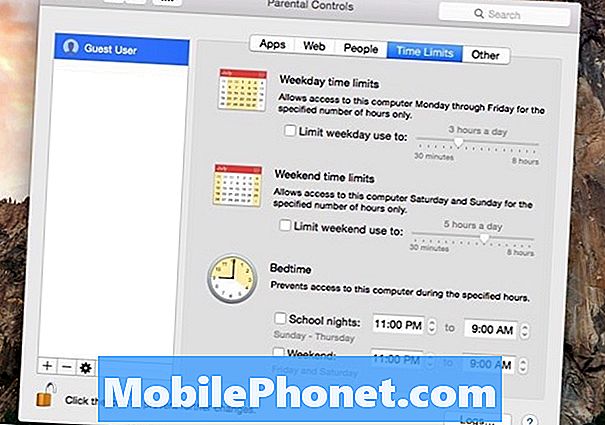
S rodičovskými kontrolami môžete nastaviť množstvo nastavení a nastaviť niekoľko rôznych obmedzení. Môžete napríklad nastaviť, ktorí užívatelia aplikácií môžu a nemôžu mať prístup, ako aj vytvoriť zoznam webových stránok, ktoré sa majú zablokovať pri prístupe na internet. Môžete tiež nechať Apple pokúsiť sa zablokovať všetky nevhodné webové stránky automaticky.
Okrem toho môžete nastaviť aj časové limity, koľko času strávia na počítači.Môžete ho nastaviť tak, aby sa mohli dostať na počítač len počas nastavených hodín a majú len určitý počet minút, ktoré môžu používať.
Môžete tiež zablokovať alebo obmedziť iné náhodné funkcie operačného systému OS X, napríklad zakázať kameru smerujúcu dopredu, blokovať diktovanie a zabrániť im v napaľovaní diskov CD a DVD. Môžete tiež skryť profánne slová v slovníku a obmedziť prístup k tlačiarni, čo môže zabrániť deťom v zmene nastavení tlačiarne a riskovať, že sa niečo zmestí.


