
Obsah
- Pridať a odstrániť ikony aplikácií
- Usporiadať ikony aplikácií
- Nastavte veľkosť doku
- Zmeňte pozíciu doku
- Skrytie doku, keď ho nepoužívate
Dok v OS X je jednou z najlepších funkcií vášho Mac. Tu je návod, ako ho prispôsobiť a čo najviac využiť.
Dokovacia stanica OS X je umiestnená v spodnej časti obrazovky a obsahuje niekoľko aplikácií Mac, ktoré používate najčastejšie (alebo aspoň to by malo). To tiež domy vaše koša, rovnako ako Finder ikonu pre otvorenie okna Finder. Dock tiež ukladá všetky minimalizované okná z ľubovoľnej aplikácie, ktorú máte otvorenú.
Podobne ako na paneli úloh v systéme Windows, ale s niektorými zásadnými rozdielmi, ktoré sa odlišujú.
Ak chcete, aby vaše dok na ďalšiu úroveň a získať čo najviac z toho, existuje veľa vecí, ktoré môžete urobiť pre jeho prispôsobenie a urobiť z neho vlastné. Koniec koncov, je to váš Mac, takže by ste ho mali prispôsobiť a nastaviť ho tak, ako by ste chceli.
Tu je niekoľko spôsobov prispôsobenia doku na počítači Mac.
Pridať a odstrániť ikony aplikácií
V predvolenom nastavení, keď prvýkrát dostanete svoj nový počítač Mac, dok bude plný všetkých druhov aplikácií od spoločnosti Apple a po nainštalovaní viacerých vlastných aplikácií, ktoré sa vám páčia, budete chcieť umiestniť aj tie do doku.

Pridávanie alebo odstraňovanie ikon aplikácií z doku je naozaj jednoduché. Ak chcete odstrániť ikonu, jednoducho kliknite na ikonu a presuňte ju z doku a potom ju uvoľnite. Bude stále nainštalovaný na vašom počítači Mac a môžete k nemu stále pristupovať z priečinka Aplikácie alebo z Launchpadu, ale z doku to nebude dostupné.
Ak chcete pridať aplikáciu do doku, môžete prejsť do priečinka Aplikácie a kliknúť a presunúť aplikáciu do doku a potom ju uvoľniť. Aplikácia sa neprenesie do vášho doku, pretože zostane aj v priečinku Aplikácie.
Usporiadať ikony aplikácií
Po pridaní a odstránení aplikácií, ktoré chcete v dokovacej stanici, ich potom môžete zmeniť.

Ak to chcete urobiť, jednoducho kliknite a presuňte ikonu aplikácie kdekoľvek v doku.
Nastavte veľkosť doku
Ak máte problém s prístupom do doku a aplikáciami, ktoré sú v ňom, môžete zmeniť veľkosť doku a nastaviť ho tak, aby bol veľký.

Ak to chcete urobiť, môžete ísť do System Preferences> Dock a posuňte posúvač vedľa veľkosť na nastavenie veľkosti doku. Môžete tiež kliknúť na oddeľovač v samotnom doku a potom kliknutím a ťahaním nahor alebo nadol okamžite zmeniť veľkosť doku.
Zmeňte pozíciu doku
V dolnej časti obrazovky nemusíte mať dok. Môžete tiež umiestniť na ľavú alebo jazdnú stranu displeja.
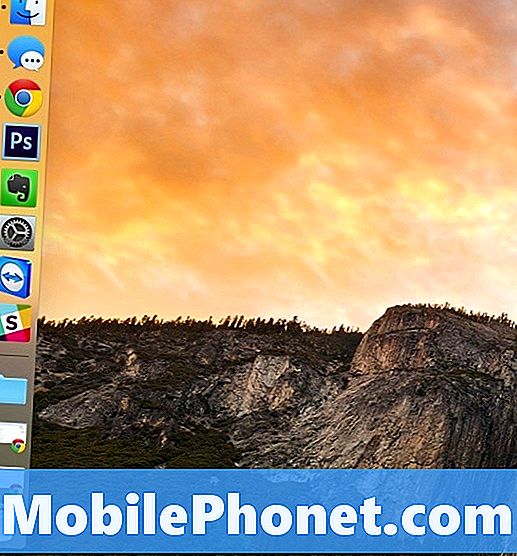
Jednoducho choďte doSystem Preferences> Dock a potom vyberte ľavý, dno, alebo Správny vedľa Pozícia na obrazovke, Môžete tiež kliknúť pravým tlačidlom na oddeľovač v doku a potom vybrať Pozícia na obrazovke a odtiaľ ho zmeňte.
Skrytie doku, keď ho nepoužívate
Dock je príjemné mať, keď ho budete potrebovať, ale keď ho nepoužívate, môže zaberať priestor na obrazovke a možno budete chcieť, aby ste ho mohli skryť, keď ho nepotrebujete. Našťastie môžete.
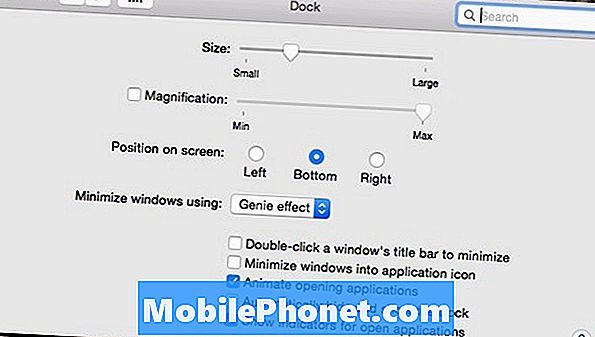
Dock môžete skryť, keď ho nepoužívate tak, že ho vysuniete z obrazovky a potom, keď ho budete potrebovať, presuňte kurzor myši do spodnej časti obrazovky, aby ste ho vyskočili a pripravili ho.
Ak to chcete urobiť, choďte do System Preferences> Dock a začiarknite políčko vedľa Automaticky skryť a zobraziť dok.


