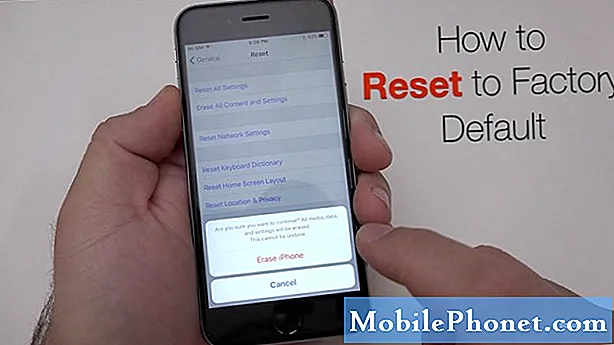Obsah
- Riešenie č. 1: Mäkký reset
- Prípadne môžete jednoducho vypnúť telefón a / alebo vybrať batériu, aby ste dosiahli rovnaké efekty.
- Riešenie č. 3: Skontrolujte rýchlosť pripojenia wifi
- Riešenie č. 4: Overte, či sa iné zariadenia môžu pripojiť k internetu vo vašej sieti Wi-Fi
- Riešenie č. 5: Zabudnite na pripojenie wifi
- Riešenie č. 6: Použite statickú IP
- Riešenie č. 7: Použite iný server DNS
- Riešenie č. 8: Skontrolujte prítomnosť nečestných aplikácií
- Riešenie č. 9: Sieťový cyklus napájania
- Riešenie č. 10: Obnovte nastavenia siete
- Riešenie č. 11: Obnovenie výrobných nastavení
Aj napriek tomu, že sa telefón # GalaxyJ7 nepovažuje za špičkový telefón, je všeobecne bezchybným zariadením. Vďaka miliónom aktívnych telefónov po celom svete má prekvapivo nízke hlásené problémy v porovnaní s drahšími linkami Galaxy S a Note. J7 však tiež nie je dokonalý a jednou z jeho bežných chýb je funkcia wifi. Existuje značný počet používateľov, ktorí informujú o tom, že ich wifi J7 nefunguje správne alebo vôbec. Na vyriešenie tohto problému prichádzame s týmto sprievodcom riešením problémov. Dúfame, že to pomôže.
Riešenie č. 1: Mäkký reset
Bez ohľadu na problém, ktorý máte, je mäkký reset jednou z prvých vecí, ktoré by ste mali vyskúšať. Niektoré chyby sa dajú spustiť iba v dočasnom stave a pokiaľ bude prebiehať aktuálna relácia operačného systému, môžu naďalej existovať. Ak ste to ešte neurobili, uistite sa, že na svojom zariadení J7 simulujete „vybíjanie batérie“, aby ste správne vyčistili systém a pamäť RAM. Postup:
- Stlačte a podržte tlačidlo zníženia hlasitosti a neuvoľňujte ho.
- Potom stlačte a podržte vypínač, zatiaľ čo držíte stlačené tlačidlo hlasitosti.
- Držte obidve klávesy stlačené najmenej 10 sekúnd.
- Nechajte telefón reštartovať.
- Skontrolujte problém.
Prípadne môžete jednoducho vypnúť telefón a / alebo vybrať batériu, aby ste dosiahli rovnaké efekty.
Riešenie č. 2: Vymazanie medzipamäte oddielu
Každé zariadenie so systémom Android používa oddiely na efektívne vykonávanie úloh. Pokiaľ ide o zlepšenie času načítania aplikácií, vaša Galaxy J7 využíva špeciálnu vyrovnávaciu pamäť nazývanú systémová vyrovnávacia pamäť. Táto vyrovnávacia pamäť je v podstate súborom dočasných súborov, ako sú napríklad obrázky, odkazy, videá, súbory APK alebo inštalátory aplikácií. Vaše zariadenie časom vytvára systémovú medzipamäť. Položky, ktoré tvorili medzipamäť, sa zhromažďujú, aby na ne Android mohol rýchlo získať prístup, keď sú potrebné. Tento mechanizmus je efektívnejší ako ich opätovné načítanie z internetu zakaždým. Ak napríklad Android zistí, že pravidelne používate aplikáciu Facebook, často potrebné súbory a položky pre túto aplikáciu sa uchová ako súčasť medzipamäte systému, takže pri ďalšom spustení FAcebooku ich už nebude musieť systém získavať z webu.
Ide o to, že vyrovnávacia pamäť systému sa môže niekedy poškodiť alebo zastarať. To môže namiesto zrýchlenia procesu načítania spôsobiť spomalenie. V horších prípadoch môžu byť ovplyvnené ďalšie aplikácie a ich funkcie nebudú fungovať tak, ako by mali. Ak chcete skontrolovať, či nemáte problém s vyrovnávacou pamäťou, musíte vyčistiť oddiel vyrovnávacej pamäte. Tu je postup:
- Vypnite zariadenie.
- Stlačte a podržte tlačidlá zvýšenia hlasitosti a Bixby a potom stlačte a podržte vypínač.
- Keď sa zobrazí zelené logo Androidu, uvoľnite všetky klávesy (asi 30 - 60 sekúnd sa zobrazí „Inštalácia aktualizácie systému“ pred zobrazením možností ponuky Obnovenie systému Android).
- Niekoľkokrát stlačte tlačidlo zníženia hlasitosti, aby ste zvýraznili výraz „vymazať oblasť vyrovnávacej pamäte“.
- Stlačením tlačidla napájania vyberte.
- Stláčajte kláves zníženia hlasitosti, kým sa nezvýrazní hodnota „yes“, a potom stlačte tlačidlo napájania.
- Keď je oblasť vymazania vyrovnávacej pamäte hotová, zvýrazní sa text „Reštartovať systém teraz“.
- Stlačením vypínača reštartujte zariadenie.
Riešenie č. 3: Skontrolujte rýchlosť pripojenia wifi
Niekedy sa dá problém s pomalým pripojením zameniť za pripojenie k internetu vôbec. Ako ste si už pravdepodobne uvedomili, každý z nich sa navzájom líši. Je možné, že máte v skutočnosti problém s pomalým pripojením. Nezabudnite to teda skontrolovať. Aby ste to dosiahli, musíte na svojom zariadení vykonať test rýchlosti. Ak ste si predtým nainštalovali aplikáciu na testovanie rýchlosti, ako je tá od Ookly, spustite ju a zistite, aká je vaša aktuálna rýchlosť pripojenia wifi. Ak takúto aplikáciu nemáte nainštalovanú, môžete použiť webový prehliadač a navštíviť ktorúkoľvek z webových stránok na testovanie rýchlosti, ako napríklad speedtest.net alebo fast.com. Ak je rýchlosť vášho internetového pripojenia oveľa nižšia ako normálna rýchlosť, ktorú by ste mali dosahovať, obráťte sa na svojho poskytovateľa internetových služieb, aby vám mohol pomôcť.
Riešenie č. 4: Overte, či sa iné zariadenia môžu pripojiť k internetu vo vašej sieti Wi-Fi
Ďalším jednoduchým spôsobom, ako zistiť, či máte problém s Wi-Fi alebo telefónom, je skontrolovať, či má iné zariadenie pripojenie pomocou Wi-Fi. Pripojte k svojej wifi ďalší telefón alebo notebook a zistite, či jeho internet funguje. Ak sa to stane, problém spočíva vo vašom telefóne. Ak je to naopak, obráťte sa na svojho ISP so žiadosťou o ďalšiu podporu.
Riešenie č. 5: Zabudnite na pripojenie wifi
Ak sa k vašej sieti wifi môžu pripojiť ďalšie bezdrôtové zariadenia, ale vaša J7 nie, mali by ste svoje riešenie problémov zamerať na svoje zariadenie. Jednou z najlepších vecí, ktoré môžete urobiť, je odpojenie od siete wifi. Robí sa to zabudnutím na vašu sieť. Zabudnúť na svoju S8 z vašej wifi siete je ľahké. Tu je postup:
- Stavový riadok potiahnite zhora nadol.
- Stlačte a podržte wifi.
- Stlačte a podržte sieť Wi-Fi, ku ktorej ste práve pripojení.
- Vyberte možnosť Zabudnúť na sieť.
Teraz, keď ste zabudli sieť Wi-Fi, sa k nej znova pripojte a uvidíte, čo sa stane.
Riešenie č. 6: Použite statickú IP
V niektorých prípadoch môže prechod na statickú adresu IP opraviť chybu wifi. V predvolenom nastavení sú wifi pripojenia nastavené na použitie DHCP. Tento postup však vyžaduje určité znalosti o konfigurácii smerovača, takže ak neviete, ako skontrolovať používateľské rozhranie smerovača, jednoducho ho preskočte.
Ak však chcete vyskúšať statickú adresu IP, postupujte takto:
- Stavový riadok potiahnite zhora nadol.
- Stlačte a podržte wifi.
- Stlačte a podržte sieť Wi-Fi, ku ktorej ste práve pripojení.
- Vyberte možnosť Spravovať nastavenia siete.
- Uistite sa, že je začiarknuté políčko Zobraziť rozšírené možnosti.
- V časti Nastavenia IP vyberte možnosť Statická.
- Po dokončení budú k dispozícii ďalšie polia uvedené nižšie, aby ste ich mohli nakonfigurovať. Tieto polia zahŕňajú IP adresu, bránu, dĺžku sieťovej predvoľby, DNS 1 a DNS 2.
- Nezabudnite zadať platnú adresu IP a adresu brány.
Riešenie č. 7: Použite iný server DNS
Ďalšou dobrou vecou, ktorú môžete v tomto prípade vyskúšať, je použitie inej sady serverov doménových mien alebo DNS. DNS je skratka pre Domain Name Server. Ak DNS vášho operátora nefunguje správne, niekedy to môže spôsobiť problémy s pomalým pripojením alebo v horšom prípade dokonca zabrániť načítaniu webových stránok alebo aplikácií. Testovanie možného problému s DNS sa dá ľahko vykonať načítaním adresy IP webovej stránky namiesto jej domény. Napríklad namiesto zadania adresy Google.com do panela s adresou ju môžete nahradiť IP adresou Google (74.125.68.139). Ak sa pri používaní adresy IP načítajú webové stránky Google, máte problém s DNS. DNS jednoducho prevádza abecedné domény, ktoré zadáte do panela s adresou, na adresy IP, takže ak bude mať tento prekladateľ problémy, môže to tiež ovplyvniť výkon spojenia. Ak chcete skontrolovať, či nemáte problém s DNS, môžete skúsiť zmeniť DNS 1 a DNS 2 v nastaveniach Wi-Fi vášho zariadenia, rovnako ako pri zmene z DHCP na statický.
Zmena serverov DNS:
- Stavový riadok potiahnite zhora nadol.
- Stlačte a podržte wifi.
- Stlačte a podržte sieť Wi-Fi, ku ktorej ste práve pripojení.
- Vyberte možnosť Spravovať nastavenia siete.
- Uistite sa, že je začiarknuté políčko Zobraziť rozšírené možnosti.
- V časti Nastavenia IP vyberte možnosť Statická.
- Po dokončení budú k dispozícii ďalšie polia uvedené nižšie, aby ste ich mohli nakonfigurovať. Tieto polia zahŕňajú IP adresu, bránu, dĺžku sieťovej predvoľby, DNS 1 a DNS 2.
- Zadajte nové požadované servery DNS. Navrhujeme, aby ste používali vlastné servery DNS od spoločnosti Google, pretože sú spoľahlivejšie a rýchlejšie ako akékoľvek iné servery DNS. Pre DNS 1 zadajte 8.8.8.8 zatiaľ čo pre DNS 2 použite 8.8.4.4.
Riešenie č. 8: Skontrolujte prítomnosť nečestných aplikácií
Jednou z možných príčin vášho problému je zlá aplikácia. Nie všetky aplikácie sú v súlade s aktuálnym štandardom, ktorý Google požaduje, takže niektoré z nich môžu byť pri inštalácii problematické. Ak chcete skontrolovať, či ste pridali zlú aplikáciu, spustite J7 v bezpečnom režime. Tu je postup:
- Vypnite zariadenie.
- Stlačte a podržte vypínač po obrazovke s menom modelu.
- Keď sa na obrazovke zobrazí „SAMSUNG“, uvoľnite vypínač.
- Ihneď po uvoľnení vypínača stlačte a podržte kláves zníženia hlasitosti.
- Podržte stlačené tlačidlo zníženia hlasitosti, kým sa zariadenie nedokončí.
- Núdzový režim sa zobrazí v ľavom dolnom rohu obrazovky.
- Keď sa zobrazí Núdzový režim, uvoľnite tlačidlo zníženia hlasitosti.
- Skontrolujte problém.
Nezabudnite, že reštartovanie do bezpečného režimu nie je technicky riešením. Namiesto toho je to nástroj, ktorý by vám mal pomôcť zistiť, či je problém spôsobený aplikáciou alebo nie. Ak nebudete mať pripojenie Wi-Fi k dispozícii iba v bezpečnom režime, znamená to, že niektorá z aplikácií spôsobuje problém. V takom prípade budete chcieť odinštalovať aplikácie, kým nenájdete vinníka. Tu je presne to, čo musíte urobiť:
- Spustite počítač do bezpečného režimu.
- Skontrolujte problém. Ak wifi nie je vôbec pomalé, pokračujte ďalšími krokmi nižšie.
- Odinštalujte aplikáciu. Začnite s najnovšími, ktoré ste nainštalovali alebo aktualizovali.
- Po odinštalovaní aplikácie reštartujte telefón do normálneho režimu.
- Skontrolujte problém. Ak problém pretrváva, opakujte kroky 1–4.
Postupujte dovtedy, kým nezistíte, ktorá z aplikácií je problematická.
Riešenie č. 9: Sieťový cyklus napájania
Jednou z najjednoduchších vecí, ktoré môžete v tomto prípade urobiť, je postupné reštartovanie sieťových zariadení. Často opravuje bežné sieťové chyby a problémy s výkonom. V zásade musíte urobiť postupné vypnutie modemu, smerovača a pripojených zariadení. Ak používate modem, skúste ho najskôr vypnúť, potom smerovač a vaše telefóny alebo hračky. Potom, keď je všetko vypnuté, chcete počkať 30 sekúnd, kým najskôr modem znova zapnete. Počkajte, kým sa modem úplne neinicializuje, zapnite smerovač a počkajte, kým sa inicializuje tiež. Potom budete chcieť znova pripojiť bezdrôtové zariadenia a skontrolovať problém.
Ak nemáte modem, reštartujte router rovnako.
Riešenie č. 10: Obnovte nastavenia siete
Jedným z najefektívnejších spôsobov riešenia problémov s wifi v telefóne Galaxy J7 je resetovanie nastavení siete. V zásade odstráni aktuálnu sieťovú konfiguráciu vášho zariadenia vrátane nastavení wifi. Po vymazaní nastavení je možné, že zmizne aj chyba, ktorá spôsobí, že vaša WiFi nebude fungovať správne.
Obnovenie nastavení siete v telefóne J7:
- Otvorte aplikáciu Nastavenia.
- Klepnite na položku Všeobecná správa.
- Klepnite na Resetovať.
- Klepnite na Obnoviť nastavenia siete.
- Klepnite na tlačidlo VYNULOVAŤ NASTAVENIA.
- Reštartujte S8 a skontrolujte problém.
Riešenie č. 11: Obnovenie výrobných nastavení
Vo väčšine prípadov podobných tomu vášmu nie je vôbec potrebné obnovovať výrobné nastavenia. Ak však problém stále pretrváva, musíte byť jedným z mála nešťastníkov, ktorý má závažnejšiu formu problému s pomalým pripojením. Pamätajte, že vyššie uvedené návrhy už pokrývali veľa možných uhlov, takže ak doteraz nič nefungovalo, musíte sa zaoberať pravdepodobnosťou možného problému s operačným systémom.
Pri obnovení továrenských nastavení S8 postupujte takto:
- Vytvorte si zálohu svojich osobných údajov.
- Vypnite zariadenie.
- Stlačte a podržte tlačidlá zvýšenia hlasitosti a Bixby a potom stlačte a podržte vypínač.
- Keď sa zobrazí zelené logo Androidu, uvoľnite všetky klávesy (asi 30 - 60 sekúnd sa zobrazí „Inštalácia aktualizácie systému“ pred zobrazením možností ponuky Obnovenie systému Android).
- Niekoľkokrát stlačte tlačidlo zníženia hlasitosti, aby ste zvýraznili „vymazanie údajov / obnovenie továrenských nastavení“.
- Stlačením tlačidla napájania vyberte.
- Stláčajte kláves zníženia hlasitosti, kým sa nezvýrazní možnosť „Áno - vymazať všetky údaje používateľa“.
- Stlačením tlačidla napájania vyberte a spustite hlavný reset.
- Keď je hlavný reset dokončený, zvýrazní sa položka „Reštartovať systém teraz“.
- Stlačením vypínača reštartujte zariadenie.