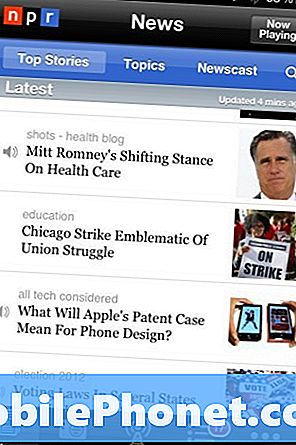Obsah
Ahoj, vitajte v dnešnom príspevku o riešení problémov. Tento článok sa pokúsi odpovedať na jeden bežný problém, s ktorým sa môže stretnúť veľa # používateľov GalaxyS9 - aplikácia Správy strácajú schopnosť pripojiť fotografiu pri odosielaní SMS. Dúfame, že vám to bude užitočné.
Dnešný problém: Aplikácia Správy Galaxy S9 neumožňuje pri odosielaní textových správ prílohu s fotografiou
Mám Galaxy S9 a na odosielanie textov používam aplikáciu Správy. Všetky svoje fotografie si ponechávam v aplikácii Galéria. Až donedávna, keď som chcel pripojiť fotografiu k textovej správe a vybratému obrázku, som si mohol zvoliť aplikáciu Galéria, potom prejsť do príslušného albumu a vybrať požadovanú fotografiu. Jediné možnosti, ktoré mám, keď vyberiem Priložiť a Obrázok, sú moje dva účty Google. Ako môžem získať prístup späť do aplikácie Galéria? Vymazal som oddiel medzipamäte bezvýsledne. Neurobil som nič, čím by som to zmenil, a moje fotografie sa neukladajú ani do môjho pracovného, ani do osobného účtu Google, ani ich nechcem. - Jeanette Kettlewell
Riešenie: Ahoj Jeanette. Existuje niekoľko možných dôvodov, ktoré môžu spôsobiť váš problém. Skontrolujte naše návrhy uvedené nižšie, ako to opraviť.
Riešenie č. 1: Skontrolujte povolenia aplikácií
V Androide sa povolenia teraz spravujú na úrovni aplikácie a používateľ si môže prispôsobiť, k akému typu dát má aplikácia prístup. Aj keď je to dobrý krok vpred pre používateľov, ktorí dbajú na ochranu súkromia, tí, ktorí nie sú takí dôvtipní v Androide, sa môžu mýliť, keď narazia na problémy, ako sú tie, ktoré máte, ak nespravujú povolenia správne. Niektoré aplikácie môžu fungovať, iba ak dostanú potrebné povolenie, zatiaľ čo iné môžu zostať funkčné, aj keď sú všetky povolenia vypnuté.
Aby aplikácia Samsung Messages fungovala tak, ako chcete, musíte mať povolené všetky povolenia, najmä však povolenie úložiska. Aby mohla vaša aplikácia na zasielanie správ pripojiť fotografiu uloženú v aplikácii Galéria, musí mať povolenie na prístup k úložisku.
Ak chcete skontrolovať, či má vaša aplikácia Správy prístup k úložisku:
- Otvorte aplikáciu Nastavenia.
- Klepnite na Aplikácie.
- Klepnite na Správy.
- Klepnite na Povolenia.
- Skontrolujte povolenia. Položku povolíte posunutím posúvača doprava.
Riešenie č. 2: Obnovte predvoľby aplikácie
Ak povolenie nebude fungovať, ďalším krokom pri riešení problémov, ktorý chcete urobiť, je zabezpečiť, aby sa všetky predvoľby aplikácií obnovili na pôvodné hodnoty. Aplikácie na vykonávanie úloh spolupracujú s inými aplikáciami a službami. Aplikácia Správy nefunguje sama a na odosielanie a prijímanie SMS a MMS potrebuje ďalšie služby. Základné predvolené aplikácie môžu byť niekedy deaktivované zámerne alebo omylom, čo spôsobí problémy iným aplikáciám, ktoré na nich závisia. Ak chcete zaistiť, aby boli všetky potrebné aplikácie funkčné, postupujte podľa pokynov na obnovenie všetkých predvolieb aplikácií:
- Otvorte aplikáciu Nastavenia.
- Klepnite na Aplikácie.
- Klepnite na Ďalšie nastavenia vpravo hore (ikona s tromi bodkami).
- Vyberte možnosť Obnoviť predvoľby aplikácie.
Riešenie č. 3: Odstráňte medzipamäť správ
Ďalším dobrým krokom na riešenie problémov, ktorý môžete v tomto prípade urobiť, je vyčistenie vyrovnávacej pamäte aplikácie Messages. Aplikácie na efektívnu prácu používajú skupinu dočasných súborov a ďalších vecí. Vyrovnávacia pamäť aplikácie môže byť niekedy zastaraná alebo poškodená, čo spôsobí problémy so správaním aplikácie. Ak chcete zaistiť, aby aplikácia, s ktorou máte momentálne problémy, mala dobré pamäte cache, musíte najskôr vyčistiť ich súčasné. Postup je nasledovný:
- Otvorte aplikáciu Nastavenia.
- Klepnite na Aplikácie.
- Klepnite na Ďalšie nastavenia vpravo hore (ikona s tromi bodkami).
- Vyberte možnosť Zobraziť systémové aplikácie.
- Nájdite svoju aplikáciu a klepnite na ňu.
- Klepnite na Úložisko.
- Klepnite na tlačidlo Vymazať medzipamäť.
- Reštartujte S9 a skontrolujte problém.
Riešenie č. 4: Vymažte údaje aplikácie Správy
Ak vymazanie medzipamäte vašej aplikácie nepomôže, ďalším logickým riešením problémov, ktoré môžete urobiť, je odstránenie údajov z aplikácie Správy. Aplikácia sa vráti do pôvodného stavu a tiež sa odstránia vaše správy. Ak správy nechcete stratiť, nezabudnite si ich pred vymazaním údajov aplikácie zálohovať. Ak vás zaujíma, ako zálohovať svoje správy, odporúčame vám použiť aplikáciu Samsung Smart Switch. Vo vašom telefóne je predinštalovaný, ale musíte si ho nainštalovať aj do počítača. Stručný návod na používanie aplikácie Smart Switch nájdete v pokynoch uvedených v tomto príspevku:
Ako vytvoriť zálohu zo zariadenia Samsung do počítača pomocou aplikácie Smart Switch
Po zálohovaní správ môžete vymazať údaje aplikácie Správy. Postupujte podľa nasledujúcich krokov:
- Otvorte aplikáciu Nastavenia.
- Klepnite na Aplikácie.
- Klepnite na Ďalšie nastavenia vpravo hore (ikona s tromi bodkami).
- Vyberte možnosť Zobraziť systémové aplikácie.
- Nájdite svoju aplikáciu a klepnite na ňu.
- Klepnite na Úložisko.
- Klepnite na tlačidlo Vymazať údaje.
- Reštartujte S9 a skontrolujte problém.
Riešenie č. 5: Obnovenie výrobných nastavení
V ideálnom prípade by váš problém mal byť už vyriešený, ale ak stále pretrváva, dôrazne vám odporúčame vymazať telefón obnovením továrenských nastavení. To zabezpečí, že vylúčite všetky chyby softvéru, ktoré sa mohli časom vyvinúť. Obnovenie výrobných nastavení vymaže telefón a vymaže používateľské údaje, ako sú fotografie, videá, dokumenty atď. Nezabudnite si ich najskôr zálohovať.
Obnovenie továrenských nastavení S9:
- Zálohujte údaje vo vnútornej pamäti. Ak ste sa na zariadení prihlásili do účtu Samsung, aktivovali ste program Anti-Theft a na dokončenie hlavného resetu budete potrebovať svoje prihlasovacie údaje Samsung.
- Vypnite zariadenie.
- Stlačte a podržte tlačidlá zvýšenia hlasitosti a Bixby a potom stlačte a podržte vypínač.
- Keď sa zobrazí zelené logo Androidu, uvoľnite všetky klávesy (asi 30 - 60 sekúnd sa zobrazí „Inštalácia aktualizácie systému“ pred zobrazením možností ponuky Obnovenie systému Android).
- Niekoľkokrát stlačte tlačidlo zníženia hlasitosti, aby ste zvýraznili „vymazanie údajov / obnovenie továrenských nastavení“.
- Stlačením tlačidla napájania vyberte.
- Stláčajte kláves zníženia hlasitosti, kým sa nezvýrazní možnosť „Áno - vymazať všetky údaje používateľa“.
- Stlačením tlačidla napájania vyberte a spustite hlavný reset.
- Keď je hlavný reset dokončený, zvýrazní sa položka „Reštartovať systém teraz“.
- Stlačením vypínača reštartujte zariadenie.