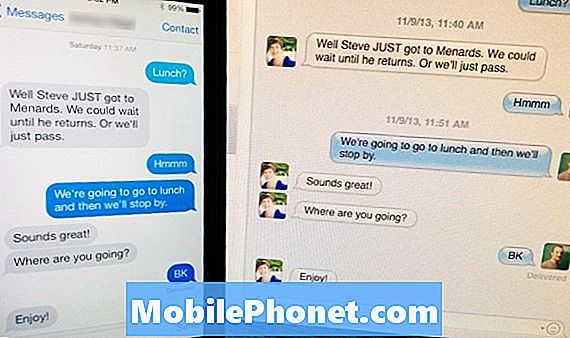Obsah
Riešenie pomalej wifi je jedným z naj frustrujúcich problémov, ktoré treba vyriešiť. V tomto článku o riešení problémov vám ukážeme spôsoby, ako vyriešiť problém s pomalým pripojením wifi na tablete Galaxy Tab S4.
Ako opraviť problém s pomalou wifi Galaxy Tab S4
Nižšie sú uvedené kroky na riešenie problémov, ktoré sú potrebné na vyriešenie problému s pomalou wifi Galaxy Tab S4
Reštartujte zariadenie. Toto je jeden zo základných krokov na riešenie problémov, ktoré musíte v tomto prípade urobiť. Niekedy sú problémy s wifi spôsobené dočasnými chybami. Ak chcete opraviť tieto typy chýb, musíte vyčistiť RAM a celkovo obnoviť systém. Postupujte takto:
- Stlačte a podržte tlačidlo zníženia hlasitosti a neuvoľňujte ho.
- Potom stlačte a podržte vypínač, zatiaľ čo držíte stlačené tlačidlo hlasitosti.
- Držte obidve klávesy stlačené najmenej 10 sekúnd.
- Nechajte telefón reštartovať.
- Skontrolujte problém.
Skontrolujte, či wifi funguje a nie pomaly. Ak reštartovanie vášho S8 nebude fungovať, ďalším krokom pri riešení problémov je skontrolovať, či máte problém s pomalým pripojením na internet alebo nie, alebo či problém spočíva na samotnom telefóne. Ak to chcete urobiť, chcete skontrolovať rýchlosť pripojenia. Ak nemáte nainštalovanú aplikáciu Speedtest od spoločnosti Ookla na kontrolu rýchlosti internetu, musíte si najskôr kúpiť aplikáciu z Obchodu Play. Potom, keď ho máte, urobte trikrát rýchlostný test. Ak sú výsledky testu viac-menej rovnaké a sú príliš nízke na vami prihlásenú rýchlosť, znamená to, že došlo k problému so smerovačom alebo poskytovateľom internetových služieb. Na druhej strane, ak sú výsledky testu rýchlosti dobré, to znamená, že sú v rámci prijateľnej rýchlosti, pokiaľ ide o váš plán predplatného na internete, potom môžete mať problém s telefónom. Ak to chcete opraviť, pokračujte v navrhovaných riešeniach uvedených nižšie.
Ďalším spôsobom, ako skontrolovať, či problém spočíva na smerovači alebo vašom ISP, je skontrolovať na iných zariadeniach. Ak sa im pri používaní Wi-Fi vyskytnú aj problémy s pomalým pripojením, je to zrejmý príznak problému s vaším smerovačom alebo ISP.
Zaistite, aby zariadenie nesťahovalo alebo neprúdilo. Ak ste si všimli, že všeobecný výkon vašej siete Wi-Fi je pomalý, je možné, že váš tablet alebo akékoľvek iné pripojené zariadenie môže obmedzovať šírku pásma. Ak máte obmedzenú rýchlosť širokopásmového predplatného a súčasne sťahujete alebo streamujete videá z viacerých zariadení, môže to znížiť celkovú rýchlosť siete. Uistite sa, že ste vypli všetky zariadenia, ktoré používajú vašu wifi, a uvidíte, či to bude mať vplyv.
Zabudnite na wifi pripojenie. Ďalšou základnou vecou, ktorú musíte urobiť, je odpojiť zariadenie od siete wifi. Týmto spôsobom obnovíte pripojenie a potenciálne odstránite všetky chyby, ktoré sa mohli pri súčasnom nastavení Wi-Fi vyvinúť. Môže to pomôcť, pretože odpojí zariadenie od smerovača a neskôr vynúti nové pripojenie. Zabudnutie zo siete wifi:
- Stavový riadok potiahnite zhora nadol.
- Stlačte a podržte wifi.
- Stlačte a podržte sieť Wi-Fi, ku ktorej ste práve pripojení.
- Vyberte možnosť Zabudnúť na sieť.
Reštartujte sieťové zariadenie. Okrem obnovenia Galaxy Tab S4 je v tejto situácii tiež potrebné obnoviť sieťové zariadenia, ako sú modem / smerovač, zosilňovač wifi signálu (ak ho používate), atď. V zásade je cieľom všetko reštartovať. Väčšina dnešných poskytovateľov internetových služieb alebo poskytovateľov internetových služieb už neposkytuje modem a smerovač, ale ak stále máte oba, uistite sa, že postupujete postupne. Postup je nasledovný:
- Vypnite modem.
- Vypnite smerovač.
- Vypnite zariadenia ovplyvnené problémom s pomalým pripojením.
- Počkajte najmenej 30 sekúnd.
- Potom najskôr modem otočte a počkajte, kým sa úplne neinicializuje.
- Potom smerovač znova zapnite a počkajte, kým sa tiež úplne neinicializuje.
- Nakoniec reštartujte príslušné gadgety a skontrolujte, či sa zlepšila rýchlosť pripojenia.
Ak používate iba smerovač, krok s modemom jednoducho ignorujte.
Použite statickú IP. V predvolenom nastavení by mal váš Galaxy Tab S4 používať pri pripájaní k sieti wifi dynamickú IP alebo DHCP. Ak chcete zistiť, či existuje chyba smerovača, ktorá môže blokovať túto funkciu v normálnom fungovaní, môžete namiesto toho prepnúť na statickú IP. Tento krok riešenia problémov predpokladá, že viete, ako nakonfigurovať a hrať sa s konfiguráciou smerovača. Ak nemáte predstavu, ako nakonfigurovať smerovač, tento krok jednoducho ignorujte.
Ak však chcete vyskúšať statickú adresu IP, postupujte takto:
- Stavový riadok potiahnite zhora nadol.
- Stlačte a podržte wifi.
- Stlačte a podržte sieť Wi-Fi, ku ktorej ste práve pripojení.
- Vyberte možnosť Spravovať nastavenia siete.
- Uistite sa, že je začiarknuté políčko Zobraziť rozšírené možnosti.
- V časti Nastavenia IP vyberte možnosť Statická.
- Po dokončení budú k dispozícii ďalšie polia uvedené nižšie, aby ste ich mohli nakonfigurovať. Tieto polia zahŕňajú IP adresu, bránu, dĺžku sieťovej predvoľby, DNS 1 a DNS 2.
- Nezabudnite zadať platnú adresu IP a adresu brány.
Používajte DNS tretích strán. Ak sa chcete pripojiť na web, musí existovať reťazec pripojených zariadení, ktoré musia fungovať. Aj keď vaše domáce sieťové zariadenia a telefón fungujú, je možné, že v nastavení pripojenia existuje ďalší bod, ktorý nemusí fungovať. Napríklad nie je neobvyklé, že server doménových mien alebo DNS vášho operátora môžu klesnúť. Je to typ servera, ktorý prevádza zadanú adresu URL do panela s adresou na adresy IP, ktorým počítače na webe rozumejú. Ak napríklad zadáte do panela s adresou adresu Google.com, nebude to pre počítače alebo servery skutočne zrozumiteľné. Úlohou DNS je prevádzať písmená na adresu IP, aby sa vaša žiadosť interpretovala tak, že sa chcete dostať na web Google.com. DNS, ktoré váš ISP používa, sa môže občas stretnúť s problémom, ktorý spôsobí problém s pomalým prehliadaním. Ak chcete skontrolovať, či nemáte problém s DNS, môžete skúsiť zmeniť DNS 1 a DNS 2 v nastaveniach Wi-Fi vášho zariadenia, rovnako ako pri zmene z DHCP na statický.
Zmena serverov DNS:
- Stavový riadok potiahnite zhora nadol.
- Stlačte a podržte wifi.
- Stlačte a podržte sieť Wi-Fi, ku ktorej ste práve pripojení.
- Vyberte možnosť Spravovať nastavenia siete.
- Uistite sa, že je začiarknuté políčko Zobraziť rozšírené možnosti.
- V časti Nastavenia IP vyberte možnosť Statická.
- Po dokončení budú k dispozícii ďalšie polia uvedené nižšie, aby ste ich mohli nakonfigurovať. Tieto polia zahŕňajú IP adresu, bránu, dĺžku sieťovej predvoľby, DNS 1 a DNS 2.
- Zadajte nové požadované servery DNS. Navrhujeme, aby ste používali vlastné servery DNS od spoločnosti Google, pretože sú spoľahlivejšie a rýchlejšie ako akékoľvek iné servery DNS. Pre DNS 1 zadajte 8.8.8.8, zatiaľ čo pre DNS 2 použite 8.8.4.4.
Obnovte konfiguráciu siete. Aby ste sa ubezpečili, že sú všetky sieťové nastavenia správne, nezabudnite tiež resetovať sieťové nastavenia na svojom Galaxy Tab S4. Postup je nasledovný:
- Otvorte aplikáciu Nastavenia.
- Klepnite na položku Všeobecná správa.
- Klepnite na Resetovať.
- Klepnite na Obnoviť nastavenia siete.
- Klepnite na tlačidlo VYNULOVAŤ NASTAVENIA.
- Reštartujte S8 a skontrolujte problém.
Vymažte oddiel medzipamäte. Niektoré problémy so sieťou môžu byť spôsobené zlou medzipamäťou systému. Ak chcete, aby bol oddiel vyrovnávacej pamäte tabletu v najlepšom stave, nezabudnite tento oddiel vyčistiť. Postup je nasledovný:
- Vypnite zariadenie.
- Stlačte a podržte kláves Zvýšenie hlasitosti a kláves Bixby (Domov), potom stlačte a podržte vypínač.
- Keď sa zobrazí zelené logo Androidu, uvoľnite všetky klávesy (asi 30 - 60 sekúnd sa zobrazí „Inštalácia aktualizácie systému“ pred zobrazením možností ponuky Obnovenie systému Android).
- Niekoľkokrát stlačte tlačidlo zníženia hlasitosti, aby ste zvýraznili výraz „vymazať oblasť vyrovnávacej pamäte“.
- Stlačením tlačidla napájania vyberte.
- Stláčajte kláves zníženia hlasitosti, kým sa nezvýrazní hodnota „yes“, a potom stlačte tlačidlo napájania.
- Keď je oblasť vymazania vyrovnávacej pamäte hotová, zvýrazní sa text „Reštartovať systém teraz“.
- Stlačením vypínača reštartujte zariadenie.
Skontrolujte wifi v núdzovom režime. Problém môže spôsobovať aplikácia tretej strany. Ak to chcete skontrolovať, naštartujte telefón do bezpečného režimu a skontrolujte výkonnosť siete Wi-Fi. Reštartovanie do bezpečného režimu:
- Vypnite zariadenie.
- Stlačte a podržte vypínač po obrazovke s menom modelu.
- Keď sa na obrazovke zobrazí „SAMSUNG“, uvoľnite vypínač.
- Ihneď po uvoľnení vypínača stlačte a podržte kláves zníženia hlasitosti.
- Podržte stlačené tlačidlo zníženia hlasitosti, kým sa zariadenie nedokončí.
- Núdzový režim sa zobrazí v ľavom dolnom rohu obrazovky.
- Keď sa zobrazí Núdzový režim, uvoľnite tlačidlo zníženia hlasitosti.
- Skontrolujte problém.
Pamätajte, že bezpečný režim blokuje aplikácie tretích strán. Ak sa WiFi výrazne zlepšuje, keď je váš Galaxy Tab S4 v bezpečnom režime, znamená to, že jedna z vašich stiahnutých aplikácií obmedzuje rýchlosť pásma. Môže ísť o legitímnu aplikáciu alebo malvér. Ak nemáte predstavu, čo by to mohla byť aplikácia, môžete ju identifikovať pomocou procesu eliminácie. Postup je nasledovný:
- Spustite počítač do bezpečného režimu.
- Skontrolujte problém. Ak wifi nie je vôbec pomalé, pokračujte ďalšími krokmi nižšie.
- Odinštalujte aplikáciu. Začnite s najnovšími, ktoré ste nainštalovali alebo aktualizovali.
- Po odinštalovaní aplikácie reštartujte telefón do normálneho režimu.
- Skontrolujte problém. Ak problém pretrváva, opakujte kroky 1–4.
Obnovenie výrobných nastavení. Ak zatiaľ nič nefungovalo, posledným krokom pri riešení problémov, ktorý môžete vo svojom prístroji urobiť, je obnovenie výrobných nastavení. Ak problém spôsobuje softvérová chyba alebo aplikácia, malo by pomôcť obnovenie výrobných nastavení.
- Vytvorte si zálohu svojich osobných údajov.
- Vypnite zariadenie.
- Stlačte a podržte tlačidlá zvýšenia hlasitosti a Bixby a potom stlačte a podržte vypínač.
- Keď sa zobrazí zelené logo Androidu, uvoľnite všetky klávesy (asi 30 - 60 sekúnd sa zobrazí „Inštalácia aktualizácie systému“ pred zobrazením možností ponuky Obnovenie systému Android).
- Niekoľkokrát stlačte tlačidlo zníženia hlasitosti, aby ste zvýraznili „vymazanie údajov / obnovenie továrenských nastavení“.
- Stlačením tlačidla napájania vyberte.
- Stláčajte kláves zníženia hlasitosti, kým sa nezvýrazní možnosť „Áno - vymazať všetky údaje používateľa“.
- Stlačením tlačidla napájania vyberte a spustite hlavný reset.
- Keď je hlavný reset dokončený, zvýrazní sa položka „Reštartovať systém teraz“.
- Stlačením vypínača reštartujte zariadenie.
Skontrolujte smerovač. Ak v tomto okamihu obnovenie továrenských nastavení problém s wifi nevyrieši, môžete skúsiť skontrolovať aj svoj smerovač. Existuje niekoľko možných dôvodov, ktoré môžu ovplyvniť rýchlosť smerovača. Ak je to možné, skúste pred telefonovaním s poskytovateľom internetových služieb resetovať smerovač z výroby.
Získajte pomoc od ISP. Ak problém v súčasnosti stále nemôžete vyriešiť, najmä ak si myslíte, že ide o problém so smerovačom, najideálnejšie je obrátiť sa na svojho poskytovateľa internetových služieb. Ak ste si svoj vlastný smerovač nezakúpili osobitne, mali by ste nechať ISP riešiť problémy so smerovačom, aby nevznikli ďalšie problémy.