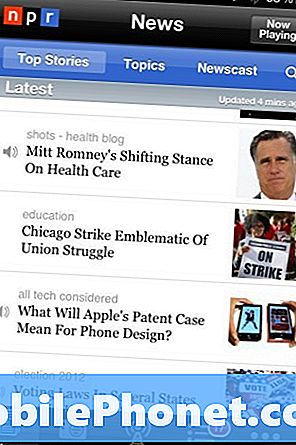Obsah
Mapy Google sú rovnako ako iné aplikácie Google všeobecne stabilné s minimálnymi chybami. Nie je to však ani úplne bez chýb. Ak vaše Mapy Google nefungujú na vašom Galaxy Tab S5e, vyhľadajte kroky na riešenie problémov, ktoré môžete urobiť, aby ste ich opravili.
Predtým, ako budeme pokračovať, vám chceme pripomenúť, že ak hľadáte riešenia svojho vlastného problému #Android, môžete nás kontaktovať pomocou odkazu uvedeného v dolnej časti tejto stránky. Pri popise vášho problému buďte čo najpodrobnejší, aby sme mohli ľahko určiť príslušné riešenie. Ak môžete, uveďte presné chybové správy, ktoré dostávate, aby ste získali predstavu, kde začať. Ak ste už predtým, ako nám pošlete e-mail, vyskúšali niektoré kroky na riešenie problémov, nezabudnite ich spomenúť, aby sme ich mohli v odpovediach preskočiť.
Ako opraviť, že Mapy Google nefungujú na tablete Galaxy Tab S5e
Ak služba Mapy Google nefunguje na vašom Galaxy Tab S5e, je to pravdepodobne spôsobené chybou aplikácie alebo neznámou chybou softvéru. Postupujte podľa nižšie uvedených návrhov, ako problém vyriešiť.
Riešenie č. 1 služby Mapy Google nefunguje: Skontrolujte dostupnosť online riešení
Zobrazuje sa vám pri pokuse o načítanie Máp Google chybový kód alebo správa? Ak áno, nezabudnite si všimnúť presnú správu a vyhľadávať online riešenia pomocou Google. Ak je chyba známa, možno bude možné nájsť riešenie alebo ju opraviť.
Riešenie č. 2 služby Mapy Google nefunguje: Obnovte aplikáciu Mapy Google
Verzia aplikácie Mapy Google pre Android je teraz veľmi dlho relatívne stabilná, stále však môže občas naraziť na chyby. Je to preto, že v systéme Android je neustále veľa možných zlyhaní. Niekedy sa v aplikácii môže vyvinúť dočasná chyba po aktualizácii alebo akýchkoľvek zmenách kódovania v operačnom systéme. Takéto chyby však môžu zmiznúť, keď sa aplikácia obnoví. Ak chcete skontrolovať, či je problém dočasný, reštartujte Mapy Google podľa týchto pokynov.
- Na obrazovke klepnite na softvérové tlačidlo Posledné aplikácie (posledné tri zvislé čiary vľavo od tlačidla Domov).
- Po zobrazení obrazovky Posledné aplikácie prejdite prstom doľava alebo doprava a vyhľadajte aplikáciu Instagram. Mal by tu byť, ak sa vám ho predtým podarilo spustiť. Potom aplikáciu zatvorte posunutím nahor. To by malo vynútiť jeho uzavretie. Ak tam nie je, klepnutím na aplikáciu Zavrieť všetko tiež reštartujete všetky aplikácie.
Ďalším spôsobom, ako vynútiť zatvorenie aplikácie, je tento:
- Otvorte aplikáciu Nastavenia.
- Klepnite na Aplikácie.
- Klepnite na ikonu Viac nastavení (ikona s tromi bodkami, vpravo hore).
- Klepnite na Zobraziť systémové aplikácie.
- Nájdite a klepnite na aplikáciu Instagram.
- Klepnite na Vynútiť zastavenie.
Riešenie č. 3 služby Mapy Google nefunguje: Vymažte medzipamäť služby Mapy Google
Ak reštartovanie aplikácie nebude fungovať, ďalším krokom pri riešení problémov je vyčistenie medzipamäte.
Postup je nasledovný:
- Otvorte aplikáciu Nastavenia.
- Klepnite na Aplikácie.
- Klepnite na ikonu Viac nastavení (ikona s tromi bodkami, vpravo hore).
- Klepnite na Zobraziť systémové aplikácie.
- Nájdite aplikáciu Mapy Google a klepnite na ňu.
- Klepnite na Úložisko.
- Klepnite na tlačidlo Vymazať medzipamäť.
- Reštartujte zariadenie a skontrolujte problém.
Riešenie Google Maps nefunguje č. 4: Aktualizujte Mapy Google
Všetky populárne aplikácie Google vrátane Máp dostávajú pravidelné aktualizácie, aby boli čo najmenej chybné. Pokiaľ ide o naše skúsenosti s Mapami Google, aplikácia bola vo všeobecnosti stabilná a väčšinu času fungovala. Ako prvý krok pri riešení problémov sa chcete ubezpečiť, že Mapy Google sú čo najaktuálnejšie. Ak ste z nejakého dôvodu pozastavili aktualizácie aplikácií cez Obchod Play, je najvyšší čas ich povoliť. Znova otvorte Obchod Google Play a uistite sa, že sú aktualizované Mapy a ostatné vaše aplikácie.
Riešenie č. 5 nefunguje v Mapách Google: Obnovte alebo preinštalujte Mapy Google
Ak Mapy Google v tomto okamihu stále nefungujú, môžete údaje vymazať. Tu je postup:
- Otvorte aplikáciu Nastavenia.
- Klepnite na Aplikácie.
- Klepnite na ikonu Viac nastavení (ikona s tromi bodkami, vpravo hore).
- Klepnite na Zobraziť systémové aplikácie.
- Nájdite aplikáciu Mapy Google a klepnite na ňu.
- Klepnite na Úložisko.
- Klepnite na tlačidlo Vymazať údaje.
- Reštartujte zariadenie a skontrolujte problém.
Ak služba Mapy Google nie je súčasťou predinštalovaných aplikácií, odporúčame vám ju radšej odstrániť zo systému. Potom ho jednoducho znova nainštalujte a uvidíte, ako to bude pokračovať. Tu je postup, ako odinštalovať aplikáciu:
- Na obrazovke Domov prejdite prstom nahor alebo nadol zo stredu displeja, aby ste sa dostali na obrazovku aplikácií.
- Otvorte aplikáciu Nastavenia.
- Klepnite na Aplikácie.
- Skontrolujte, či je vybraté všetko (vľavo hore). V prípade potreby klepnite na ikonu rozbaľovacej ponuky (vľavo hore) a potom vyberte položku Všetko.
- Vyhľadajte a vyberte príslušnú aplikáciu. Ak systémové aplikácie nie sú viditeľné, klepnite na ikonu Menu (vpravo hore) a potom vyberte Zobraziť systémové aplikácie.
- Klepnutím na Odinštalovať aplikáciu odstránite.
- Potvrďte klepnutím na OK.
Riešenie č. 6 služby Mapy Google nefunguje: Obnovte nastavenia siete
V niektorých prípadoch so starším zariadením Samsung Galaxy boli problémy s Mapami Google opravené jednoduchým resetovaním nastavení siete. Určite to vyskúšajte, aby ste zistili, či to pomáha.
- Otvorte aplikáciu Nastavenia.
- Klepnite na položku Všeobecná správa.
- Klepnite na Resetovať.
- Klepnite na Obnoviť nastavenia siete.
- Klepnite na tlačidlo VYNULOVAŤ NASTAVENIA.
Kroky vyššie obnovia nastavenia sietí wifi, mobilných dát a bluetooth. To znamená, že budete musieť zadať heslá wifi, znova spárovať zariadenia Bluetooth alebo znova zadať poverenia VPN.
Riešenie Google Maps nefunguje č. 7: Odhláste sa zo svojho účtu Google
Odhlásením z účtu Google sa dajú niekedy vyriešiť problémy súvisiace s Googlom. Skúste odstrániť svoj účet Google a zistite, či to pomáha.
- Na obrazovke Domov prejdite prstom nahor alebo nadol zo stredu displeja, aby ste sa dostali na obrazovku aplikácií.
- Otvorte aplikáciu Nastavenia.
- Klepnite na Účty a zálohovanie.
- Klepnite na Účty.
- Vyberte príslušnú adresu služby Gmail. Ak existuje viac účtov, vyberte ten, ktorý chcete zo zariadenia odstrániť.
- Klepnite na Odstrániť účet.
- Potvrďte to tak, že skontrolujete upozornenie a klepnete na Odstrániť účet.
Potom sa znova prihláste do svojho účtu Google a zistite, či funguje.
Riešenie č. 8 služby Mapy Google nefunguje: Jasné údaje rámca služieb Google
V niektorých prípadoch môže dôjsť k chybám v aplikáciách Google kvôli problémom s rámcom služieb Google. Pokúste sa odstrániť údaje tejto aplikácie, vrátite ich na predvolené hodnoty a uvidíte, či sa tým problém vyrieši.
- Otvorte aplikáciu Nastavenia.
- Klepnite na Aplikácie.
- Klepnite na ikonu Viac nastavení (ikona s tromi bodkami, vpravo hore).
- Klepnite na Zobraziť systémové aplikácie.
- Nájdite aplikáciu Mapy Google a klepnite na ňu.
- Klepnite na Úložisko.
- Klepnite na tlačidlo Vymazať údaje.
- Reštartujte zariadenie a skontrolujte problém.
Riešenie č. 9 služby Mapy Google nefunguje: Vymažte oblasť vyrovnávacej pamäte
Na rýchle načítanie aplikácií používa Android sadu dočasných súborov, ktoré sa nazývajú vyrovnávacia pamäť systému. Niekedy môže byť táto vyrovnávacia pamäť poškodená alebo zastaraná, čo môže mať za následok problémy s výkonom alebo chyby. Ak chcete zistiť, či nemáte problém s vyrovnávacou pamäťou, pokúste sa vymazať vyrovnávaciu pamäť systému pomocou týchto krokov:
- Vypnite zariadenie.
- Stlačte a podržte tlačidlá zvýšenia hlasitosti a Bixby a potom stlačte a podržte vypínač.
- Keď sa zobrazí zelené logo Androidu, uvoľnite všetky klávesy (asi 30 - 60 sekúnd sa zobrazí „Inštalácia aktualizácie systému“ pred zobrazením možností ponuky Obnovenie systému Android).
- Niekoľkokrát stlačte tlačidlo zníženia hlasitosti, aby ste zvýraznili výraz „vymazať oblasť vyrovnávacej pamäte“.
- Stlačením tlačidla napájania vyberte.
- Stláčajte kláves zníženia hlasitosti, kým sa nezvýrazní hodnota „yes“, a potom stlačte tlačidlo napájania.
- Keď je oblasť vymazania vyrovnávacej pamäte hotová, zvýrazní sa text „Reštartovať systém teraz“.
- Stlačením vypínača reštartujte zariadenie.
Vymazanie oddielu vyrovnávacej pamäte sa dá vykonať bezpečne a nebude to mať za následok stratu vašich osobných údajov. V súčasnosti sa nemusíte obávať straty dôležitých údajov.
Riešenie č. 10 Máp Google nefunguje: Skontrolujte, či nie je zlá aplikácia
Ak Mapy Google stále nefungujú, skúste skontrolovať, či to nie je spôsobené aplikáciou tretej strany. Môžete to urobiť spustením zariadenia do bezpečného režimu. Tento návrh však nebude fungovať, ak Mapy Google nie sú súčasťou predinštalovaných aplikácií. Ak ste pridali po nastavení telefónu osobitne, tento návrh preskočte.
Ďalej sú uvedené kroky na zavedenie vášho Galaxy Tab S5e do bezpečného režimu:
- Vypnite zariadenie.
- Stlačte a podržte vypínač po obrazovke s menom modelu.
- Keď sa na obrazovke zobrazí „SAMSUNG“, uvoľnite vypínač.
- Ihneď po uvoľnení vypínača stlačte a podržte kláves zníženia hlasitosti.
- Podržte stlačené tlačidlo zníženia hlasitosti, kým sa zariadenie nedokončí.
- Núdzový režim sa zobrazí v ľavom dolnom rohu obrazovky.
- Keď sa zobrazí Núdzový režim, uvoľnite tlačidlo zníženia hlasitosti.
- Skontrolujte, či fungujú Mapy Google. Ak sa tak stane, znamená to, že za to môže aplikácia tretej strany.
Ak ste potvrdili, že v systéme je zlá aplikácia, je potrebné odstrániť najnovšiu aplikáciu, ktorú ste si nainštalovali. Ak si nepamätáte, ktorá aplikácia bola nedávno nainštalovaná, alebo ak odinštalovanie nebude fungovať, identifikujte ju pomocou procesu eliminácie. Takto sa to deje:
- Spustite počítač do bezpečného režimu.
- Skontrolujte problém.
- Keď potvrdíte, že je na vine aplikácia tretej strany, môžete začať odinštalovať aplikácie jednotlivo. Navrhujeme, aby ste začali s najnovšími, ktoré ste pridali.
- Po odinštalovaní aplikácie reštartujte telefón do normálneho režimu a skontrolujte problém.
- Ak je váš tablet Galaxy Tab S5e stále problematický, zopakujte kroky 1–4.
Riešenie č. 11 služby Mapy Google nefunguje: Obnovenie výrobných nastavení
Posledným krokom pri riešení problémov, ktorý môžete na svojom prístroji urobiť, je jeho vymazanie s obnovením továrenských nastavení. Nezabudnite si zálohovať svoje osobné údaje:
Tu sú dva spôsoby, ako obnoviť továrenské nastavenia zariadenia:
Metóda 1: Ako tvrdo resetovať na Samsung Galaxy S10 cez ponuku Nastavenia
- Vytvorte si zálohu svojich osobných údajov a odstráňte svoj účet Google.
- Otvorte aplikáciu Nastavenia.
- Posuňte sa na a klepnite na Všeobecné správy.
- Klepnite na Resetovať.
- Z daných možností vyberte možnosť Obnovenie továrenských údajov.
- Prečítajte si informácie a pokračujte klepnutím na Reset.
- Klepnutím na Odstrániť všetko potvrďte akciu.
Metóda 2: Ako tvrdo resetovať na Samsung Galaxy S10 pomocou hardvérových tlačidiel
- Pokiaľ je to možné, vytvorte si vopred zálohu svojich osobných údajov. Ak vám v tom bráni problém, jednoducho tento krok preskočte.
- Tiež by ste sa mali uistiť, že ste odstránili svoj účet Google. Ak vám v tom bráni problém, jednoducho tento krok preskočte.
- Vypnite zariadenie. Toto je dôležité. Ak ju nemôžete vypnúť, nikdy nebudete môcť zaviesť do režimu obnovenia. Ak sa vám nedarí zariadenie pravidelne vypínať pomocou vypínača, počkajte, kým sa batéria telefónu nevybije. Potom telefón nabite 30 minút pred zavedením do režimu obnovy.
- Stlačte a podržte súčasne tlačidlo zvýšenia hlasitosti a tlačidlo Bixby.
- Zatiaľ čo stále držíte klávesy zvýšenia hlasitosti a Bixby, stlačte a podržte tlačidlo napájania.
- Teraz sa zobrazí ponuka obrazovky Obnovenie. Keď to uvidíte, uvoľnite tlačidlá.
- Stláčajte tlačidlo zníženia hlasitosti, kým nezvýrazníte možnosť „Vymazať údaje / obnoviť výrobné nastavenia“.
- Stlačením tlačidla napájania vyberte možnosť „Vymazať údaje / obnoviť výrobné nastavenia“.
- Pomocou zníženia hlasitosti zvýraznite možnosť Áno.
- Stlačením tlačidla napájania potvrďte obnovenie továrenských nastavení.
Ak patríte k používateľom, ktorí narazia na problém so zariadením, dajte nám vedieť. Riešenie problémov so systémom Android ponúkame zadarmo, takže ak máte problém so zariadením Android, jednoducho vyplňte krátky dotazník v tento odkaz a naše odpovede sa pokúsime zverejniť v ďalších príspevkoch. Nemôžeme zaručiť rýchlu odpoveď, takže ak je váš problém citlivý na čas, nájdite iný spôsob riešenia problému.
Ak považujete tento príspevok za užitočný, pomôžte nám rozšíriť slovo medzi svojich priateľov. TheDroidGuy má tiež prítomnosť v sociálnych sieťach, takže možno budete chcieť komunikovať s našou komunitou na našich stránkach na Facebooku a Google+.