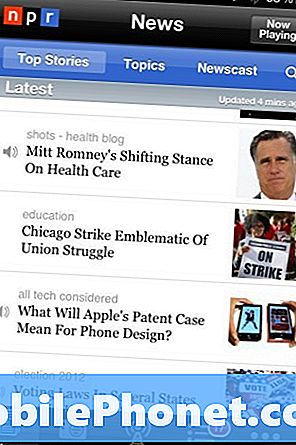Obsah
Chyba „Nie je zaregistrovaná v sieti“ je ďalším bežným sieťovým problémom mnohých používateľov telefónov Google Pixel 3 a XL. Pozorovalo sa to aj na starších pixeloch. Našťastie existuje jednoduchá sada pokynov, ktoré môžete urobiť, aby ste to napravili. Postupujte podľa našich riešení a zistite, ako tento problém vyriešiť.
Riešenie problémov s chybou Google Pixel 3 XL „Nie je zaregistrovaná v sieti“
Existuje niekoľko krokov, ktoré musíte urobiť, aby ste zistili dôvod chyby „Nie je zaregistrovaný v sieti“ na vašom Pixel 3 XL. Ako na to, sa dozviete nižšie.
Vynútené reštartovanie. Reštartovanie zariadenia môže niekedy spôsobiť veľké problémy, pokiaľ ide o riešenie problémov. Ak už bol normálny reštart vykonaný, skúste reštartovať Pixel 3 XL simuláciou stavu batérie. Týmto sa vymaže systém aj jeho pamäť (RAM), čo niekedy môže spôsobiť nevysvetliteľné chyby. Jednoducho stlačte a podržte tlačidlo napájania asi na 10 sekúnd. Potom počkajte, kým váš telefón dokončí postup reštartu, a uvidíte, čo sa stane.
Prepnúť režim v lietadle. Zapnutie a vypnutie režimu v lietadle je známa ľahká oprava problémov so sieťou v zariadeniach Google a iných zariadeniach. Ak ste to v tejto chvíli ešte neskúšali, urobte to vo svojom prípade. Tu je postup:
- Otvorte na svojom zariadení aplikáciu Nastavenia.
- Klepnite na Sieť a internet.
- Zapnite alebo vypnite režim v lietadle.
Znova vložte SIM. Chyba „Not Registered On Network“ môže byť spôsobená zlou SIM kartou. Ak chcete skontrolovať, či je to tak, nezabudnite skontrolovať, čo sa stane, keď dočasne odpojíte kartu od telefónu. Predtým, ako to urobíte, najskôr vypnite telefón. Keď je karta vonku, nechajte ju bežať bez SIM karty. Potom ju znova vypnite a znova vložte SIM kartu. V niektorých prípadoch stačí tento jednoduchý proces na obnovenie sieťových nastavení, ktoré sa mohli stať chybnými.
POZNÁMKA: SIM kartu nikdy nevyberajte ani nevkladajte, keď je telefón zapnutý. Môže to potenciálne poškodiť údaje a spôsobiť problémy.
Skontrolujte, či karta SIM funguje. Podľa vyššie uvedeného postupu by ste sa mali ďalej presvedčiť, či SIM karta skutočne funguje. Áno, SIM karty, ktoré neobsahujú pohyblivé časti, sa môžu stále lámať. Môže byť zriedkavé vidieť ich fyzicky sa lámať, ale softvérovo je to vždy možné. Ak máte iný kompatibilný telefón od rovnakého operátora, skúste doň vložiť SIM kartu a skontrolujte, či rozpoznáva sieť v poriadku. Toto je najjednoduchší spôsob, ako zistiť, či používate funkčnú kartu alebo nie.
Udržujte svoje zariadenie v aktualizovanom stave. Inštalácia aktualizácií by sa nemala považovať iba za riešenie, ale za krok údržby, ktorý je potrebné robiť dôsledne. Aj keď je typický Google Pixel 3 XL v predvolenom nastavení nastavený na sťahovanie a inštaláciu aktualizácií, mali by ste sa v tejto chvíli pokúsiť skontrolovať dostupnosť aktualizácií aj ručne. OS aj aplikácie musia byť aktualizované.
Sledujte v núdzovom režime. Pokiaľ inštalujete aplikácie tretích strán, vždy existuje šanca, že niektorá z nich v súčasnosti spôsobuje problém. Niektoré zle kódované aplikácie môžu rušiť systém Android a spôsobiť problémy, ak zostanú v chybnom stave. Môžete skontrolovať, či je to dôvod aktuálneho problému zavedením telefónu do núdzového režimu. V bezpečnom režime budú aplikácie tretích strán deaktivované, takže ak sa batéria vášho zariadenia výrazne zvýši po tom, čo ste mu umožnili určitý čas pracovať, neskôr môžete zistiť možné príčiny.
Aby ste mohli Pixel 3 XL zaviesť do bezpečného režimu:
- Stlačte a podržte vypínač zariadenia.
- Na obrazovke klepnite na vypínač a podržte ho. V prípade potreby klepnite na OK.
- Vaše zariadenie sa spustí v bezpečnom režime. V dolnej časti obrazovky sa zobrazí „Núdzový režim“.
- Nechajte svoj Pixel 3 XL bežať v tomto režime najmenej 48 hodín, aby ste si všimli akýkoľvek rozdiel.
- Ak chcete opustiť bezpečný režim, jednoducho reštartujte zariadenie.
Pamätajte, že zavedenie do bezpečného režimu vám automaticky nepovie, ktorá z vašich aplikácií je nepríjemná. Budete musieť pozorovať telefón a skontrolovať vylepšenia, aby ste zistili, či problém spôsobuje aplikácia tretej strany. Ak chcete zistiť, ktorá z vašich aplikácií spôsobuje problémy, mali by ste telefón zaviesť späť do bezpečného režimu a postupovať podľa týchto krokov:
- Spustite počítač do bezpečného režimu.
- Skontrolujte problém.
- Keď potvrdíte, že je na vine aplikácia tretej strany, môžete začať odinštalovať aplikácie jednotlivo. Navrhujeme, aby ste začali s najnovšími, ktoré ste pridali.
- Po odinštalovaní aplikácie reštartujte telefón do normálneho režimu a skontrolujte problém.
- Ak je váš Pixel 3 XL stále problematický, opakujte kroky 1–4.
Prepnúť funkciu automatického prepínania. Zariadenia Google Pixel 3 a XL majú funkciu nazvanú Automatické prepínanie, ktorá sa automaticky zmení na dostupnú celulárnu dátovú sieť alebo wifi. Ak napríklad slabne signál wifi, automatický prepínač automaticky použije mobilné dáta, aby zabezpečil, že vaše internetové pripojenie nebude prerušené. Aj keď je to dobré na papieri, existuje veľa prípadov, keď táto funkcia spôsobuje problémy s pripojením. Ak chcete skontrolovať, či vo vašom zariadení nespôsobuje chybu „Nie je zaregistrovaný v sieti“, skúste ju vypnúť. Keď to urobíte, reštartujte zariadenie a sledujte, čo sa stane. Tu môžete urobiť presne:
- Na ploche klepnutím a potiahnutím prstom nahor zobrazte všetky aplikácie.
- Choď do nastavení.
- Klepnite na Sieť a internet.
- Klepnite na Wi-Fi. Uistite sa, že je prepínač (vpravo hore) zapnutý.
- Klepnite na predvoľby Wi-Fi.
- Klepnite na ikonu Rozšírené šípka nadol.
- Klepnutím na Automaticky vypnúť na mobilné dáta vypnete.
- Reštartujte zariadenie.
- Skontrolujte problém.
Pixel 3 XL Obnovte nastavenia siete. Ďalším krokom na riešenie problémov, ktorý môžete v tomto prípade vyskúšať, je vymazanie nastavení siete telefónu Pixel a odstránenie možných nesprávnych konfigurácií alebo chýb. Obnovením nastavení siete sa odstránia všetky predtým pripojené siete Wi-Fi, heslá Wi-Fi, nastavenia siete VPN a celulárne nastavenia. Urobiť to:
- Otvorte na svojom zariadení aplikáciu Nastavenia.
- Klepnite na Systém.
- Klepnite na Rozšírené.
- Klepnite na Obnoviť možnosti.
- Klepnite na Obnoviť Wi-Fi, mobilné zariadenia a Bluetooth.
- Ak nevidíte možnosť „Advanced“, klepnite na Network & internet> More t> Reset Wi-Fi, mobile & Bluetooth.
- V dolnej časti klepnite na Obnoviť nastavenia.
Vymazaním telefónu obnovte výrobné nastavenia. Ak všetky vyššie uvedené riešenia problémov so zariadením nepomôžu, zvážte obnovenie továrenských nastavení. Pomôže vám to zistiť, či problém súvisí so softvérom alebo či je to niečo, nad čím nemáte kontrolu. Obnovenie továrenských nastavení zariadenia:
- Vytvorte si zálohu svojich osobných údajov.
- Nezabudnite v telefóne poznať používateľské meno a heslo pre účet Google.
- Otvorte aplikáciu Nastavenia.
- Klepnite na Systém.
- Klepnite na Rozšírené.
- Klepnite na Obnoviť možnosti.
- Klepnite na Vymazať všetky údaje (obnovenie výrobných nastavení) a potom na Obnoviť telefón. V prípade potreby zadajte kód PIN, vzor alebo heslo.
- Ak chcete vymazať všetky dáta z interného úložiska telefónu, klepnite na Vymazať všetko.
- Po dokončení mazania telefónu vyberte možnosť reštartovať.
- Nastavte telefón a obnovte zálohované dáta.
Požiadajte o pomoc svojho operátora. Posledná vec, ktorú môžete na svojom konci urobiť, je nahlásenie problému a dúfajme, že od operátora dostanete riešenie. V tomto okamihu je najpravdepodobnejším dôvodom problému súvisiaci so sieťou. Určite im dajte vedieť o veciach, ktoré ste doteraz vyskúšali.