
Obsah
Tu je postup, ako opraviť problémy so synchronizáciou aplikácie iMessage medzi zariadeniami so systémom iOS a Mac. To vám pomôže zobraziť tie isté správy a upozornenia v zariadení iPhone, iPad a Mac.
Existuje mnoho problémov so systémom iOS 11, vrátane niektorých problémov so synchronizáciou iMessage v iOS 11.4.1. Pomôžeme vám vyriešiť problémy so synchronizáciou aplikácie iMessage na zariadeniach iPhone, iPad a Mac, vrátane toho, ako vám môžu pomôcť správy v aplikácii iCloud.
Jedným z najčastejších problémov s iMessage je synchronizácia nových správ a čítanie správ vo všetkých vašich zariadeniach.

Ak sa vyskytujú problémy s korektnou synchronizáciou aplikácie iMessage, na odstránenie chýb a problémov so synchronizáciou môžete použiť tieto pokyny.
Správne nastavte iMessage
Jedným z bežných problémov, ktoré môžu zabrániť synchronizácii iMessage je iMessage nie je správne nastavený.
iMessage sa bude synchronizovať so všetkými zariadeniami Apple, pokiaľ sa prihlásite pomocou rovnakého ID Apple a zapnete ho v nastaveniach. Ak chcete správne nastaviť aplikáciu iMessage, postupujte podľa týchto krokov.
- Na vašom iPhone a / alebo iPade, otvorte nastavenie app.
- Klepnite na správy.
- Klepnite na Odoslať a prijať.
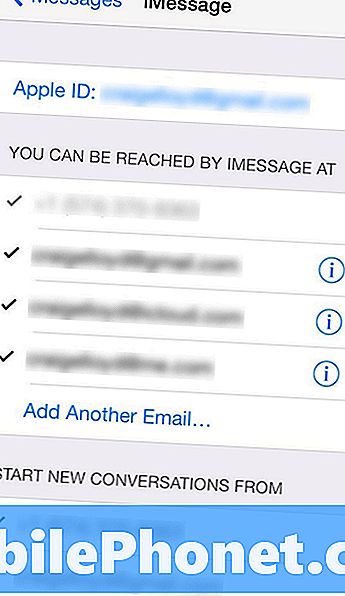
- Uistite sa, že sa vaša e-mailová adresa zobrazuje v hornej časti vedľa Apple ID, Ak nie, klepnite na to a prihláste sa pomocou svojho ID Apple.
- Tiež sa uistite, že je v sekcii s názvom vybrané hlavné telefónne číslo Začať nové konverzácie.
Urobte to na všetkých telefónoch iPhone a iPad. To je to, čo musíte urobiť, aby ste mohli odosielať a prijímať správy iMessages medzi všetkými zariadeniami Apple.
Prečítajte si: 3 Bežné problémy iMessage & Ako ich opraviť
Ak chcete nastaviť iMessage na Mac, postupujte podľa týchto jednoduchých krokov.
- Otvorte správy app.
- Kliknite na správy v menu v ľavom hornom rohu a potom vyberte Preferencie (alebo stačí kliknúť na klávesnicu Cmd + čiarka).
- Ďalej kliknite na účty a mali by ste vidieť svoju e-mailovú adresu Apple ID v bočnom paneli. Ak nie, kliknite na tlačidlo + v dolnej časti a pridajte svoje Apple ID.
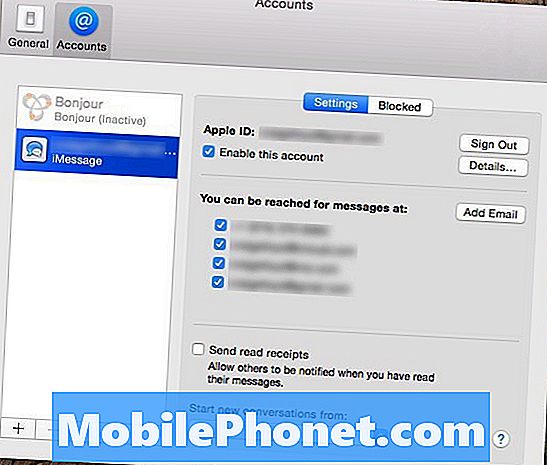
- Po pridaní kliknite naň a uvidíte podobné nastavenia, ktoré ste vykonali v zariadení so systémom iOS. Jednoducho sa uistite, že Povoliť tento účet je začiarknuté, spolu s vaším telefónnym číslom ďalej.
- V dolnej časti Preferencie v rozbaľovacej ponuke pod položkou Začať nové konverzácie od používateľa.
Po nastavení by ste mali byť dobrí a všetky správy iMessages, ktoré dostanete na zariadení so systémom iOS, sa tiež zobrazia na počítači Mac a naopak. Ak však stále máte problémy, máte rýchlu opravu.
Vypnúť iMessage & Zapnúť
Ak je aplikácia iMessage nastavená správne, ale stále máte problémy so synchronizáciou, môžete skúsiť túto rýchlu opravu. Toto v podstate vynuluje iMessage, čo je ekvivalent vypnutia a opätovného zapnutia. ,
V podstate len vypnete aplikáciu iMessage na všetkých zariadeniach so systémom iOS a Mac, ktoré majú aplikáciu iMessage, a potom ju znova zapnite na každom zariadení.
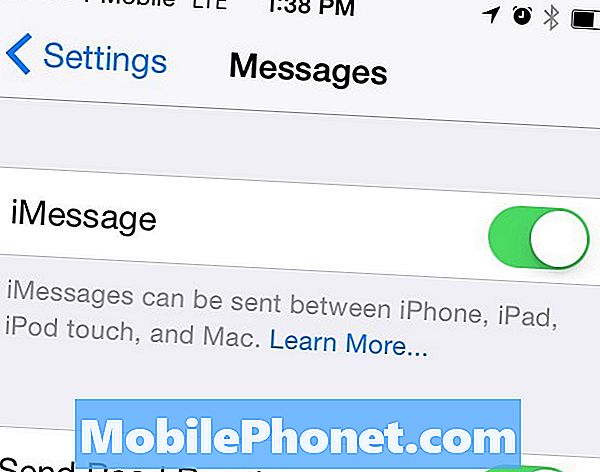
Ak to chcete urobiť na zariadeniach so systémom iOS, prejdite na stránku Nastavenia> Správy a vypnúť iMessage na všetkých týchto zariadeniach. V systéme Mac otvoríte aplikáciu Správy a potom kliknete na položku Správy> Nastavenia> Účty, Odtiaľ začiarknite políčko Povoliť tento účet a zatvorte správu a potom ju otvorte späť.
V tomto okamihu sa vráťte do svojich zariadení so systémom iOS a znova zapnite iMessage a potom zamierte do svojho počítača Mac a urobte to isté. Dajte mu pár minút na to, aby vaše zariadenia komunikovali medzi sebou a nakoniec iMessage bude pripravený ísť. Odtiaľ by ste nemali mať žiadne problémy.
Zapnite správy v aplikácii iCloud
Nová funkcia zavedená v systéme iOS 11.4 vám môže pomôcť vyriešiť problémy a problémy so synchronizáciou aplikácie iMessage. To tiež pomôže uvoľniť skladovanie na vašom iPhone alebo iPad uložením správ a fotografií v iCloud.
Ak to chcete urobiť, prečítajte si túto príručku, ktorá vám pomôže nastaviť túto novú funkciu na zariadení iPhone, iPad a Mac.
Ďalšie správy Craig Lloyd.
17 Najlepšie aplikácie na čas odpadu (2019)













