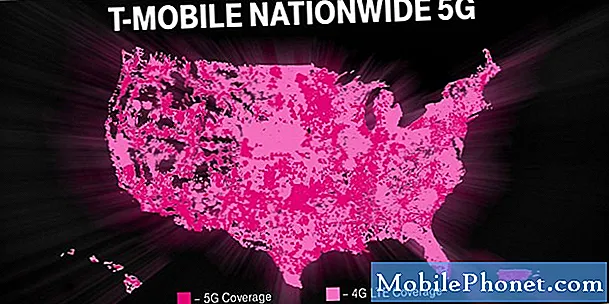Obsah
- Ako uvoľniť miesto na disku v systéme Windows 10
- Uvoľnite miesto na disku v systéme Windows 10 odstránením aplikácií a hier
- Uvoľniť miesto na disku v systéme Windows 10 pomocou ľahkých aplikácií z obchodu Microsoft
- Komprimovať priečinky do súborov Zip na uvoľnenie priestoru v systéme Windows 10
- Uvoľniť miesto na disku vo Windows 10 s Sense Sense
- Vypnite režim dlhodobého spánku a uvoľnite miesto na disku v systéme Windows 10
- Pridať ďalšie externé úložisko na uvoľnenie miesta na disku v systéme Windows 10
- Použite Cloud Storage vo Windows 10
- Razer Blade Stealth - $ 1.499.99
Pred zakúpením iného počítača použite týchto 7 krokov, aby ste uvoľnili miesto na disku vo Windows 10. Ušetríte si nejaké peniaze a nestrácajte čas sťahovaním a konfigurovaním obľúbených aplikácií a hier.
Každý počítač s operačným systémom Windows 10 má vo vnútri úložisko. Ak ide o lacný počítač, výrobcovia zariadení obsahujú 32 GB pamäte flash. Stredné počítače majú medzi 500 GB a 1 TB pevný disk na ukladanie všetkých súborov. Najdrahšie počítače používajú veľmi rýchlu SSD s minimálne 128 GB pamäte a niektoré dokonca obsahujú druhý pevný disk. Nezáleží na ich kapacite, všetky počítače majú jednu vec spoločnú: môžete sa veľmi ľahko nájsť bez akéhokoľvek úložného priestoru. Preto potrebujete týchto 7 krokov na uvoľnenie miesta na disku v systéme Windows 10.
Prečítajte si: 52 Windows 10 tipov a trikov, ktoré potrebujete pre Master PC
Ako uvoľniť miesto na disku v systéme Windows 10
- Uvoľnite miesto na disku v systéme Windows 10 odstránením aplikácií a hier
- Uvoľniť miesto na disku v systéme Windows 10 pomocou ľahkých aplikácií z obchodu Microsoft
- Komprimovať priečinky do súborov Zip na uvoľnenie priestoru v systéme Windows 10
- Uvoľniť miesto na disku vo Windows 10 s Sense Sense
- Vypnite režim dlhodobého spánku a uvoľnite miesto na disku v systéme Windows 10
- Pridať ďalšie externé úložisko na uvoľnenie miesta na disku v systéme Windows 10
- Použite Cloud Storage vo Windows 10
Uvoľnite miesto na disku v systéme Windows 10 odstránením aplikácií a hier
Predtým, ako urobíte čokoľvek iné, uvoľnite miesto na disku v systéme Windows 10 odstránením programov, aplikácií a hier, ktoré často nepoužívate. To môže odomknúť veľa priestoru bez veľa práce.
Kliknite na tlačidlo Windows v dole vľavo rohu obrazovky. typ Pridať alebo odstrániť programy do vyhľadávacieho poľa a stlačte tlačidlo vstúpiť na klávesnici.

Vitajte v oblasti Aplikácie a funkcie. V dolnej časti tohto zoznamu je rozpis každej aplikácie alebo hry nainštalovanej na Windows 10 PC. Tento zoznam je štandardne usporiadaný do abecedného poradia, ale nepoužívajte ho týmto spôsobom. Namiesto toho kliknite na Triediť podľa pole a zmeňte ho podľa zoradenia veľkosť.

Aplikácie, programy a hry v hornej časti zoznamu zaberajú najviac úložného priestoru. Prezrite si zoznam a rozhodnite sa, ktoré programy a hry už nepotrebujete. Kliknite na to, čo chcete odstrániť.

Potom kliknite na tlačidlo Uninstall Tlačidlo. Sprievodca na obrazovke vás prevedie odstránením všetkých programov. Aplikácie a hry, ktoré ste prevzali zo služby Windows Store, sa odstránia v priebehu niekoľkých sekúnd.

Uvoľniť miesto na disku v systéme Windows 10 pomocou ľahkých aplikácií z obchodu Microsoft
Po odstránení aplikácií, ktoré nikdy nepoužívate, je čas nahradiť veľké aplikácie, ktoré zaberajú veľa miesta na počítači so systémom Windows 10, s ľahkými verziami z obchodu Microsoft Store.
Existujú desiatky možností nahradiť nafúknuté programy modernizovanými aplikáciami systému Windows 10, ktoré nezaberajú toľko miesta. Napríklad Microsoft Office 2016 zaberá na vašom počítači približne 4 GB úložného priestoru, ak je nainštalovaný. Používatelia balíka Office 365 môžu zo svojho počítača odstrániť celý balík a nahradiť ho iba aplikáciami balíka Office Mobile, ktoré potrebujú. Word Mobile je len 117MB v porovnaní. PowerPoint Mobile je len 14 MB. Aplikácia Photos je náhradou za základné editačné nástroje, ktoré ponúka Adobe Photoshop Elements. Táto aplikácia má tiež niekoľko jednoduchých nástrojov na úpravu videa, ktoré by mohli nahradiť Premiere Elements a ušetriť úložný priestor.

Prečítajte si: Ako získať zadarmo Microsoft Office v systéme Windows 10
Použite zoznam najväčších aplikácií a programov v počítači s operačným systémom Windows 10 a vyhľadajte náhrady v obchode spoločnosti Microsoft. Aplikácia Obchod je vo vašom zozname aplikácií pod Microsoft Store, Obchod môžete tiež prehliadať online. Musím byť mobilný Najlepšie Windows 10 Apps zaokrúhliť má solídne náhrady pre programy, ktoré musíte nainštalovať z internetu ešte dnes.
Komprimovať priečinky do súborov Zip na uvoľnenie priestoru v systéme Windows 10
Pred odstránením všetkých súborov v počítači so systémom Windows 10 skontrolujte, či ste komprimovali všetky súbory, ktoré môžete. Windows 10 podporuje súbory ZIP, ktoré môžu znížiť množstvo miesta, ktoré zaberajú vaše súbory.
Ak chcete vytvoriť súbor ZIP, kliknite pravým tlačidlom myši kdekoľvek na pozadí pracovnej plochy.

Vyberte ukazovateľ myši Nový, Teraz vyberte Komprimovaná (Zipped) zložka vnútri menu.

Zadajte názov súboru ZIP a klepnite na vstúpiť na klávesnici.

Teraz pretiahnite všetky súbory, ktoré chcete komprimovať do tohto priečinka.

Ukladanie vecí, ktoré často nehľadáte v súbore ZIP, môže uvoľniť veľa miesta na disku v systéme Windows 10. Čím viac súborov je, tým viac miesta s nimi uložíte. Nezabudnite odstrániť originály po pridaní kópií do súboru ZIP. Tiež musíte pretiahnuť súbory obrázkov a videa mimo súbor ZIP, aby ste si ich mohli prezrieť v systéme Windows 10, čo pridáva ďalší krok, ak ich chcete prehľadávať.
Uvoľniť miesto na disku vo Windows 10 s Sense Sense
Po tom, čo ste urobili všetko, je načase, aby ste sa zbavili súborov, ktoré upchávajú váš systém. Kliknite na tlačidlo Windows v dole vľavo rohu obrazovky.

typ skladovanie do vyhľadávacieho panela v dolnej časti obrazovky a stlačte vstúpiť na klávesnici.

V hornej časti obrazovky sa nachádzajú metre, ktoré určujú, koľko voľného úložného priestoru máte. Pod týmto je prepínač pre Sense Storage. Flip the preč prepínač na na a Windows 10 bude pravidelne odstraňovať nepotrebné súbory z Koša a iných oblastí.
Kliknite na tlačidlo Zmeniť spôsob uvoľnenia priestoru odkaz na prispôsobenie spôsobu fungovania Storage Sense.

V predvolenom nastavení neodstráni súbory zo zložky Downloads, ale môžete ju zapnúť. Môžete tiež odstrániť staršie verzie systému Windows 10 rýchlejšie, než by normálne.
Kliknite na tlačidlo Vyčistiť teraz tlačidlo na odstránenie súborov, ktoré nepotrebujete okamžite.

Vypnite režim dlhodobého spánku a uvoľnite miesto na disku v systéme Windows 10
Zakaždým, keď počítač prepnete do režimu dlhodobého spánku, súbory sa na ňom uložia. Tieto súbory umožňujú váš počítač reštartovať rýchlo, ale tiež pridať k množstvu vyhradeného úložiska Windows 10 potrebuje spustiť. Ak už počítač vypnete, vypnite režim dlhodobého spánku a uvoľnite miesto na disku v systéme Windows 10.
Kliknite na tlačidlo Štart v dole vľavo rohu obrazovky.

typ Príkazový riadok do vyhľadávacieho panela.Kliknite pravým tlačidlom myši na výsledky a vyberte položku Spustiť ako správca.

typ powercfg / hibernate vypnúť príkazového riadka a stlačte vstúpiť na klávesnici.

Od tohto bodu je režim dlhodobého spánku vypnutý, čím sa znižuje množstvo rezervovaných priestorov Windows 10 pre seba. Len nezabudnite, že zakaždým, keď vypnete váš počítač sa úplne vypne, čím sa zvýši množstvo času na spustenie.
Pridať ďalšie externé úložisko na uvoľnenie miesta na disku v systéme Windows 10
Doposiaľ ste použili základné triky na uvoľnenie miesta na disku v systéme Windows 10, ktoré sú prevzaté samotnými súbormi a systémom Windows. Teraz je čas uvoľniť miesto na disku v systéme Windows 10 pridaním väčšieho priestoru na disku a presunutím súborov.
Pokiaľ máte čítačku kariet alebo port USB, môžete do počítača pridať viac miesta. Pre notebooky a tablety, choďte s MicroSD kartou. Oni zvyčajne zapadajú do tela vášho PC a zostať schovaný preč a z dohľadu. Ak máte stolný počítač, zvážte použitie pevného disku USB 3.0. To vám umožní maximalizovať ukladanie a výkon za cenu prenosnosti.
- Kúpte si Seagate 2TB Expansion Drive od Amazonu za 69,99 dolárov
- Kúpiť WD 4TB Black MyPassport pevný disk od Amazon za 119,99 dolárov
- Kúpte si pevný disk Toshiba Canvio Connect 2 1TB od spoločnosti Amazon za 47,99 USD
Po zakúpení externého ukladacieho priestoru je čas presunúť súbory na disk v počítači do tohto externého úložného zariadenia. Drag and drop súbory tam, ale udržať veci organizované. Chcete, aby veci na disku zostali ľahko k nájdeniu.
Ak chcete vykonať tento krok ďalej, nastavte nové úložné zariadenie ako predvolené miesto, na ktoré systém Windows 10 umiestni vaše súbory. typ skladovanie do vyhľadávacieho panela v dole vľavo rohu obrazovky a stlačte Vstúpiť.

Klikni na Vyberte, kde sa má nový obsah uložiť v spodnej časti okna.

Teraz sa rozhodnite, kde Windows 10 ukladá každý typ súboru. Videá sú skvelou vecou na externý disk, pretože jeden HD film zaberá viac ako jeden gigabajt voľného miesta.

Použite Cloud Storage vo Windows 10
Ak sa nechcete spoliehať na nový pevný disk, skúste ukladací priestor typu cloud. Dropbox a iCloud sú solídnymi službami, ale Windows 10 má vstavanú podporu pre OneDrive. Ešte lepšie je, že funkcia Súbory na požiadanie vám umožňuje vidieť, čo je uložené na serveroch spoločnosti Microsoft priamo z počítača. Napríklad, vaše fotografie môžu zostať v oblaku, ale môžete ich zobraziť v aplikácii Fotografie. Ak potrebujete súbor, dvakrát na neho kliknite a systém Windows 10 ho prevezme.
Prečítajte si: OneDrive vs Dropbox: Čo používatelia systému Windows potrebujú vedieť
Ak chcete zapnúť funkciu OneDrive, kliknite pravým tlačidlom myši na ikonu bieleho mraku v vpravo dole rohu obrazovky.

vybrať nastavenie z rozbaľovacej ponuky.

kliknite nastavenie.

Teraz skontrolujte Súbory na požiadanie box. Kliknite na ok.

Klikni na mrak v vpravo dole znova na rohu obrazovky.

Kliknite na priečinok na hore vpravo rohu vyskakovacieho okna.

Presuňte súbory, ktoré často nepoužívate, do priečinka OneDrive.

6 Najlepšie Windows 10 notebooky v roku 2018