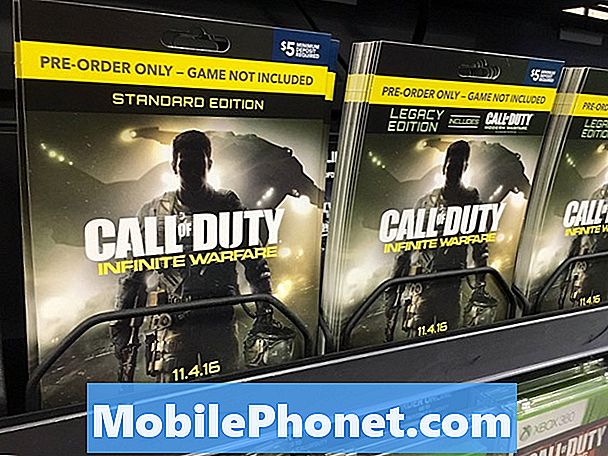Obsah
- Odstrániť uložené podcasty
- Odstrániť hudbu, ktorú už nepotrebujete
- Odstrániť správy
- Odstrániť aplikácie, ktoré nepoužívate
- Zastaviť ukladanie dvoch fotografií
- Zbavte sa nedávno odstránených fotografií a videí
- Vymazať históriu prehliadača
- Vymazanie zoznamu čítaní
- Aktualizácia na iOS 10.3.2
- Nainštalujte iOS 10.3.3 Ak chcete lepšie zabezpečenie
Ak sa na vašom zariadení iPhone zobrazuje málo miesta, existuje niekoľko krokov, pomocou ktorých môžete rýchlo uvoľniť miesto pre nové aplikácie, videá alebo novú verziu systému iOS.
IPhone nie je vybavený zásuvkou na karty microSD, ktorá dáva väčší význam na internom úložnom priestore zariadenia. To platí najmä v prípade, ak vlastníte model iPhone s kapacitou 8 GB, 16 GB alebo 32 GB. Ten priestor sa môže rýchlo zaplniť.
Úplný alebo takmer plný iPhone môže dráždiť, pretože váš telefón vás upozorní, ak nemáte dostatok miesta na fotografovanie, naberanie novej aplikácie alebo na inštaláciu úplne novej aktualizácie systému iOS. Ak vás tieto upozornenia unavujú, budete chcieť získať informácie o tom, čo spôsobuje problém.

Táto príručka vám ukáže, ako rýchlo uvoľniť miesto na vašom iPhone bez toho, aby ste museli vymazať dôležité súbory alebo investovať do ďalšieho úložného priestoru iCloud.
Odstrániť uložené podcasty
Ak ste na svojom iPhone prevzali podcasty, pravdepodobne zaberajú veľa miesta na pevnom disku zariadenia. Ak ste s niektorým z uložených podcastov urobili, vymažte ich.
Ak chcete tak urobiť, budete chcieť zamieriť do aplikácie Nastavenia namiesto podcastov. Odtiaľ choď Všeobecné> Ukladanie a používanie iCloud> Správa úložiska v časti Úložisko> Podcasty.
Uvidíte zoznam podcastov, ktoré ste uložili. Ťuknite na položku Upraviť a odstráňte všetko, čo už nepočúvate.
Ak ste hlboko v hre podcast, môžete ušetriť niekoľko GB priestoru.
Odstrániť hudbu, ktorú už nepotrebujete
Ak používate službu ako Apple Music, možno budete chcieť uložiť skladby na interný pevný disk zariadenia. Ak nebudete opatrní, začnú sa sčítavať.
Hľadanie a odstraňovanie hudby, ktorú už nepočúvate alebo už nemusíte ukladať lokálne, by vám malo trvať len niekoľko minút.
Ak používate hlavu Apple Music na nastavenia> Všeobecné> Ukladanie a používanie iCloud> Manage Storage. Nájdite Apple Music v zozname a ťuknite na ňu.
Odtiaľ sa môžete rozhodnúť vymazať jednotlivé skladby pomocou jednoduchého potiahnutia alebo, ak by ste chceli ísť na jadrové zariadenia, môžete vymazať všetku svoju hudbu potiahnutím prstom na položku All Songs v hornej časti obrazovky.

Ak používate službu Spotify, odstránenie lokálne uloženej hudby je veľmi odlišný proces.
Namiesto toho, aby ste sa dostali do Nastavenia, musíte prejsť do samotnej aplikácie a manuálne odstrániť skladby, zoznamy skladieb a albumy uložené v zariadení.
Odstrániť správy
Ak posielate a prijímate veľa iMessages, môžu byť zaberajú viac GB miesta na pevnom disku.
Najprv skontrolujte internú pamäť pomocou Nastavenia> Všeobecné> Ukladanie a používanie iCloud> Správa úložiska. Ak si všimnete údaje z aplikácie Správy, ktoré zaberajú tonu miesta v zariadení iPhone, vráťte sa späť do časti Nastavenia a prejdite nadol a ťuknite na položku Správy.
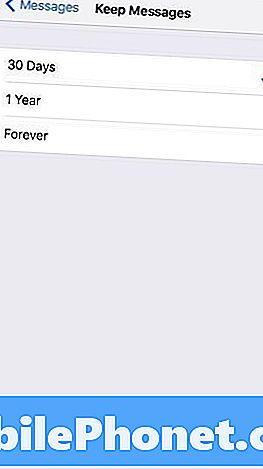
Keď sa nachádzate, prejdite nadol do sekcie História správ. Klepnite na kartu Udržať správy a uistite sa, že ste nastavili na 30 dní.
Upozornenie: Týmto sa vymažú predtým uložené údaje, takže pred začatím tohto kroku sa uistite, že ste uložili dôležité texty alebo súbory z týchto textov.
Odstrániť aplikácie, ktoré nepoužívate
Odstránenie aplikácií, ktoré už nepoužívate, je jednoduchý, ale účinný spôsob, ako znížiť počet neporiadkov na vašom pevnom disku.
Zamierte do Nastavenia> Všeobecné> Ukladanie a používanie iCloud> Správa úložiska. Odtiaľ budete musieť určiť, ktoré aplikácie môžu zostať a ktoré aplikácie môžu ísť.
Ak zistíte, že aplikáciu už nepotrebujete, vyberte ju zo zoznamu poklepaním. Odtiaľ klepnite na Delete App.
Aplikáciu si môžete vždy stiahnuť znova.
Zastaviť ukladanie dvoch fotografií
Ak používate režim HDR zariadenia iPhone, možno ste si všimli, že telefón ukladá dve kópie fotografií. Jedným z nich je verzia HDR a druhá je normálna verzia.
Ak chcete ukončiť dvojité ukladanie, pokračujte a otvorte položku Nastavenia> Fotografie a fotoaparát. Prejdite nadol na koniec tejto stránky na miesto, kde sa hovorí HDR (High Dynamic Range).
Ak chcete túto funkciu vypnúť, klepnite na prepínač vedľa položky Zachovať normálnu fotografiu. Ak vlastníte zariadenie iPhone 7 Plus, zobrazí sa aj prepínač režimu Portrét. Zakázať tiež.
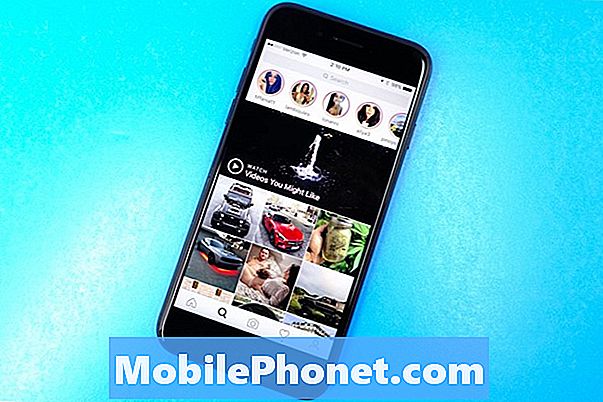
Ak používate Instagram, môžete tiež zdvojnásobiť počet fotografií. Okrem normálnej fotografie zariadenie uloží aj orezanú / filtrovanú fotografiu Instagramu.
Ak chcete túto funkciu vypnúť, otvorte aplikáciu Instagram. Odtiaľ ťuknite na kartu profilu v pravom dolnom rohu a potom kliknite na ikonu malého ozubeného kolieska v pravom hornom rohu obrazovky.
V časti Nastavenia kliknite na prepínač vedľa položky Uložiť originálne fotografie a túto funkciu vypnite.
Zbavte sa nedávno odstránených fotografií a videí
Ak ste nedávno odstránili fotografiu alebo video z vášho iPhonu, že fotografia alebo video pravdepodobne stále zaberá miesto.
Ak nechcete, aby systém iOS automaticky vymazával vaše fotografie a videá, budete ich musieť manuálne odstrániť z telefónu.
Ak to chcete urobiť, prejdite do aplikácie Fotografie a zamierte do albumov. Prejdite nadol na album Naposledy odstránené a klepnite naň.
Odtiaľ môžete vybrať jednotlivé fotografie a videá, ktoré sa majú natrvalo odstrániť. Ak sa ich chcete zbaviť všetkých, môžete ich odstrániť.
Vymazať históriu prehliadača
Vymazaním údajov prehliadača môžete tiež rýchlo uvoľniť úložný priestor.
Ak používate Safari, choďte do Nastavenia iPhone> Safari> a prejdite nadol na miesto, kde sa hovorí Vymazať históriu a údaje webových stránok. Klepnite na to.
Vymazaním odstránite históriu prehliadania, súbory cookie a ďalšie údaje zo prehliadača Safari. Vaša história bude vymazaná aj z akýchkoľvek zariadení podpísaných do vášho účtu iCloud.
Ak to znie ako plán, znova kliknite na položku Vymazať históriu a údaje.
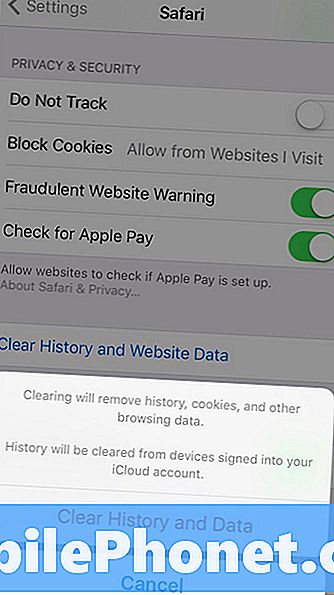
Ak používate aplikáciu Google Chrome do aplikácie a klepnite na tri vertikálne kruhy umiestnené v pravom hornom rohu.
Tu môžete vybrať, či chcete vymazať históriu prehliadania, súbory cookie a údaje o lokalite, obrázky a súbory uložené v pamäti a údaje automatického dopĺňania.
Ak chcete odstrániť všetko, klepnite na Nastavenia> Súkromie> Vymazať údaje prehľadávania. Potom ich vyberte všetky (po dokončení sa zobrazí začiarknutie vpravo) a potom kliknite na položku Vymazať údaje prehľadávania.
Vymazanie zoznamu čítaní
Režim offline čítania v prehliadači Safari je užitočný vtedy, keď nemáte pripojenie na internet, ale vo vašom iPhone môže zaberať zbytočné miesto. Skúste ju vymazať, aby ste uvoľnili miesto.
Ak chcete vymazať offline zoznam čítania Safari na vašom iPhone, choďte do Nastavenia> Všeobecné> Ukladanie a používanie iCloud.
V časti Úložisko klepnite na Spravovať ukladanie> Safari. Ďalej potiahnite prstom doľava nad zoznamom Offline Reading a klepnite na Delete (Vymazať), aby ste vymazali pamäť cache.
Ak chcete odstrániť jednotlivé položky z vášho zoznamu čítania otvorte Safari, zamierte do zoznamu na čítanie a potiahnite prstom doľava, aby ste vymazali všetko, čo už nepotrebujete.
Aktualizácia na iOS 10.3.2
Ak ste odmietli nainštalovať iOS 10.3 alebo iOS 10.3.1, stiahnite si iOS 10.3.2 a uvoľnite miesto.
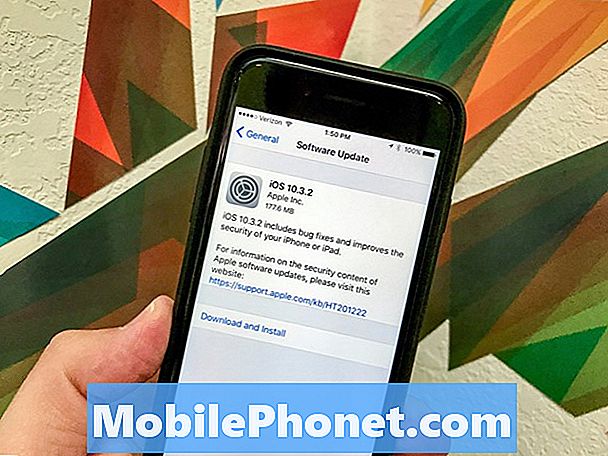
Ak ste preskočili iOS 10.3 alebo iOS 10.3.1, aktualizácia systému iOS 10.3.2 poskytne zmenu súboru APFS, ktorá sa prvýkrát dostala na aktualizáciu Apple iOS 10.3. Vďaka službe APFS sa v zariadení môže zobraziť ďalšie bezplatné ukladanie.
Nebudete mať navyše 10 GB úložného priestoru, ale môžete získať 7 GB + voľného miesta. Máme asi 2 GB priestoru späť na našom iPhone 7 a iPhone 7 Plus.
3 dôvody, prečo nie je potrebné nainštalovať iOS 10.3.3 a 9 dôvodov, prečo by ste mali