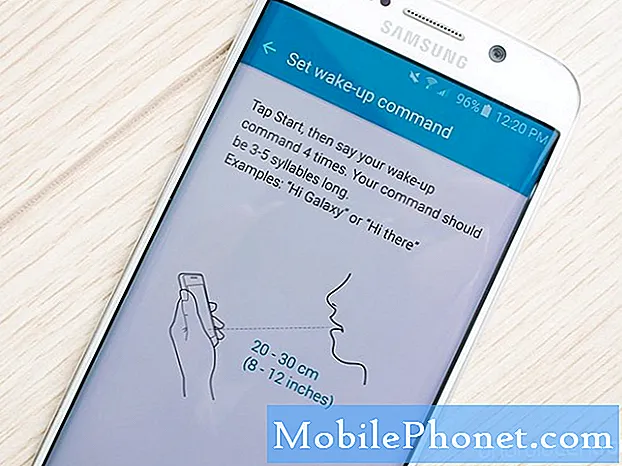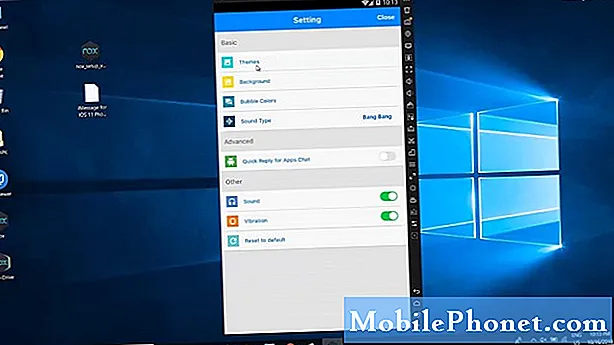
iMessage je služba okamžitých správ od spoločnosti Apple pre ich zariadenia. Umožňuje komukoľvek so zariadením iPhone, iPod, iPad alebo MacOS posielať správy, fotografie, nálepky a ďalšie pomocou Wi-Fi alebo mobilných dát. Ak nemáte iPhone, stále existuje spôsob, ako môžete iMessage používať, a to vám ukážeme. V tejto najnovšej časti našej série riešení problémov vám ukážeme, ako dostať iMessage do počítača.
Ak máte akékoľvek problémy s počítačom alebo zariadením so systémom Android, kontaktujte nás pomocou tohto formulára. Radi vám pomôžeme pri riešení akýchkoľvek problémov, ktoré môžete mať so svojim prístrojom. Toto je bezplatná služba, ktorú ponúkame bez pripojených reťazcov. Žiadame vás však, aby ste sa pri kontakte s nami snažili byť čo najpodrobnejší, aby bolo možné vykonať presné posúdenie a nájsť správne riešenie.
Ako získať iMessage na počítači
Prístup k službe iMessage na počítači Mac
Používanie aplikácie iMessage na počítači Mac je jednoduchý proces, pretože môžete používať nainštalovanú aplikáciu iMessage.
- Vyhľadajte „Správy“ vo vyhľadávaní Spotlight.
- Ak na počítači Mac nemáte aplikáciu iMessage, skontrolujte, či používate operačný systém Mountain Lion (Mac OS 10.8) alebo novší.
- Ak je váš Mac OS starší ako uvedená verzia, stiahnite si najnovší OS X, ktorý váš počítač umožňuje.
- Po aktualizácii systému Mac OS znova skontrolujte, či máte nainštalované správy, alebo môžete navštíviť Mac App Store a odtiaľ si aplikáciu stiahnuť.
- Otvorte aplikáciu a prihláste sa pomocou svojho Apple ID a hesla. Naraz môžete použiť iba jedno Apple ID. Ak máte viac ID, musíte sa najskôr odhlásiť zo svojho aktuálneho ID, aby ste mohli použiť ďalšie.
Teraz máte prístup k aplikácii iMessage na počítači.
Prístup k službe iMessage na počítači
Používanie aplikácie iMessage na počítači nie je také jednoduché ako použitie na počítači Mac. Pretože to Windows natívne nepodporuje, budete musieť použiť iné techniky.
Pomocou Vzdialenej plochy Chrome
Vzdialená plocha Chrome umožňuje bezpečný prístup z ľubovoľného počítača odkiaľkoľvek. Aby to fungovalo, budete potrebovať počítač Mac a PC.
Najskôr by ste mali nastaviť vzdialený prístup na počítači Mac
- V počítači otvorte Chrome.
- Do panela s adresou zadajte remotedesktop.google.com/access.
- V časti „Nastaviť vzdialený prístup“ kliknite na položku Stiahnuť.
- Podľa pokynov na obrazovke stiahnite a nainštalujte Vzdialenú plochu Chrome.
Zdieľanie prístupu k počítaču Mac
- V počítači Mac otvorte Chrome.
- Do panela s adresou v hornej časti zadajte adresu remotedesktop.google.com/support a stlačte kláves Enter.
- V časti „Získajte podporu“ kliknite na položku Stiahnuť.
- Podľa pokynov na obrazovke stiahnite a nainštalujte Vzdialenú plochu Chrome.
- V časti „Získajte podporu“ vyberte možnosť Generovať kód.
- Skopírujte kód a pošlite ho osobe, ktorej chcete poskytnúť prístup k vášmu počítaču.
- Keď táto osoba zadá váš prístupový kód na stránku, zobrazí sa dialógové okno s jej e-mailovou adresou. Vyberte Zdieľať, aby ste im umožnili plný prístup k vášmu počítaču.
Pomocou počítača použite vygenerovaný kód na získanie úplnej kontroly nad počítačom Mac. Potom budete mať prístup k funkcii iMessage v počítači Mac z počítača PC, takže v určitom zmysle budete môcť aplikáciu iMessage získať do svojho počítača.