
Obsah
Tu je návod, ako dostať viac hotový s klávesnica skratky na tvojom gumák, Pri používaní našich počítačov sme často dosť krátky čas kvôli termínom, časovým obmedzeniam, fyzickému vyčerpaniu a ďalším. V závislosti od našej obratnosti bude rýchlosť prevádzky kolísať a používatelia budú striedať klávesnicu a myš.
Existujú spôsoby, ako môžete zvýšiť tvoj produktivita na vašom počítači Mac pomocou viacerých klávesových skratiek a nemusíte sa spoliehať na myš alebo trackpad pre bežné funkcie.
Ako získať viac Hotovo s klávesovými skratkami Mac
Nižšie sú uvedené spôsoby, ako urobiť viac pomocou klávesových skratiek systému Mac.
Pozrite sa na vyššie uvedené video pre rundown na rýchle a pohodlné skratky.
Používanie skratiek na navigáciu
získanie oboznameny s klávesnica skratky a ich používanie cez myš často uložiť vy celkom dosť čas pri používaní počítača Mac. Zistil som, že vďaka zapamätaniu si môžete vybrať navigačné a funkčné skratky zvyšujúce sa tvoj produktivita a efektívnosť.
hlavné modifikátor kľúč pre Mac je príkaz a použitie kombinácií s inými klávesmi na klávesnici prinesie rôzne výsledky. vnútri nálezcu, mnohí z navigácia umiestnenia je možné pristupovať pomocou skratiek.
Command + Tab je pravdepodobne moja najpoužívanejšia skratka a vyvoláva zobrazenie prepínača aplikácií medzi otvorenými aplikáciami. Držanie príkazu a ťuknutie na kartu bude prechádzať týmito aplikáciami a umožní vám uvoľnenie, keď ste na požadovanej aplikácii.

Command + N otvorí nové okno Finder a umožní vám otvoriť akýkoľvek iný priečinok z panela vyhľadávania alebo ak sa nové okno otvorí do priečinka Domov. Command + M minimalizuje všetky aktuálne otvorené okná.
Command + Space vám prinesie okno Spotlight, opäť navigáciu do ľubovoľného priečinka, dokumentu alebo aplikácie.
Command + H skryje vaše aktuálne okno alebo aplikáciu.
Command + Q Ukončí otvorenú aplikáciu

Command + Shift + Q prihlási vášho používateľa a vráti sa na prihlasovaciu obrazovku.
Použitie skratiek pre produktivitu
Niektoré z ďalších skratiek, ktoré považujem za neuveriteľne užitočné, sú úlohy, ktoré by normálne vyžadovali pohyb myši a možno ich dosiahnuť kombináciou klávesov. Niektoré z týchto úloh zahŕňajú tlač, ukladanie a dokonca ukladanie snímok obrazovky.
Command + P na vytlačenie aktuálneho dokumentu alebo obrazovky.
Command + S zobrazí výzvu na uloženie aktuálneho dokumentu, príkaz Command + Shift + S zobrazí výzvu Uložiť ako v prípade, že chcete vytvoriť ďalšiu kópiu.
Command + Shift + 3 vykoná screenshot celej obrazovky Mac. Vypnutie 3 pre 4 umožní vám vybrať snímku obrazovky kliknutím a ťahaním.

priestor pri výbere dokumentu alebo súboru sa zobrazí náhľad Quick Look
Command + Tilde (~) bude sa pohybovať medzi otvorenými oknami vo vašej aktuálnej aplikácii, ako sú viaceré dokumenty otvorené naraz.
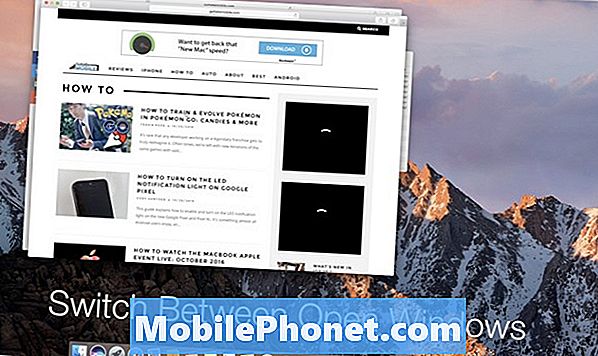
To sú niektoré z nich mojich najpoužívanejších skratiek ktorý uložiť ma čas kvôli tomu, že nepotrebujete opustiť klávesnicu a máte stále možnosť plniť úlohy, ktoré máte k dispozícii. Použitie klávesových skratiek je absolútne preferencia ešte som si všimol, že mnohí používatelia sú rýchlo vyzdvihnúť vďaka Apple vrátane skratky ku každej úlohe pravej strane menu.
Ďalší skvelý prostriedky pre nájsť klávesové skratky je správne Webové stránky spoločnosti Apple ak majú úplný a úplný zoznam pre každý typ žiadosti.
Existuje veľa užitočných skratiek nie uvedené v tomto zozname, ale niektorá z vyššie uvedených kombinácií sa zvyčajne prekladá v rámci akejkoľvek aplikácie. Pomocou hlavných modifikačných kláves Command, Option, Shift a ovládanie bude vždy potrebné, aby sa vaše prsty oboznámení s ich pozícia je skvelý spôsob, ako rýchlo urýchliť vaše použitie.
Dúfajme, že tieto skratky vám pomôžu získať veľa viac pri používaní počítača Mac a zvyšovaní produktivity.
12 Nové makrá Funkcie Sierra Worth Upgrade For














