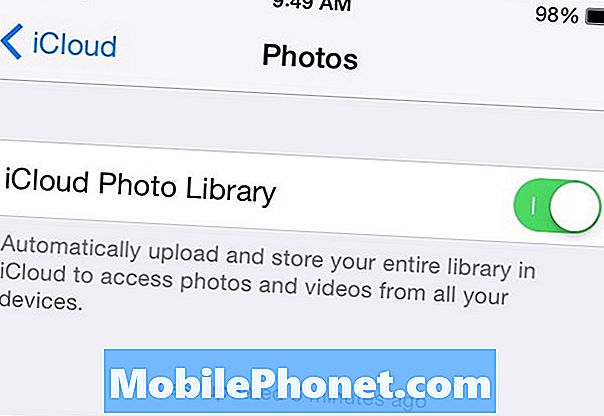Obsah
Nová Apple TV prichádza s množstvom nových funkcií, vrátane úplne nových šetričov obrazovky. Tu je návod, ako získať nové šetriče obrazovky Apple TV na počítači Mac.
Nový set-top box od spoločnosti Apple prichádza s niekoľkými novými funkciami, ako je úplne nový diaľkový ovládač, funkčnosť Siri, podpora hier a natívne aplikácie na ukladanie aplikácií a hier priamo do Apple TV. Avšak jedna nová funkcia, ktorá si nezaslúži pozornosť, ktorú si zaslúži, je nový šetrič obrazovky, ktorý Apple implementoval.
Spoločnosť Apple vytvorila niekoľko nových šetričov obrazovky pre novú Apple TV, ktorá sa skladá z videí z celého sveta. Sú to skvelý spôsob, ako predviesť obrazovku televízora, keď nepoužívate svoj televízor Apple, ale nebolo by úžasné, aby sa tieto snímky na počítači Mac dostali?
Našťastie je to teraz možné vďaka novému open-source projektu, ktorý priniesol nové tapety Apple TV na Mac, a nová je dobrá inštalácia.

Projekt sa nazýva Ariel a jeho nové šetriče od Apple TV a umožňuje ich používať ako váš šetrič obrazovky na vašom počítači Mac, takže ak máte fantastický nový 4K alebo 5K iMac, stále sa môžete ukázať na kráse obrazovky. Šetriče obrazovky Apple TV.
Ako získať nové Apple TV Šetriče obrazovky na Mac
Nové šetriče obrazovky Apple TV nie sú naozaj titulok funkcie nového streaming box, ale je jasné, že Apple dal veľa času a úsilia do ich tvorby, najmä preto, že existuje toľko miest, ktoré natočili, aby sa všetky šetriče obrazovky ,
Ak sa vám to páči dosť na to, aby ste ich mali na svojom počítači Mac, a nie len na novom Apple TV, môžete to urobiť celkom jednoducho.
Developer John Coates je duchovným za prenosom týchto šetričov obrazovky, a on urobil šetriče obrazovky na stiahnutie zadarmo na GitHub.
Ak chcete získať nové šetriče obrazovky Apple TV v systéme Mac, jednoducho si stiahnite súbor .ZIP obsahujúci potrebné súbory, ktoré budete potrebovať.
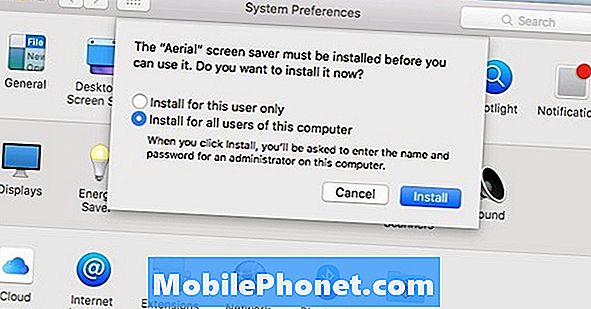
Odtiaľ rozbaľte súbor .ZIP a dostanete súbor s názvom Aerial.saver, Dvojitým kliknutím ho otvoríte a spustíte proces inštalácie. Otvorí sa okno Predvoľby systému a zobrazí sa kontextové okno s otázkou, či ho chcete nainštalovať len na svoj účet alebo na všetky účty v počítači. Pokračujte a vyberte Inštalácia pre všetkých používateľov tohto počítača a potom kliknite na tlačidlo inštalovať.
Potom sa objaví ponuka nastavení šetriča obrazovky a ak sa posúvate nadol v ľavom bočnom paneli, zobrazí sa letecký na spodku.
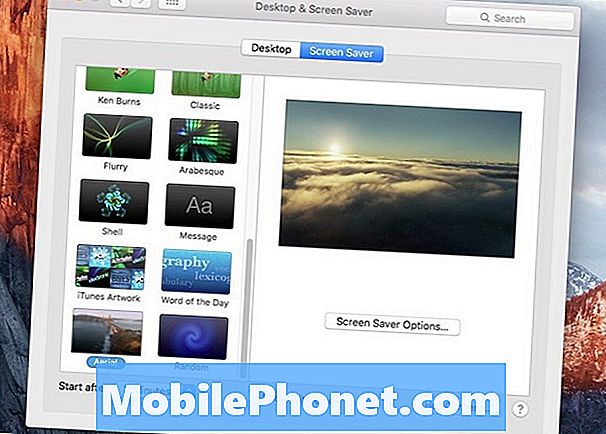
Vyberte ho a kliknite na Možnosti šetriča obrazovky, To je miesto, kde si môžete vybrať a vybrať, čo videá budú hrať, keď šetrič obrazovky umožňuje, ale môžete ľahko len mať všetkých 34 videí povolené.
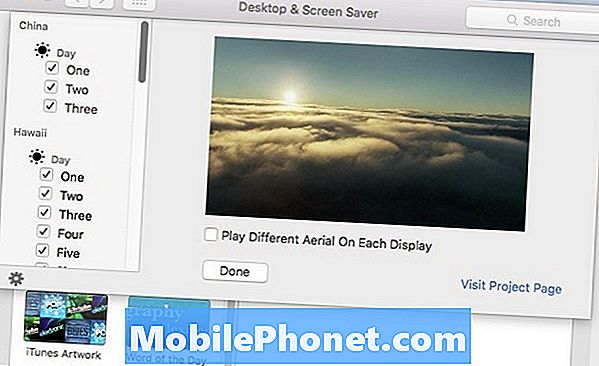
Niekoľko vecí, ktoré je potrebné mať na pamäti s týmito novými šetriče obrazovky. Videá nie sú uložené lokálne vo vašom počítači Mac, ale sú skôr streamované zo serverov spoločnosti Apple, čo znamená, že pri každom prehrávaní budú využívať šírku pásma.
Je tiež dôležité vedieť, že keďže ide v podstate o videá, použijú procesy vo vašom počítači Mac, takže ak máte počítač MacBook, ktorý je napájaný z batérie, nemusí byť dobré nechať tieto nové šetriče obrazovky na dlhú dobu. času, pretože by mohli vybiť batériu rýchlejšie ako iné šetriče obrazovky.
Bohužiaľ, momentálne neexistuje žiadny spôsob, ako získať tieto nové screenshoty v systéme Windows, a fungujú len OS X Mavericks a novšie, ale dúfajme, že verzia systému Windows príde skôr alebo neskôr, aj keď si nie sme istí, či vývojár bude mať záujem, aby tieto údaje vytvorili. šetriče obrazovky kompatibilné pre Windows, ale môžeme aspoň snívať.