
Obsah
Používatelia systému Windows reagovali na negatívne situácie vždy, keď prvýkrát vyskúšali operačné systémy Microsoft Windows 8 a Windows 8.1. Prvým z nich boli aplikácie na celú obrazovku a ako izolovať pocit - aj keď Microsoft umožnil nejakú formu obmedzeného multitaskingu. Po druhé, bola úvodná obrazovka systému Windows 8. Úvodná obrazovka je štandardne vypnutá v systéme Windows 10, ale existuje spôsob, ako získať úvodnú obrazovku v systéme Windows 10, ak ste dostatočne zdatní.
Je to úplne pochopiteľné, že niekto by si želal úvodnú obrazovku, ak by upgradoval z Windows 8.1. vstavané vyhľadávanie a predné tlačidlo napájania. Naozaj, úvodná obrazovka nebola nikdy viac ako super-veľké verzie Štart menu, ktoré prišli pred ním. Zameriava sa na obsah vašich aplikácií a umožní vám používať celú obrazovku na pripútanie vašich obľúbených aplikácií. Od spustenia systému Windows 8 sa veľká časť používateľov prispôsobila spôsobu, akým funguje obrazovka Štart.

čítať: Konečné Windows 10 vydanie Podrobnosti Odhalenie
Tu je postup, ako získať úvodnú obrazovku v systéme Windows 10: Režim Tablet
Úvodná obrazovka je preč z Windows 10, pretože to už nie je niečo, čo Microsoft cíti, že každý užívateľ Windows 10 potrebuje zostať produktívny. Systém Windows 10 obsahuje funkciu Continuum, ktorá vie, či máte k zariadeniu pripojenú myš a klávesnicu. Ak máte zariadenie s dotykovým systémom Windows 10 a funkcia Continuum zistí klávesnicu, opýta sa, či chcete režim Tablet vypnúť. Vypnutie režimu tabletu zmenší úvodnú obrazovku systému Windows 10 na ponuku Štart, ktorú pravdepodobne máte vo svojom počítači.
Môžete zapnúť režim Tablet, aby ste sa dostali na úvodnú obrazovku, ak ste uprednostňovali spôsob, akým vyzerá úvodná obrazovka systému Windows 8. Uvedomte si, že aj to zmení všetky vaše aplikácie späť na plnohodnotné aplikácie.
Pozrite sa na Akčné centrum na paneli úloh na paneli úloh na paneli úloh. t right-bottom obrazovky. Keď ho nájdete, klepnite naň alebo naň kliknite. Bude to vyzerať ako plná alebo prázdna mini správa. Ak používate zariadenie s dotykovou obrazovkou, položte prst na zariadenie správny a potiahnite prstom na ľavý.

Teraz klepnite na alebo kliknite na Tlačidlo Režim tabletu ktorý sa nachádza na ľavom konci Akčného centra.
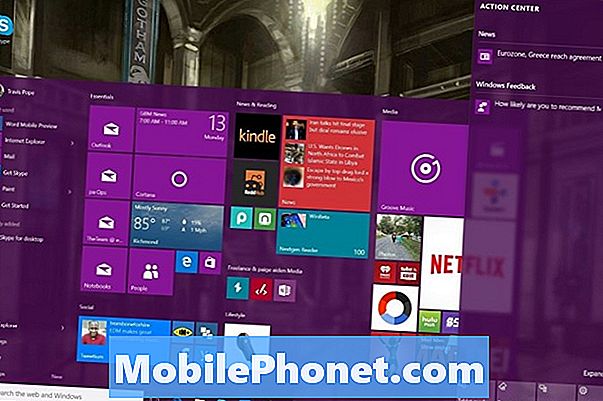
Opäť platí, že zapnutie režimu tabletu robí viac vecí, než len super-veľkosť obrazovky Štart. Ako taký, nie je to dobrý spôsob, ako priamo riešiť problém s úvodnou obrazovkou.
Prineste späť úvodnú obrazovku v systéme Windows 10: Nastavenia
Našťastie, Microsoft bol šikovný, aby zahŕňal priamejší spôsob, ako vrátiť úvodnú obrazovku späť a prichádza prostredníctvom jednoduchého prepínača umiestneného v novej aplikácii Nastavenia.
Stlačte tlačidlo windows na klávesnici alebo v spodnej časti obrazovky vľavo otvorte ponuku Štart.

Teraz klepnite na alebo kliknite na nastavenie v ľavom dolnom rohu ponuky Štart.
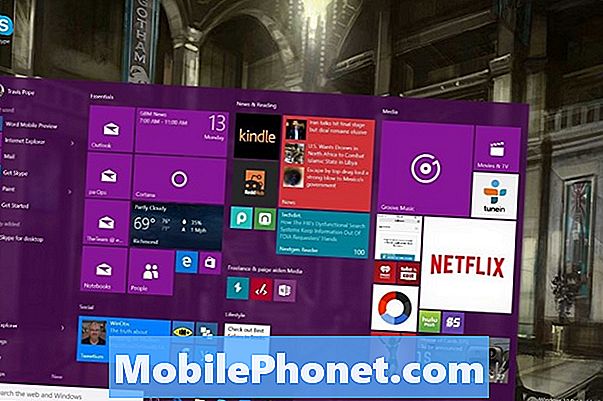
Vitajte v novej aplikácii Nastavenia. Táto aplikácia je jednou z veľkých zmien, ktoré spoločnosť Microsoft zaviedla pre systém Windows 10. Mnohé z nastavení a funkcií, ktoré boli v ovládacom paneli, sa sem presunuli a reorganizovali do kategórií, ktoré majú väčší zmysel pre používateľov. Kategória, ktorú hľadáme, je prispôsobenie, Ťuknite alebo kliknite na ikonu Prispôsobenie; je na pravej strane.
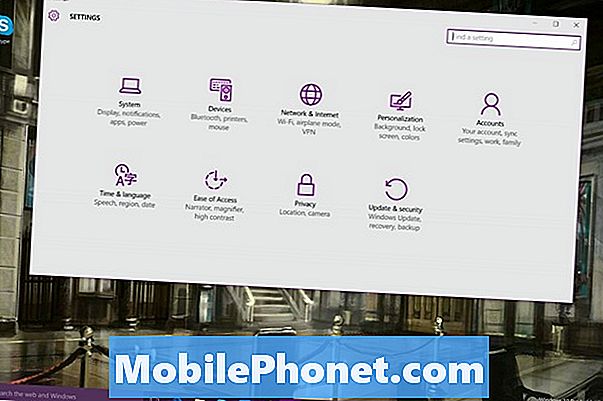
Prvá vec, ktorú uvidíte na obrazovke Prispôsobenie, je možnosť prispôsobiť vzhľad vašej pracovnej plochy obrazom. Nehľadáme možnosti pozadia, ale pre štart možnosti. Kliknite na položku Štart na pravej strane obrazovky.
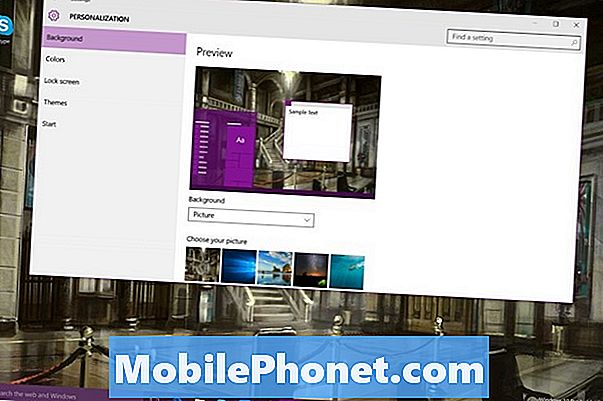
Teraz klepnite alebo kliknite na tlačidlo označené Použite Štart na celú obrazovku. Je to toto tlačidlo, ktoré nahradí úvodnú obrazovku v systéme Windows 10, čím získate zážitok veľmi podobný tomu, ktorý ste získali s operačným systémom Windows 8. Tento prepínač vám neprináša výsledky v režime tabletu alebo nie. To znamená, že úvodnú obrazovku môžete ponechať, aj keď nie ste v režime Tablet.
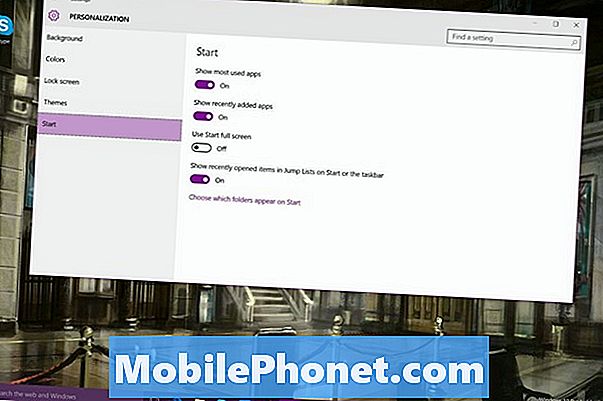
To vám dáva to najlepšie z oboch svetov, môžete spúšťať veľa rôznych aplikácií známym spôsobom, bez toho, aby ste sa museli vzdať úvodnej obrazovky a je to reálne živé živé dlaždice. Nezabudnite, že môžete zmeniť veľkosť ponuky Štart pomocou myši a klávesnice. Presuňte kurzor myši nad svoje okraje.

čítať: Ako získať zadarmo Windows 10 Update
Windows 10 je bezplatná aktualizácia pre zariadenia so systémom Windows 7 a Windows 8. Microsoft


