
Obsah
- Použitie terminálu na skrytie súborov
- Pomocou aplikácie Skryť súbory
- Použitie programu Disk Utility na šifrovanie priečinkov
Ak máte citlivé súbory, ktoré potrebujete držať ďalej od zvedavých očí, tu je návod, ako skryť súbory na počítači Mac.
Vo väčšine prípadov nemusia byť vaše súbory skryté, pretože väčšina používateľov sa o to pravdepodobne nestará, ale ak máte niekoľko „dôležitých súborov“, ktoré by ste nechceli otvoriť, aby ich niekto mohol nájsť. Existujú spôsoby, ako môžete skryť súbory tak, aby boli úplne skryté voľným okom.
Samozrejme, ak máte heslo priradené k svojmu používateľskému účtu vo vašom počítači Mac, pravdepodobne sa nemusíte obávať skrývania súborov, pokiaľ nie sú iní používatelia, ktorí poznajú vaše heslo. V opačnom prípade, ak nemáte nastavené heslo, môžete zvážiť spôsob skrytia súborov, ak nechcete, aby ich používatelia našli.
Našťastie existuje niekoľko metód, ktoré môžete použiť na skrytie súborov, z ktorých niektoré sú zložitejšie (ale aj lepšie pri skrývaní súborov), zatiaľ čo iné sa ľahšie používajú (ale nie úplne spoľahlivé).
A nie, skrytie skrytých súborov hlboko do systému vnorených priečinkov ich nezachráni, pretože ich môžete stále hľadať pomerne jednoducho pomocou funkcie Spotlight Search.
Bez ďalších okolkov, tu je návod, ako môžete skryť súbory na Mac.
Použitie terminálu na skrytie súborov
Táto metóda zahŕňa použitie terminálu, čo je vstavaný nástroj Mac, ktorý by nemuseli používať novici, ale je to najlepšia metóda na úplné skrytie súborov. Okrem toho, ak budete postupovať podľa krokov a kopírovať a vkladať príkazy správne, bude to jednoduché.

Najprv otvorte terminál tým, že pôjdete do utilities priečinok v aplikácia (alebo stačí zadať terminál v Spotlight Search a stlačte Enter). Po otvorení zadajteskryty chflags za ktorým nasleduje medzera. Potom nájdite priečinok, ktorý chcete skryť, a presuňte ho do okna Terminál. To bude dať do súboru cestu k priečinku, bez toho aby ste museli zadať.
Potom stlačte kláves Enter a tento priečinok sa potom úplne skryje, bez toho, aby ste k nemu mohli pristupovať iným spôsobom, ako sa vrátiť do terminálu a zobraziť ho.
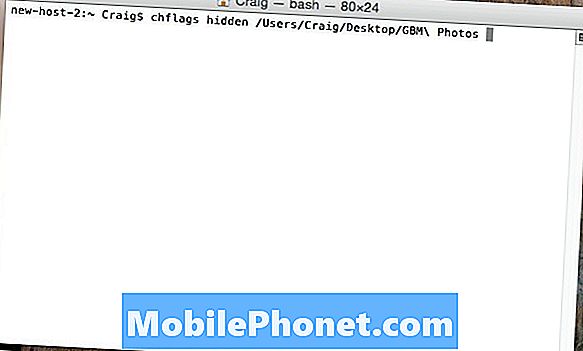
Ak chcete zobraziť priečinok, zadajte ho chflags skryté do terminálu, za ktorým nasleduje medzera. Keďže tentoraz nemôžete presunúť priečinok do terminálu, budete musieť zadať cestu do priečinka manuálne.
Toto opäť nie je najvhodnejšia metóda, ale je to jediná 99% metóda, ktorú môžete využiť, ak potrebujete úplné utajenie.
Pomocou aplikácie Skryť súbory
Ak Terminál nie je niečo, s čím by ste sa chceli porozprávať, môžete použiť aplikácie tretích strán na skrytie súborov a priečinkov, čo je celkovo jednoduchšie, ale jednoduchšie sa obísť.
Jedna z najlepších aplikácií na skrytie súborov a priečinkov sa nazýva Obskurnosť a je to absolútne geniálny.
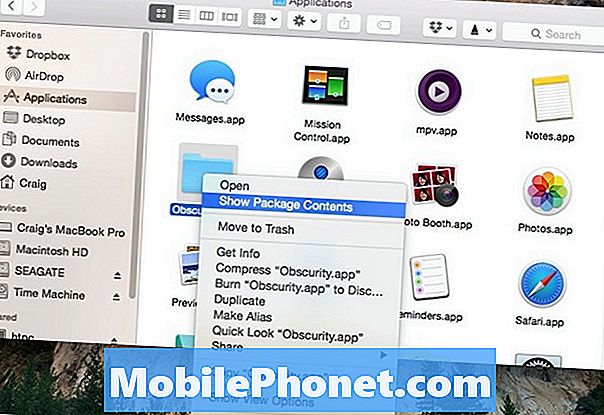
Zatemnenie je aplikácia zamaskovaná ako priečinok a pri normálnom otvorení odhaľuje len prázdny priečinok. Kliknutím na ňu pravým tlačidlom myši a výberom položky Zobraziť obsah balenia, odhalíte všetky skryté súbory.
Odtiaľ môžete do priečinka, ktorý chcete, vložiť ľubovoľné súbory a nezobrazia sa ani vo výsledkoch funkcie Spotlight Search ani v inteligentných priečinkoch. Okrem toho môžete premenovať aplikáciu na všetko, čo chcete, a umiestniť ju kdekoľvek na počítač Mac. Môžete tiež vytvoriť toľko z týchto priečinkov, koľko chcete, kopírovaním a prilepovaním pozornosti viackrát.
Jediná nevýhoda tejto metódy je, že ak ľudia vedia o tejto aplikácii, môže to byť dosť jednoduché pre nich prísť na to a nájsť skryté súbory s malým úsilím.
Použitie programu Disk Utility na šifrovanie priečinkov
Bez toho, aby ste museli skryť súbory a priečinky, ich šifrovanie môže aspoň zabrániť ostatným používateľom v prístupe k určitým súborom a priečinkom.
Existuje množstvo šifrovacích pomôcok, ktoré si môžete stiahnuť, aby ste mohli šifrovať súbory a priečinky, ale OS X prichádza s vlastným šifrovacím nástrojom v rámci programu Disk Utility.
Otvorte Disk Utility jednoduchým zadaním Disk Utility v aplikácii Spotlight Search a biť vstúpiť, Keď sa otvorí, prejdite na panel s ponukami a prejdite na položku Súbor> Nový> Obrázok disku zo zložky.

Vyberte priečinok, ktorý chcete zašifrovať a kliknite obraz, Dajte mu meno a uistite sa, že ste vybrali 256-bitové šifrovanie AES v rozbaľovacej ponuke vedľa položky šifrovanie, Odtiaľ, hit Uložiť a potom sa zobrazí výzva na zadanie hesla priečinku, ktorý zabráni ostatným v prístupe k nemu. Zadajte heslo a kliknite na tlačidlo OK.
Táto metóda s vytvorením obrazu disku, ktorý môžete umiestniť kdekoľvek na počítač Mac, a hoci to nebude skryté, každý, kto sa ho pokúsi otvoriť, bude musieť zadať heslo, ktoré poznáte (dúfajme) ,


