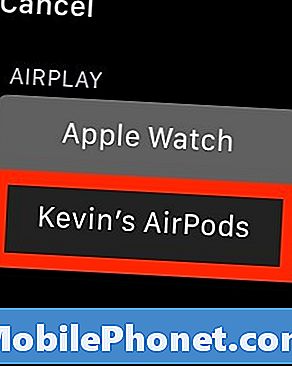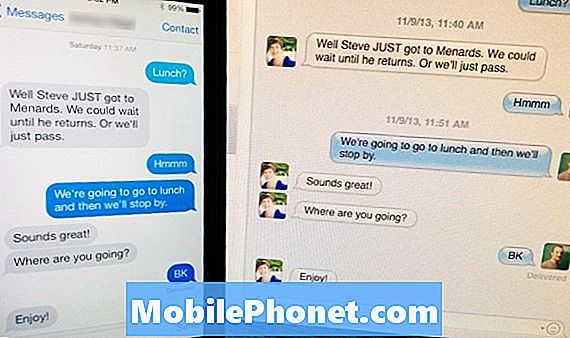Obsah
- Spárujte vaše Apple AirPods s iPhone
- Pripojenie AirPods k iPadu
- Pripojte AirPods k Macu
- Pripojte Apple AirPods k Apple Watch
Nové Apple AirPods stoja viac ako väčšina Bluetooth slúchadiel alebo slúchadiel, ale stoja za to, pretože sú tak jednoduché na používanie. Znie to dobre, pre slúchadlá Bluetooth, a cítiť sa pohodlnejšie ako EarPods, ktoré prichádzajú s vaším iPhone. Oni tiež automaticky pracovať s inými produktmi Apple, ako je iPad alebo Mac, akonáhle spárujete s vaším iPhone. Apple urobil párovanie s iPhone tak jednoduché.
Ukážeme vám, ako spárovať vaše Apple AirPods s vaším iPhone. Potom sa pozrieme na to, ako ich neskôr pripojiť k iPadu, Macu a Apple Watch.
Pozri AirPods Recenzia: Stojí za nákup?

Spárujte vaše Apple AirPods s iPhone
Skôr ako začnete, uistite sa, že Apple AirPods majú plné nabitie a zapnite Bluetooth na iPhone. Tiež, AirPods potrebujú iOS 10.2 alebo vyšší. Ak váš iPhone spúšťa staršiu verziu operačného systému, budete ho musieť najprv aktualizovať.
Pozrite sa, ako dlho bude aktualizácia iOS 10 dokončená?
Ak je systém iOS aktualizovaný na verziu 10.2 a zapnutý Bluetooth, postupujte podľa nasledujúcich krokov:
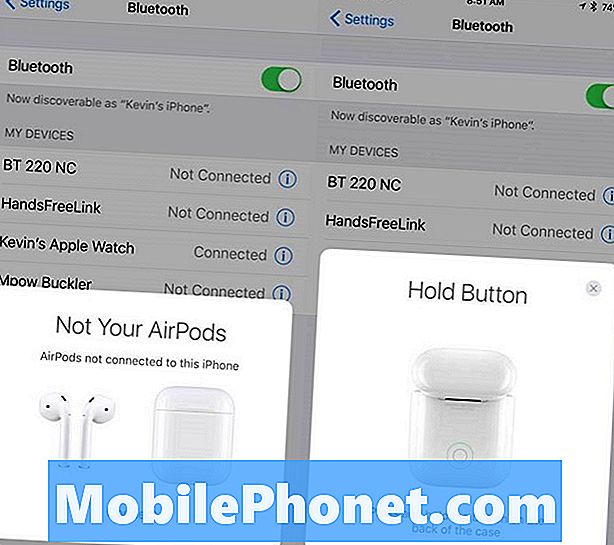
Otvorte kontajner Apple AirPods a zobrazí sa ľavá obrazovka. Ťuknite na položku Pripojiť a zobrazí sa pravá obrazovka.
- Otvorte veko Apple AirPods, kým sa na iPhone nezobrazí ľavý obrázok.
- Klepnite na prepojenie Pripojiť v dialógovom okne.
- Pravý obrázok hore sa objaví na iPhone, takže stlačte a podržte malé tlačidlo na zadnej strane krabice AirPods.
- Apple AirPods sa začne pripájať k iPhone, ktorý zobrazuje ľavú dolnú obrazovku.
- Keď spojenie AirPods skončí, objaví sa spodná pravá obrazovka signalizujúca užívateľovi, že spojenie je nadviazané.
- Klepnite na Hotovo.
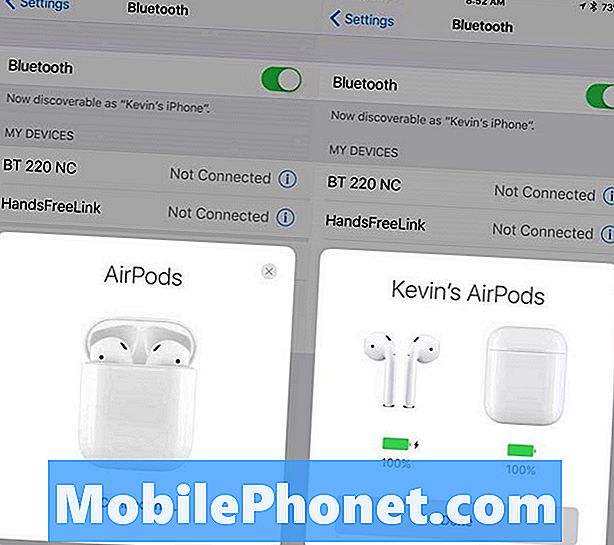
Po stlačení tlačidla na zadnej strane AirPods sa zobrazí ľavá obrazovka. Po dokončení sa zobrazí pravá obrazovka.
Všimnite si, že životnosť batérie oboch AirPods a box sa objaví na obrazovke. Toto sa objaví zakaždým, keď užívateľ otvorí okno na vybratie jedného alebo oboch AirPodov.
Pripojenie AirPods k iPadu
Pripojenie zariadení AirPods k iným zariadeniam Apple, napríklad iPad, Mac alebo Apple TV, je vďaka systému iCloud jednoduché. Pamätajte, že AirPods môžete používať len s jedným zariadením naraz. Bluetooth v žiadnom zariadení nie je potrebné vypnúť okrem prípadu pripojenia k Apple TV.
Kroky uvedené v tomto návode na prácu musia zapnúť iCloud synchronizáciu na zariadeniach.
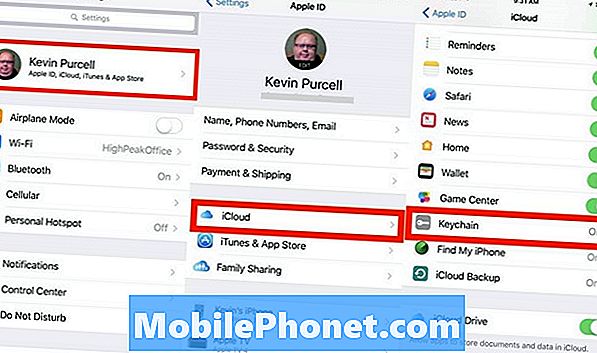
V iPhone otvorte aplikáciu Nastavenia a klepnite na meno používateľa v hornej časti obrazovky. Potom klepnite na iCloud. Uistite sa, že Keychain je zapnutý. Ak nie, klepnite naň a potom na tlačidlo ON / OFF, aby ste ho zapli. Zaznamená sa, že je zapnutý.
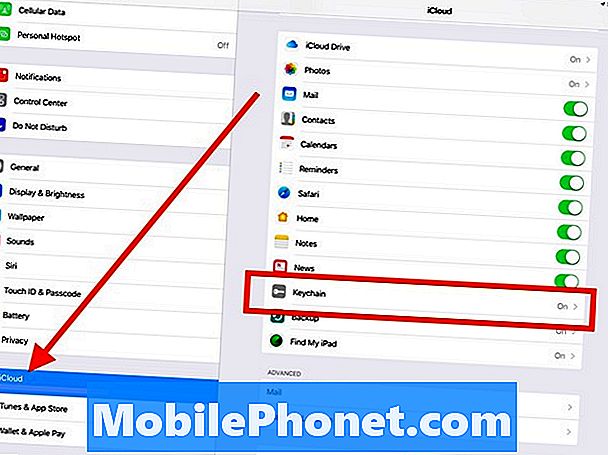
Na iPade otvorte aplikáciu Nastavenia. iCloud sa objaví v ľavom stĺpci vo štvrtej časti dole. Klepnite na iCloud a zistite, či sa Keychain zobrazuje ako On. Ak nie, klepnite naň a potom klepnite na tlačidlo tak, ako ste to urobili vyššie.
Teraz je čas sa pripojiť. Začnite s iPadom. Znova otvorte aplikáciu Nastavenia a klepnite na Bluetooth. Teraz by ste mali vidieť vaše AirPods uvedené.
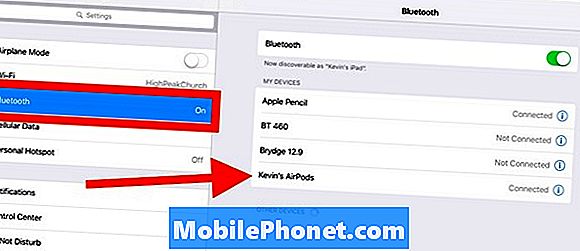
Klepnite na AirPods v zozname vpravo a mali by sa pripojiť k iPadu.
Pripojte AirPods k Macu
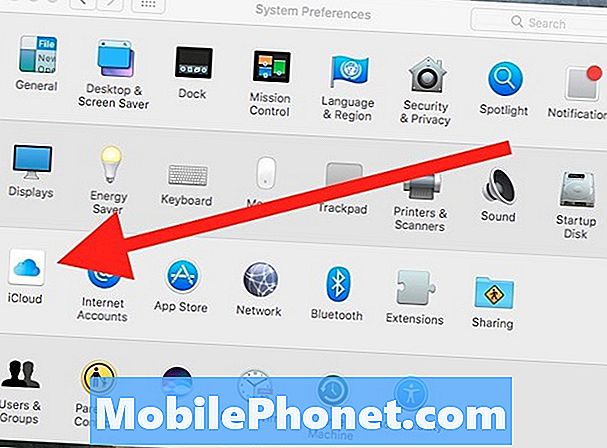
Na počítači Mac otvorte aplikáciu System Preferences (Predvoľby systému) v ponuke Dock alebo v ponuke Apple. Kliknutím otvoríte iCloud. Môžete tiež dlho stlačiť ikonu System Preferences (Predvoľby systému) v Docku, kým sa nezobrazí ponuka.
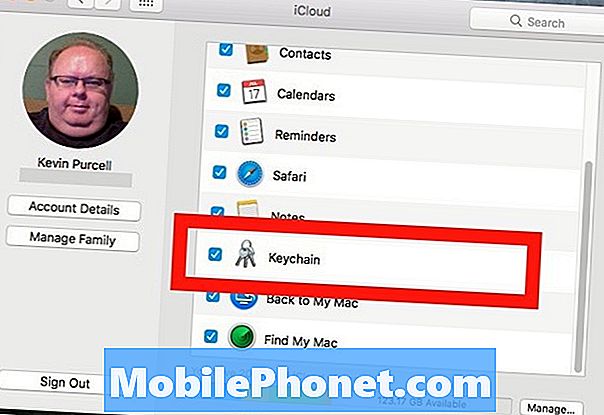
Kliknutím na iCloud ho otvoríte. Uistite sa, že sa vedľa Keychainu nachádza značka začiarknutia.
Teraz je čas zapnúť Bluetooth a uistiť sa, že sa v paneli s ponukami MacOS 10 zobrazí ikona Bluetooth. Kliknite na tlačidlo Späť v ľavom hornom rohu a nájdite aplet Bluetooth v ponuke System Preferences (Predvoľby systému).
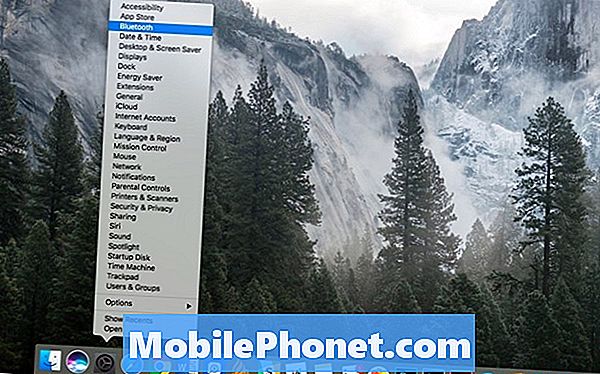
Ak chcete zobraziť ponuku, kliknite na ikonu System Preferences (Predvoľby systému) na doku a podržte ju. Potom kliknite na položku, ktorú chcete otvoriť.
Ak ste už zavreli nastavenia systému, znova ho otvorte. Môžete tiež rýchlo otvoriť ľubovoľný aplet systému Predvoľby kliknutím a podržaním v dialógovom okne Predvoľby systému. Zobrazí sa menu, ako je uvedené vyššie. Kliknite na Bluetooth.
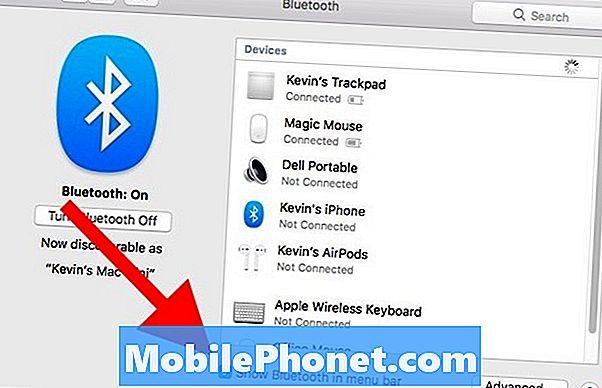
V dialógovom okne Bluetooth z ponuky System Preferences (Predvoľby systému) skontrolujte, či je zapnutá funkcia Bluetooth a či je vedľa položky „Show Bluetooth v paneli s ponukami“ začiarknuté políčko. Zdá sa, že by ste mali byť schopní pripojiť sa z tohto dialógového okna, ale nefunguje to. Musíte použiť rozbaľovací zoznam panela s ponukami.
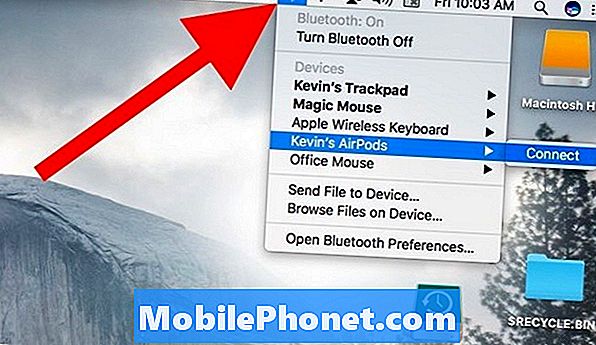
Teraz sa môžete pripojiť z ikony Bluetooth na paneli s ponukami. Kliknite na panel s ponukami. Zobrazí sa ikona Bluetooth a rozbaľovacie okno. Nájdite svoje AirPods v zozname a kliknite na ne. Spojenie Connect letí vpravo. Kliknutím sa pripojíte.

Keď kliknete na ikonu Hlasitosť na paneli s ponukami, mali by ste vidieť vaše AirPods uvedené. Zobrazuje tiež úroveň batérie AirPods.
Rozbaľovacia ponuka Zvuk tiež umožňuje pripojenie k AirPods, ktoré ste už spárovali s počítačmi Mac. Kliknite na zvukový odkaz na paneli s ponukami a potom kliknite na položku AirPods v zozname. Rovnako ako u iných zariadení budete musieť udržiavať AirPods v blízkosti Mac, aby ich mohol objaviť.
Pripojte Apple AirPods k Apple Watch
Ak chcete používať Apple AirPods s Apple Watch, hodinky musia bežať watchOS 3. Musíte tiež spárovať AirPods s iPhone ako prvý. Ak neviete, ako počúvať hudbu v zariadení Apple Watch, môžete postupovať podľa pokynov spoločnosti Apple.
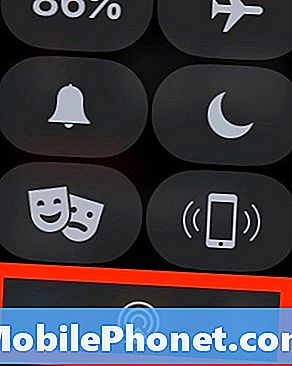
Pripojte sa k vašim AirPods tým, že prejdete z obrazovky hodín na Apple Watch. Potiahnite prstom na ikonu AirPlay. Ťuknite na ňu a ťuknite na ňu.