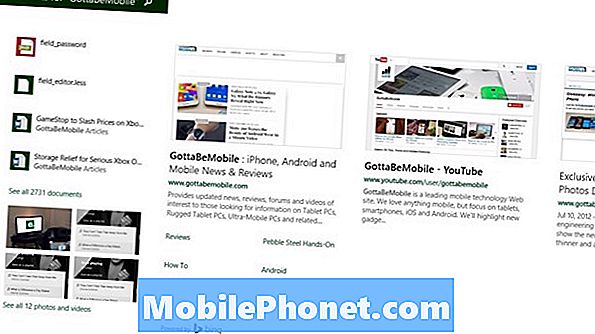
Obsah
Tam sú niektoré veci, ktoré idú nad rámec považovaný za cool add-on funkcie. Tieto veci sú základom vašej skúsenosti s akýmkoľvek zariadením. S myšou ste spokojní, pretože rok čo rok funguje rovnako predvídateľným spôsobom. Viete, kam ísť na webe, pretože je v tom istom programe od Windows 95. Ak ste používali operačný systém Windows 8.1 pre Microsoft Windows dlhšiu dobu, viete, akú zmenu môže spôsobiť zmätok. Windows 8.1 má veľa vecí správne, ale vyhľadávanie nie je jedným z nich.

Tu je postup vyhľadávania systému Windows 8.1 pomocou vstavaného vyhľadávacieho nástroja a funkcie Bing Smart Search.
Prečítajte si: 21 Tipy pre Windows 8.1
Predtým, než sa dostaneme k skutočnému zlyhaniu, je dôležité, aby ste pochopili niekoľko vecí o systéme Windows 8.1, ak už nie ste. Po prvé, Windows 8.1 je bezplatná aktualizácia pre Windows 8, ktorá je k dispozícii priamo z Windows Store. Budete si ho musieť prevziať zo služby Windows Store skôr, ako to, čo vidíte na svojom prenosnom počítači, ploche alebo tablete, vyzerá ako niečo, čo tu máme. Ak si môžete aktualizáciu prevziať, je to menšia aktualizácia, ako ste zvyknutí od spoločnosti Microsoft. Inovácia by nemala narušiť žiadny z vašich programov programu Desktop a dostanete nové verzie všetkých aplikácií systému Windows Obchod vytvorených spoločnosťou Microsoft.
Vyhľadávanie vo Windows 8.1 Desktop
Windows 8.1 je v podstate dve rozhrania položené na seba. Rozhranie, s ktorým ste pravdepodobne oboznámení, je pracovná plocha Windows 8.1. Je to oblasť, ktorá je už niekoľko rokov vo Windows. Môžete mu priradiť pozadie. Na prepínanie medzi aplikáciami a programami otvorenými v rôznych operačných systémoch Windows sa nachádza panel úloh.

Vyhľadávanie v pracovnom prostredí Windows 8.1 sa vôbec nezmenilo. Vyhľadávaním určitých priečinkov na pracovnej ploche alebo v oblasti Tento počítač vyhľadávate konkrétne priečinky. Ak sa chcete dostať do tohto počítača, otvorte ľubovoľný priečinok, ktorý máte na pracovnej ploche, alebo pripnutý na panel úloh. Po otvorení okna vyhľadajte tlačidlo Tento počítač na ľavej strane okna. Možno budete musieť prejsť nadol, aby ste ho našli. Kliknite na Tento počítač. Teraz použite pole Hľadať v pravom hornom rohu okna.

Pamätajte, že hľadaný priečinok je ten, ktorý hľadáte. Iba v tejto oblasti PC prehľadávate celý počítač na pracovnej ploche.
Vyhľadávanie v úvodnej obrazovke systému Windows 8.1
Druhé rozhranie v systéme Windows 8.1 je úvodná obrazovka a funguje viac ako váš smartfón alebo tablet, ako je tomu na pracovnej ploche. Pokroky v spôsobe vyhľadávania úvodných obrazoviek znamenajú, že nemusíte hľadať jednotlivé priečinky, aby ste našli niečo, čo hľadáte. Spoločnosť Microsoft navyše integrovala svoj vyhľadávací nástroj Bing do systému Windows 8.1. Preto nemusíte nájsť okno webového prehľadávača a otvoriť program Bing na vyhľadávanie na webe.
Stlačte kláves Windows na klávesnici alebo tlačidlo Windows pod displejom zariadenia s dotykovým zariadením.
Vitajte na úvodnej obrazovke. Teraz klepnite na lupu alebo kliknite na ňu v pravom hornom rohu na obrazovke vedľa tlačidla napájania.

Toto je vyhľadávacie kúzlo a odtiaľ nájdete čokoľvek. Často sa používa na rýchle spustenie aplikácií. Iní používajú na sledovanie stratených obrázkov a dokumentov. Microsoft dúfa, že na vyhľadávanie vecí na internete budete používať vyhľadávacie kúzlo.

Začnite zadávať názov toho, čo sa pokúšate nájsť, a vyhľadávacie kúzlo okamžite začne znižovať výsledky. Názvy dokumentov, názvy aplikácií, webové stránky a dokonca aj nastavenia sú opäť prístupné odtiaľto. Kliknite alebo ťuknite na všetko zúžiť, aký typ výsledkov vyhľadávania chcete. Keď uvidíte výsledok, ktorý vás zaujíma, kliknite na neho pod vyhľadávacím poľom alebo jednoducho stlačte kláves enter na klávesnici. Stlačením klávesu Enter sa dostanete na iné rozhranie.
Toto je funkcia Bing SmartSearch a odtiaľ môžete vidieť všetky výsledky vyhľadávania z počítača a webu. Ihneď na ľavej strane nájdete svoje dokumenty. Keď prejdete doprava, nájdete zoznamy webových stránok, obrázky a video.

V počítači sa nemusíte vracať na úvodnú obrazovku. Hľadanie väčšiny aplikácií stiahnutých zo služby Windows Store v skutočnosti vyžaduje, aby ste použili vyhľadávacie kúzlo. Keď sa nachádzate v aplikácii a nemôžete nájsť spôsob vyhľadávania, umiestnite kurzor myši v pravom hornom rohu a zobrazte panel Charms. Dotknutí používatelia by mali umiestniť prst na pravú stranu obrazovky a potiahnutím prsta doľava odkryť panel Charms.
Teraz klepnite alebo kliknite na Vyhľadávanie.

Klepnite alebo kliknite na tlačidlo Všade a vyberte názov aplikácie, v ktorej sa nachádzate, ak už nie je zvýraznený.

Veľa šťastia pomocou vyhľadávania v systéme Windows 8.1. Je to trochu mätúce, ale dosť silné, keď sa vám podarí zistiť základy.


