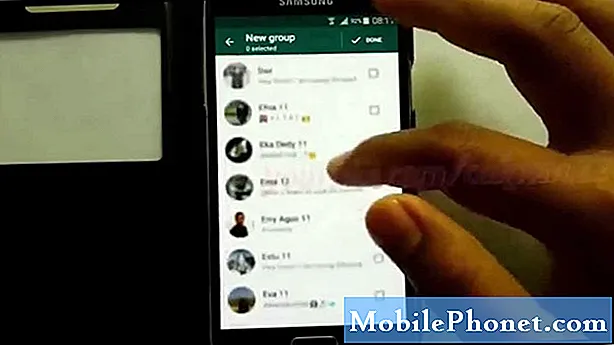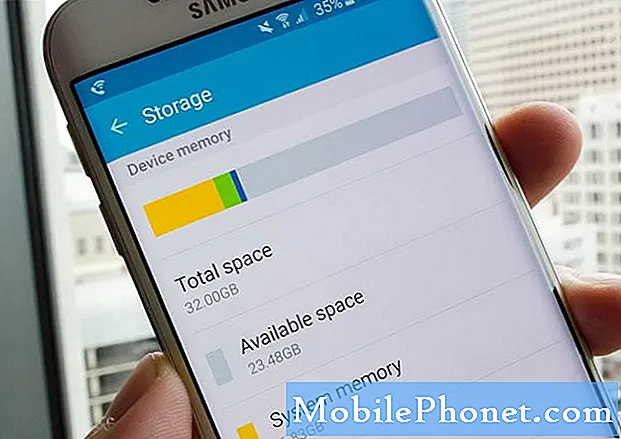Obsah
- Prvýkrát spustenie programu Microsoft Surface Pro 4
- Získanie aktualizácií systému Windows 10
- Overte si svoj účet na tomto PC
- Nainštalujte aplikácie a aktualizácie služby Windows Store
- Nainštalujte balík Microsoft Office
- Zmena dôležitých nastavení na ploche Pro 4
- Great Surface Pro 4 Príslušenstvo k Get
Linka Surface od spoločnosti Microsoft teraz pridala aktualizovaný produkt Microsoft Surface Pro 4. Rýchlosť, prenosnosť, skvelé stylusové pero a užitočný typ krytu z neho robia skvelú možnosť ako 2-v-1.
Zozbierali sme niekoľko skvelých tipov a návodov na nastavenie produktu Microsoft Surface Pro 4. Ukážeme novým vlastníkom, ako nastaviť produkt Microsoft Surface Pro 4, počínajúc prvým výkonom používateľa na výkonnom tablete 2 v 1 , Potom sa porozprávame o prvých veciach, ktoré sa majú robiť, keď bude hotový. Ukážeme tiež, ako aktualizovať systém Windows 10 a aktualizovať predinštalované aplikácie, chytiť nejaké dobré aplikácie služby Windows Store, zmeniť nastavenia kľúčov a nájsť užitočné príslušenstvo.

Prvýkrát spustenie programu Microsoft Surface Pro 4
Pri prvom spustení používateľa Surface Pro 4 vás tablet požiada, aby ste vykonali niektoré voľby. Máme celý článok o tom, ako prechádzať týmito krokmi na počítači so systémom Windows 10, ale Surface Pro 4 má niekoľko ďalších krokov v tomto procese.
Zapnite zariadenie tlačidlom napájania a počkajte, kým sa nezobrazí prvá obrazovka.

Vyberte možnosti zo štyroch rozbaľovacích okienok a potom kliknite na tlačidlo Ďalšie, Nasledujúca obrazovka vás vyzve, aby ste súhlasili s „Právnym dohľadom“, takže kliknite alebo ťuknite nasúhlasiť.
Ikona v ľavom dolnom rohu zobrazuje možnosti Prístupnosti. Ak niekto, kto to používa, potrebuje funkcie prístupnosti, ťuknite naň.
Následne sa užívateľ pripojí k povrchovému peru so Surface Pro 4. Dodáva sa v balení s tabletom. Odstráňte papier okolo pera a keď sa dostanete na nižšie uvedenú obrazovku, postupujte podľa pokynov.

Držte tlačidlo Pero na konci oproti hrotu na písanie. Po asi piatich sekundách Surface Pro 4 rozpozná Vaše povrchové pero a spáruje ho pomocou Bluetooth. Spojenie Bluetooth nie je neustále prepojené. Pripojí sa len vtedy, keď používateľ znova klikne na tlačidlo, aby sa otvorila aplikácia OneNote, keď je zapnutá funkcia Surface Pro 4.

Po pripojení pera sa zobrazí vyššie uvedená obrazovka, ktorá vysvetľuje, ako funguje tlačidlo Pero.
Pre zvyšok krokov v prvom sprievodcovi spustením postupujte podľa nášho sprievodcu nastavením systému Windows 10. t
Získanie aktualizácií systému Windows 10

Predtým, než urobíte čokoľvek iné, získajte všetky aktualizácie systému Windows. Otvorené Centrum akcií Windows 10 posunutím prsta od pravého okraja obrazovky alebo výberom ikony Centrum akcií v pravom dolnom rohu obrazovky. Vyzerá to, že predvolené je okno správy, ktoré ste videli v karikatúre a sedí vedľa ikony klávesnice. vybrať Všetky nastavenia.

V druhom riadku vpravo nájdete Aktualizácie a zabezpečenie, Vyberte ho, ak chcete otvoriť obrazovku Windows Update.

Kliknite alebo ťuknite na Skontroluj aktualizácie v strede obrazovky a počkajte, kým OS nájde aktualizácie. Je to väčšinou pravdepodobné, že OS nájde niekoľko.
Nechajte ich stiahnuť.

Systém Windows 10 ponúka inštaláciu všetkých aktualizácií, ktoré nájde v naplánovanom čase, ale po prvýkrát je vhodné vybrať Reštartuj teraz tlačidlo smerom dolu.
Windows 10 sa reštartuje a aktualizuje. Surface Pro 4 sa môže niekoľkokrát reštartovať v závislosti od dostupných aktualizácií. Teraz je ten správny čas na prestávku a nechať ju, aby to robila.
Overte si svoj účet na tomto PC
Nakoniec sa v oblasti oznámení systému Windows zobrazí upozornenie, ktoré vás požiada o overenie vašej totožnosti v aplikácii Surface Pro 4. Keď ju uvidíte, klepnite na ňu alebo na ňu kliknite alebo otvorte Všetky nastavenia ako ste vyššie.

Ťuknite na položku alebo na ňu kliknite účty a potom vyberte Váš e-mail a účty, V strede stránky sa zobrazí slovo overiť začať. Otvorí sa okno s výzvou na overenie účtu spoločnosti Microsoft pomocou e-mailu, telefónu alebo kódu. Vyberte tú, ktorú uprednostňujete. Vyberám si svoj mobilný telefón. Toto mi pošle kód cez text.
Nainštalujte aplikácie a aktualizácie služby Windows Store
Pri prvom otvorení služby Windows Store môže chvíľu trvať, pretože bude skutočne aktualizovať softvér Windows Store na najnovšiu verziu. Po dokončení začnite s dostupnosťou všetkých aktualizácií pre predinštalované aplikácie.

Kliknite na ikonu zaokrúhľovania, ktorá sa nachádza v pravom hornom rohu vedľa poľa Hľadať. Zobrazí sa rozbaľovací zoznam Súbory na prevzatie a aktualizácie na zozname. Kliknite naň a zobrazí sa zoznam aktualizácií. Ak na ne kliknete Skontroluj aktualizácie tesne pod vyhľadávacím poľom v pravom hornom rohu. Kliknite na Aktualizovať všetko pod tlačidlom Skontrolovať aktualizácie. Na mojom Surface Pro 4 našlo Store 31 aktualizácií. Trvá chvíľu, kým sa stiahne a niekedy sa Windows Store zamrzne pri aktualizácii alebo dvoch. Ak sa to stane, nechajte dokončiť ostatné, reštartujte systém Windows a potom zopakujte kroky.

Ak chcete, pokračujte a prezrite si niektoré aplikácie, ktoré by ste chceli použiť. Z Windows Store sme zostavili zoznam 13 základných aplikácií a hier systému Windows 10. Tiež sme zostavili dlhší zoznam 45 aplikácií pre Surface Pro 3, z ktorých všetky fungujú skvele na Surface Pro 4. Zoznam obsahuje aj niektoré úžasné hry.
To by malo začať s užitočnými aplikáciami. Pozrite sa na náš zoznam skvelých
Nainštalujte balík Microsoft Office
Väčšina používateľov Surface Pro 4 bude pravdepodobne chcieť nainštalovať balík Microsoft Office. Môžete si buď kúpiť plnú verziu, ktorú zaplatíte raz (a ponechať ju nainštalovanú v počítači), alebo môžete ísť s balíkom Office 365 Personal alebo Home, ktorý vám dáva predplatné. To umožňuje užívateľovi nainštalovať a vždy získať aktualizované verzie, plus niektoré ďalšie zadarmo.

Vybral som si Office 365 Home, pretože mám štyroch rodinných príslušníkov, ktorí ho potrebujú. Okrem toho môžu nainštalovať mobilné aplikácie na svoj telefón a tablet (až päť z nich). To stojí 100 dolárov za rok, ale pozorní kupujúci môžu nájsť ponuky. V skutočnosti som práve našiel jeden na eBay, ktorý mi dal Office 365 Domov s 2 šesť mesiacov predplatné kódy za menej ako 45 dolárov. To je nezvyčajné a často najlepšie ceny stoja 60 až 80 USD za rok. Užívatelia sa tiež môžu rozhodnúť platiť mesačne.
Aplikácia Office 365 Personal poskytuje používateľom úplnú sadu aplikácií, ako je napríklad verzia Home, ale len pre jednu osobu až na 5 počítačoch a ich telefóne a tablete.

Surface Pro 4 prichádza s odkazom v ponuke Štart, aby ste získali Office 365. Stlačte tlačidlo Štart v ľavom dolnom rohu alebo použite klávesnicu Windows na spodnom riadku vľavo medzi klávesmi Alt a Fn.
Otvorí sa obrazovka predplatného Office 365 trial. Kliknite na Skúste zadarmo a stiahne inštalačný program pomocou vášho prehliadača. Akonáhle je hotová, nájdite ju v priečinku Downloads v Prieskumníkovi systému Windows. Dvakrát naň kliknite a spustite proces inštalácie. Trvá to niekoľko minút.

Potom, čo skončí, otvorte aplikáciu balíka Office ako Word. Operačný systém ho umiestni do ponuky Štart pod položkou Nedávno pridané aplikácie okolo polovice zoznamu v ľavom stĺpci alebo inštalačný program môže pridať ikony na panel úloh.
Program Word sa otvorí a ponúkne spustenie automatických aktualizácií balíka Office. kliknite súhlasiť Ak chcete túto funkciu zapnúť alebo kliknúť na malé tlačidlo X, zatvorte ho. Odporúčam, aby ste ho prijali, aby ste získali najnovšie aktualizácie.

Ak ste použili svoj účet spoločnosti Microsoft na prihlásenie do systému Windows, pridajú ho do balíka Office, ale možno budete musieť znova zadať heslo. Ak nie, budete musieť prihlásiť pomocou tlačidla v pravom hornom rohu, ktorý znie Ak chcete získať čo najviac z balíka Office, prihláste sa, Pridajte svoju e-mailovú adresu účtu MS. Vyhľadá váš účet a zobrazí obrazovku na pridanie hesla.
Akonáhle sa prihlásite do jednej aplikácie balíka Office, ostatní sa tiež prihlásia.
Zmena dôležitých nastavení na ploche Pro 4
Budete chcieť zmeniť niektoré nastavenia kľúča.
Zakázať úlohy

Počas prvých dní používania vám operačný systém pravdepodobne zobrazí upozornenie s názvom „Zakázať aplikácie na zlepšenie výkonu“. Po dokončení inštalácie všetkých programov a aplikácií kliknite naň, aby ste tak urobili tak, ako sa hovorí. To dáva užívateľom možnosť zbaviť sa nepotrebných aplikácií, ktoré sa spúšťajú automaticky pri spustení a potenciálne spomaľujú systém. Kliknite na oznámenie a otvorí sa obrazovka Zabezpečenie a údržba. Kliknite na Otvorte Správcu úloh otvorte zoznam aplikácií, ktoré sa spúšťajú automaticky. Zbavte sa aplikácií, o ktorých si myslíte, že ich nebudete potrebovať. Kliknite na aplikáciu v zozname a potom kliknite na tlačidlo zakázať.

Pozrite si časť Ako začať s operačným systémom Windows 10
Niektoré ďalšie nastavenia kľúča, ktoré chcete zmeniť, zahŕňajú nasledujúce (všetky funkcie odkazujú na naše príspevky s názvom Ako na to súvisiace s týmto nastavením):

Rýchly prístup k väčšine nastavení systému Windows 10 nájdete pomocou tlačidiel v Centre akcií.
- Zapnutie / vypnutie režimu tabletu
- Zmeniť predvolený vyhľadávací nástroj
- Obnovte úvodnú obrazovku zo systému Windows 8, ak sa vám to páčilo
- Pridajte svoje e-mailové kontá, ktoré sa majú použiť v zabudovanej aplikácii Pošta
- Použite Cortanu
- Nastaviť Nájsť moje zariadenie v prípade, že sa stratí alebo ukradne
- Ak sa vám v systéme Windows 10 nepáči upozornenia, postupujte takto
Great Surface Pro 4 Príslušenstvo k Get
Užívatelia systému Surface Pro 4 budú využívať nasledujúce príslušenstvo. Dostaňte ich, alebo ich príslušenstvo.
Povrchový kryt typu 4 s čítačkou odtlačkov prstov

Prvé dve doplnky, ktoré potrebujete, sú povrchové pero a nový typ krytu. Povrchové pero je dodávané s povrchom Pro 4 a pripojíte ho vo fáze nastavenia vyššie. Typový kryt však prichádza ako extra platený doplnok. Ak si to môžete dovoliť, získajte typový kryt so snímačom odtlačkov prstov. Prihlásenie dotykom prsta je tak uspokojujúce a efektívne. Niektorí si však nemusia myslieť, že to stojí za ďalších 30 dolárov. Ak áno, potom si kúpte nižšiu verziu bez nej.
Microsoft Dock

Ak dúfate, že budete používať Surface Pro 4 ako tablet, notebook a potom ako stolný systém doma, potom vyzdvihnite nový Dock spoločnosti Microsoft. Nie je to bez problémov, ale tie by sa mali čoskoro opraviť.
Ľahko sa pripája pomocou magnetického napájacieho konektora na Surface Pro 4. Do Docku môžete pripojiť USB zariadenia ako klávesnicu a myš. Zapojte ho do externého monitora a použite ethernetový port na rýchlejšie pripojenie k sieti.
Súprava pre povrchové pero

Surface Pen, ktorý je dodávaný v krabici so Surface Pro 4, neobsahuje súpravu pre povrchové pero, ktorú si užívatelia môžu kúpiť za 10 dolárov. Dodáva sa s náhradou, ktorá je rovnaká ako náhrada v zariadení Pen. Má tiež špičku, ktorá napodobňuje pero s plsteným hrotom a ten, ktorý je hrubší ako marker.
Roku Streaming Box

Čo robí Apple TV pre iPad alebo iPhone, Roku Streaming Box môže urobiť pre Surface Pro 4. Tablet obsahuje technológiu bezdrôtového displeja, čo znamená, že užívatelia môžu zrkadliť alebo rozšíriť svoje povrchové plochy na televízor alebo projektor s pripojeným zariadením Wireless Display. up. Microsoft je skvelý, ale je to len hlúpy prijímač, ktorý nerobí nič iné ako pripojenie doku. Prečo nie pridať funkcie streamovania Roku Box a zároveň získať technológiu Wireless Display?
Roku vyrába rôzne verzie, z ktorých jedna vyzerá ako USB kľúč s konektorom HDMI. Zapojte Roku Stick (39,99 EUR) do televízora a potom zapojte dodaný USB kábel do USB portu televízora alebo do USB adaptéra, ktorý je súčasťou dodávky Roku Stick.
Roku Stick je trochu pod pohonom, preto zvážte vyzdvihnutie Roku 4 ($ 129,99), ktorý nie je prenosný, ale beží rýchlejšie a obsahuje podporu 4K.
Pozrite si časť Odovzdávanie a prenos zo systému Windows 10
Obaja Rokus používajú pekný diaľkový ovládač. Roku 4 podporuje aj hlasové vyhľadávanie, funkciu diaľkového vyhľadávača a funkciu náhlavnej súpravy, ktorá vás chráni pred prebudením ostatných v spálni pri sledovaní videa alebo počúvaní hudby.
Logitech Ultrathin Touch Mouse

Logitech Ultrathin Touch Mouse T630 kombinuje dotyk a gestá trackpadu s polohovou presnosťou myši.
Rovnako dobrý ako povrchový povrch funguje a rovnako veľký ako povrchové pero s polohovaním a kreslením, dobrá mobilná myš dopĺňa povrchovú plochu Surface Pro 4, čo robí používateľov produktívnejšími pre kancelárske úlohy. Logitech Ultrathin Touch Mouse skvele funguje ako malá mobilná myš Bluetooth. Je tenký, ľahký a obsahuje niektoré pekné dotykové funkcie. Myš stojí viac (69,99 dolárov) v Logitech, ako to robí na miestach, ako je Amazon, takže ísť si to na Amazon za pouhých 50 dolárov. Okrem dobíjania cez USB sa tiež pripája k viac ako jednému zariadeniu s prepínačom na spodku, ktorý mi umožňuje okamžite si vybrať medzi nimi.
Pozri 9 Príslušenstvo pre základný povrch Pro 4
Puzdro s veľkým rukávom

Malý tvarový faktor, ktorý dostaneme s povrchom Pro 4, prosíme o zabalenie do ochranného obalu s nízkym profilom. To je dôvod, prečo sa nám páčia puzdrá na rukávy z WaterField Designs. Robia tri veľké puzdrá na rukávy, ktoré nepridávajú príliš veľkú váhu alebo hrúbku a zároveň chránia povrchový povrch.

Ak chcete viac tradičného počítačového vrecka, vyberte si jednu z ďalších sáčkov WaterField Designs určených pre povrch Surface Pro 4. Moja obľúbená je aktovka Bolt Briefcase.