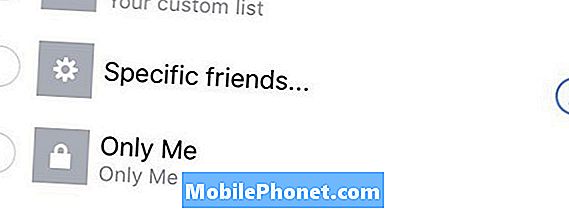Vitajte vo svete iPadu. Či už máte nový iPad Air alebo iPad mini s displejom Retina alebo akýkoľvek iný model, máte teraz tablet, ktorý vám môže poskytnúť nekonečné hodiny relaxácie a možnosti vytvoriť si vlastný obsah.Toto je tableta, ktorú nasledovali všetci ostatní. V tomto článku vám ukážeme, ako nastaviť svoj nový iPad a dostať veci tak, aby ste si mohli vychutnať svoj nový iPad na zábavu plnú zábavy. Spôsob začatia tejto cesty závisí od toho, či ide o váš prvý iPad, alebo ste predtým vlastníkom iPadu.

Prečítajte si: iPad Air Review
Prečítajte si: iPad mini s Review Retina Display
- Ak ste novým vlastníkom iPadu, začneme tu. Po odblokovaní nového iPadu musíte najprv zapnúť. Môžete tak urobiť stlačením a podržaním tlačidla Sleep / Wake v pravom hornom rohu zariadenia. V prípade, že sa pýtate, ktorá je horná a dolná časť zariadenia, na paneli zariadenia sa zobrazí tlačidlo Domov. Je okrúhly a má v ňom obdĺžnikový obdĺžnik. Zavoláme to na spodnej strane zariadenia.
- Po zapnutí iPadu sa zobrazí obrazovka, ktorá hovorí Nastavenie môžete nastaviťv spodnej časti obrazovky. Nechajte svoje prsty robiť posuvné.
- Nasledujúca obrazovka vás vyzve, aby ste si vybrali LAnguage, Urobte to.
- Potom budete Vyberte svoju krajinu.
- Ak je vaša sieť WiFi v prevádzke, vyberte si svojuWiFi sieť v nasledujúcom menu. Za minútu sa dostaneme k mobilnému nastaveniu.
- Zadajte vašeWiFi heslo ak ho máte.
- Nasledujúca obrazovka vám ponúka možnosť povoliťSlužby určovania polohy, Aby ste mohli využívať mnohé z pokročilých funkcií iPadu, budete ich musieť povoliť Služby určovania polohy. Ak chcete, môžete ich neskôr kedykoľvek vypnúť.
- Opäť predpokladáme, že toto je váš prvý iPad a začínate od nuly. Takže na nasledujúcej obrazovke zvoľteNastaviť ako nový iPad.Ak ste mali predchádzajúci iPad alebo iPhone a chcete nastaviť nový iPad zo zálohy jedného z týchto zariadení, vyberte možnosť, ktorá vyhovuje vášmu scenáru. Môžete buď obnoviť zo zálohy v počítači alebo obnoviť zo zálohy na iCloud. Výber je na tebe.
- Budú potrebovať noví používatelia Vytvorte ID služby Apple alebo sa prihláste pomocou existujúceho ID Apple. Predchádzajúci používatelia sa môžu prihlásiť pomocou predchádzajúceho ID Apple. Ak chcete vytvoriť nový identifikátor Apple ID, môžete použiť existujúcu e-mailovú adresu pre svoje ID Apple alebo vytvoriť novú. Priradiť alebo tu zadať heslo a nastavíte sa, keď sa rozhodnete.
- Ďalej si môžete prečítať Zmluvné podmienky pre vlastníctvo iOS zariadenia. Prečítajte si, ak chcete, ale musíte ich prijať, ak chcete používať zariadenie. Neexistujú tu žiadne rokovania.
- Ďalším rozhodnutím pre nových používateľov je vybrať, či chcetepoužívať iCloud od spoločnosti Apple služby na zálohovanie a synchronizáciu kontaktov, kalendárov a iných údajov. Ak poviete áno, získate prístup k 5 GB voľného ukladacieho priestoru iCloud a umožníte vášmu iPadu zálohovať vaše údaje každú noc za predpokladu, že ste pripojení k sieťovému napájaniu a máte zapnuté WiFi. Väčšina si tu vyberá áno. Ak chcete, môžete tiež zálohovať údaje do počítača.
- Ďalšia voľba pre nových používateľov vám môže ušetriť, ak váš iPad zneužijete. Vyberte, či chcete povoliťNájsť môj iPad ak chcete túto ochranu. Ak sa váš iPad stratí alebo ukradne, môžete ho sledovať z iného zariadenia so systémom iOS tak, že sa prihlásite do aplikácie Nájsť môj iPhone alebo online.icloud.com, Povolenie funkcie Find My iPad tiež pomáha zabrániť zlodejom, aby mohli vymazať vaše údaje bez toho, aby poznali vaše heslo iCloud.
- Na obrazovke, ktorá vám bude ponúknutá, si vyberietetelefónnych čísel a e-mailov chcete použiť pre iMessage a / alebo FaceTime. Poklepaním na voľby ich vyberiete alebo zrušíte ich výber.
- Ďalej budete nastaviť prístupový kód.Po zobrazení výzvy nastavte z bezpečnostných dôvodov 4-miestny prístupový kód. Môžete si vybrať, že to neurobíte, ale spoločnosť Apple vám to odporúča. Toto bude bezpečnostný kód, ktorý používate na prihlásenie do nového iPadu.
- Zapnutie Siri je vaša ďalšia voľba. Siri je asistent hlasu od spoločnosti Apple, ktorý vám umožňuje používať svoj hlas na zadávanie rôznych príkazov do zariadenia iPad.
- Spoločnosť Apple sa potom opýta, či chcete zhromažďovať diagnostiku zo svojho zariadenia iPad a odoslať tieto diagnostické informácie spoločnosti Apple, aby ste mohli lepšie vylepšiť systém iOS a ich produkty. Vyber si.
Pripojenie k mobilnej službe
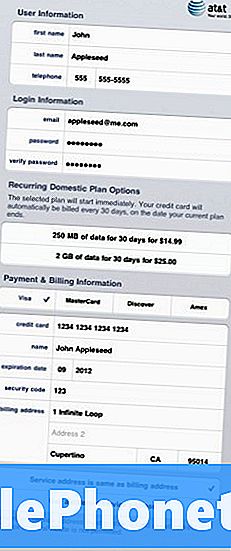
Ak máte iPad vybavený zariadením LTE, môžete si nastaviť službu Cellular Service u poskytovateľa priradeného k vášmu novému iPadu. Každý poskytovateľ je trochu iný.- Najprv prejdite na položku Nastavenia a vyhľadajte Mobilné dáta.
- Tým sa dostanete na obrazovku Cellular Data. zvoliť Pozrieť účet.
- Na nasledujúcej obrazovke zvoľte Nastaviť nový účet.
- Ďalej poskytnete rozsah osobných informácií a vyberiete si svoj dátový plán.
- Budete ďalej požiadaní o súhlas Podmienky služby. Po zobrazení súhrnnej obrazovky. Uistite sa, že informácie sú správne a ak áno, potom zvoľte Predložiť.
- Mali by ste vidieť obrazovku Gratulujeme, ktorá vám povie, že čítate pripojenie prostredníctvom svojho poskytovateľa.
- Po nainštalovaní aplikácií si môžete vybrať, ktoré aplikácie budú používať mobilné údaje a ktoré nie sú na obrazovke Nastavenia / Všeobecné / Celulárne údaje. Ak budete používať svoj iPad prevažne na WiFi, môžete tiež úplne vypnúť mobilné údaje.
Prečítajte si: iPad Air: Jeden mesiac a stále sa divil
Nastavenie iTunes
Ak chcete prevziať hudbu, aplikácie, knihy i iný obsah od spoločnosti Apple, budete musieť nastaviť iTunes.
- Prejdite na položku Všeobecné a prejdite nadol na položku iTunes & App Store.
- Ak nemáte účet iTunes, zobrazí sa výzva na jeho nastavenie. Ak tak urobíte, zadajte svoje poverenia iTunes. Toto nemusí byť vaše info o iCloud účte. To môže byť.
- V iTunes a App Store si môžete vybrať, či chcete do zariadenia automaticky prevziať hudbu, aplikácie, knihy alebo aktualizácie. Niektorí dávajú prednosť automatickej aktualizácii aplikácií. Niektorí nie. Urob si svoj výber.
- Môžete si tiež vybrať, či sa dajú aplikácie, hudba a ďalší obsah prevziať prostredníctvom mobilného pripojenia. Vyber si.
Inštalácia aplikácií
Teraz ste pripravení začať inštalovať aplikácie. Spoločnosť Apple vám predstaví obrazovku, na ktorej sa dozviete, aké bezplatné aplikácie Apple sú k dispozícii na prevzatie. Patrí medzi ne Garage Band, iPhoto, Stránky, čísla, KeyNote, iBooks a ďalšie.
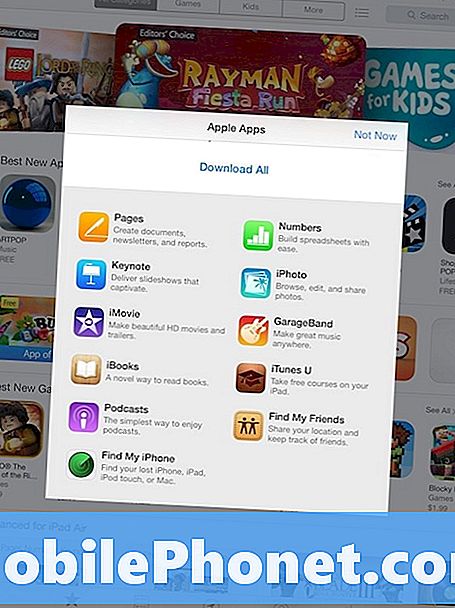
Môžete tiež začať prehliadku App Store, aby ste našli aplikácie podľa svojich predstáv. Svet je tu tvoja ustrice. Tu je odkaz na aplikácie, ktoré spoločnosť Apple odporúča ako jeden z najlepších z roku 2013. Len si uvedomte, že keď začnete, je ťažké zastaviť.
A teraz ste pripravení vychutnať si nový iPad.