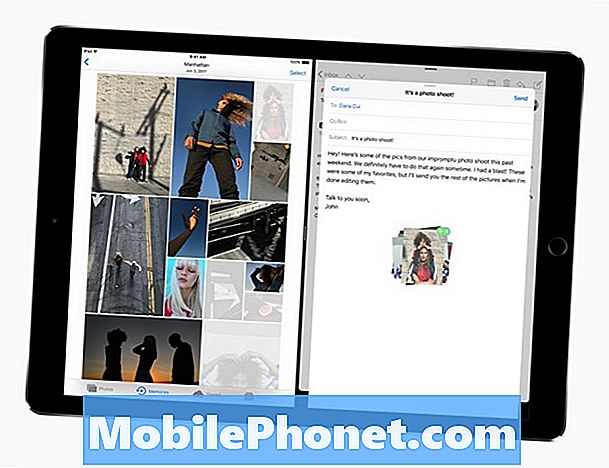Našli ste pod vianočným stromčekom nový tablet Microsoft Surface Tablet? Dychtivý začať? Nie si sám. Existuje mnoho nových vlastníkov Microsoft Surface 2, Surface Pro 2, alebo Surface Pro tento Vianoce. Microsoft účtuje Surface ako zariadenie, ktoré je pripravené na prácu a pripravené na hranie a určite môžete robiť oboje bez ohľadu na povrch, ktorý máte. Spoločnosť Microsoft tiež veľmi uľahčuje nastavenie a spustenie s novým povrchovým tabletom. V prípade, že hľadáte nejaké usmernenie, tu je rýchly spôsob nastavenia nového povrchového tabletu Microsoft.

Prečítajte si: Microsoft Surface 2 recenzia: Menej mätúce a životaschopnejšie
Prečítajte si: Microsoft Surface Pro 2 Review: Microsoft Tablet sa stáva lepším notebookom
- Po odomknutí počítača Surface Tablet umiestnite konektor napájania a zapojte ho. Keď sa na konci konektora rozsvieti kontrolka, budete vedieť, že máte pripojenie.
- Ak máte kryt povrchu alebo dotyk, pripojte ho k spodnej časti tabletu povrchovej úpravy. Potom vyklopte stojan na zadnej strane tabletu. Ak nemáte kryt typu alebo dotyk, budete môcť nastaviť povrch pomocou virtuálnej klávesnice na obrazovke.
- Stlačte a podržte tlačidlo Vypínač v pravom hornom rohu vášho Povrchového tabletu. Budete vedieť, že sa zapne, keď pocítite mierne vibrácie.
- Inštalátor spoločnosti Microsoft je vypnutý a beží. Následne sa zobrazí výzva na výber jazyka. Urobte to.
- Potom budete požiadaný vyberte farbu pre úvodnú obrazovku. Môžete to zmeniť neskôr, ale tu si vyberte.
- Potom vyberte názov pre váš povrchový tablet.
- Potom budete požiadaný o prijatie Podmienky a majú možnosť si prečítať Zmluvu o užívateľovi. Musíte akceptovať Zmluvné podmienky, nie sú tu žiadne rokovania, takže pokračujte.
- Ďalším krokom je pripojenie k bezdrôtovej sieti. Za predpokladu, že máte nastavenú sieť, vyberte sieť a zadajte heslo.
- Potom sa zobrazí otázka, či chcete použiť predvolené nastavenie Expresné nastavenia pre nastavenie. V záujme získania a spustenia vyberte možnosť Express Settings. Ak sa rozhodnete, môžete ich kedykoľvek zmeniť.
- Potom sa nastavíte alebo sa prihlásite pomocou svojho účtu Konto Microsoft, Ak už máte účet spoločnosti Microsoft, zadajte svoje poverenia. Keď to urobíte, budete mať možnosť zmeniť alebo pridať svoje bezpečnostné informácie. Po prihlásení budete mať možnosť synchronizovať údaje, nastavenia a aplikácie z predchádzajúcich počítačov so systémom Windows 8, ktoré máte alebo vlastníte.
- Ak nemáte účet Microsoft, zobrazí sa výzva na jeho nastavenie. Ak chcete nastaviť nový účet Microsoft, zadajte svoju e-mailovú adresu a vyberte heslo. Po dokončení budete vyzvaní na nastavenie alebo zmenu niektorej z vašich bezpečnostných informácií.
- Ak chcete nastaviť účet spoločnosti Microsoft pomocou e-mailovej adresy @ outlook.com, vyberte Zaregistrujte sa pre novú e-mailovú adresu v dolnej častiPrihláste sa na obrazovku počítača, Po vytvorení novej e-mailovej adresy a hesla budete čakať niekoľko sekúnd a potom budete presmerovaní na obrazovku Štart.
V podstate máte nastavený a pripravený na používanie so svojím povrchovým tabletom spoločnosti Microsoft. Pozrime sa však na niekoľko ďalších vecí.
Aktualizácie spoločnosti Microsoft
V závislosti od toho, kedy bol váš povrchový tablet vypnutý z montážnej linky, možno budete musieť vykonať niektoré aktualizácie systému Windows 8.1. Bude to dobrý spôsob, ako sa orientovať na gestá úvodnej obrazovky.

- Potiahnite prstom doprava, aby ste priviedli Ponuka Charms.
- zvoliť Nastavenie.
- Potom vyberte Zmena nastavení PC, Na nasledujúcej obrazovke zvoľte Aktualizácia a obnova.
- Teraz ste na obrazovke Aktualizácia a obnova. Ak sa nezobrazia aktualizácie uvedené ako dostupné. zvoliť Skontroluj teraz, Ak sú k dispozícii aktualizácie, zobrazí sa možnosť Zobraziť aktualizácie, zvoliť Zobraziť aktualizácie a potom vyberte inštalovať, V závislosti od počtu aktualizácií, ktoré sú k dispozícii, môže chvíľu trvať.
Po nainštalovaní aktualizácií systému Windows 8.1 budete musieť aktualizovať aplikácie, ktoré sú súčasťou vášho povrchového tabletu.

- Návrat na stránku Úvodná obrazovka stlačením tlačidla Windows na spodnej strane tabletu alebo prejdením z pravej strany na prístup k Ponuka Charms a výberom položky Tlačidlo Štart.
- Nájsť sklad App dlaždice a kliknite na neho otvoriť Windows Store, Ďalej prejdite z pravej strany, aby ste odhalili Menu Charms, zvoliť Nastavenie.
- V ponuke, ktorá sa otvorí, vyberte položku Aktualizácie aplikácií. Potom vyberte Skontroluj aktualizácie, Ak máte k dispozícii aktualizácie aplikácií, môžete si ich nainštalovať alebo nainštalovať naraz.
- Po aktualizácii systému Windows 8.1 a vašich aplikácií budete nastavený tak, aby preskúmal váš povrchový tablet.
Prečítajte si: Microsoft Surface 2 Apps
Úvodná obrazovka a pracovná plocha

Použitie funkcie Snap systému Windows 8.1: Pracovná plocha vľavo, úvodná obrazovka vpravo
Bez ohľadu na to, ktorý Microsoft Surface Tablet vlastníte, existujú dve rôzne operačné prostredia. Metro, alebo Moderné používateľské rozhranie, kde sa na obrazovke Štart a na ploche, kde sa nachádzajú aplikácie, ktoré nie sú určené pre moderné používateľské rozhranie systému Windows 8.1, zobrazujú položky Dlaždice. Pre užívateľov povrchovej RT alebo povrchovej plochy 2 je prostredie Desktop tam, kde sa budú spúšťať bezplatné aplikácie balíka Microsoft Office 2013 edition.
Pre používateľov systému Surface 2 nájdete ikony pre aplikácie balíka Office 2013 na úvodnej obrazovke.

Po ťuknutí na ikonu aplikácie Office budete prenesení na pracovnú plochu, aby ste ju mohli používať.
Vychutnajte si povrchový tablet. Nižšie sú odkazy na mnoho ďalších článkov tu o GBM o povrchové tablety.
Ďalšie príspevky o Microsoft Surface 2 a povrchové RT
- Ako používať gestá a ďalšie funkcie na povrchu 2 Dotknite sa krytu
- Ako prispôsobiť úvodnú obrazovku Povrch 2
- Microsoft Surface 2 Review: Menej mätúce a životaschopnejšie
- Microsoft Surface 2 Review Časť 2: Aplikácie a problémy, ktoré spôsobujú
- Microsoft Surface 2 Review Časť 3: Vízia vec
- Chicago Microsoft Surface 2 Launch: Chlieb, hokejky a tablety
- Vyskúšanie Microsoft Surface 2 pomocou First Timer
- Microsoft Surface RT Preskúmanie: Táto vec mýli ma
- Na ďalšiu recenziu: Microsoft Surface RT stále mýli