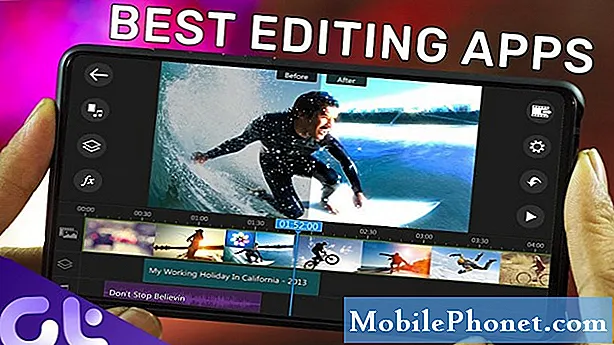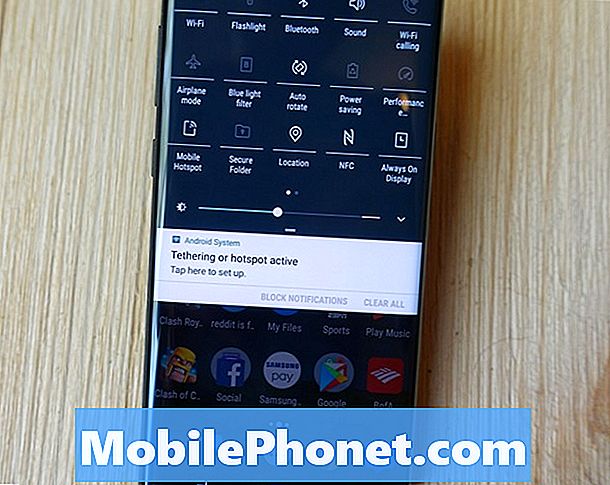
Táto príručka vysvetľuje, ako nastaviť a používať Galaxy S9 ako mobilný hotspot. Váš telefón je schopný zdieľať svoje dátové spojenie s prenosným počítačom, tabletom alebo prenosným hracím systémom vďaka funkcii hotspot. V podstate zmeníte telefón na sieť WiFi. Inými slovami, používanie internetového pripojenia telefónu v iných zariadeniach.
Kým na rýchlych Verizon, AT&T, alebo T-Mobile 4G LTE je Galaxy S9 rýchlejší ako domáci internet niektorých ľudí. Potom môžete použiť tento rýchly internet na akomkoľvek zariadení, namiesto toho, aby ste počas cestovania platili za drahé hotelové WiFi.
Prečítajte si: Ako zakázať predinštalované aplikácie na Galaxy S9
Používanie Galaxy S9 ako osobného hotspotu sa často nazýva mobilný hotspot, prenosný hotspot alebo dokonca priviazanie. Rýchly prístupový bod môžete rýchlo zapnúť a vybrať heslo, čím je pripojenie zabezpečené. Alebo použite pripojenie USB na zabezpečenie ešte bezpečnejšieho pripojenia. Vysvetlíme vám aj video a pokyny uvedené nižšie.
Než začneme, majte na pamäti, že niektorí dopravcovia (ako Verizon) účtovať extra mesačný poplatok za funkciu hotspot. Väčšina neobmedzených dátových plánov to vôbec nedovoľuje. Ak vyskúšate nižšie uvedené kroky a zlyhá, zavolajte svojmu operátorovi a pridajte funkciu hotspot. To znamená, že môžete ľahko vypáliť cez celý 5GB dátový plán na mesiac v jednom dni pomocou hotspotu, takže buďte opatrní.
Ako používať Galaxy S9 ako mobilný hotspot
- Zamierte nanastavenie z aplikácie na domovskej obrazovke, aplikačného panela alebo stiahnutím oznamovacej lišty a ťuknutím na tlačidlo nastavenia v tvare ozubeného kolieska
- kohútikpripojenie
- Prejdite nadol a vyberte položkuMobilný Hotspot a Tethering
- vybraťMobilný Hotspot (alebo zapnite prepínač)
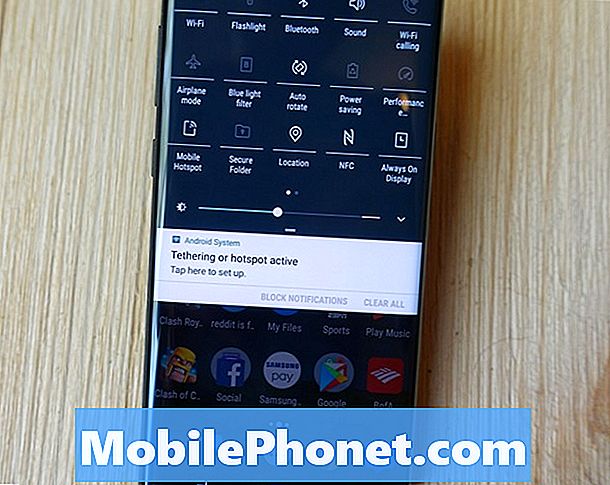
- Môžešpoužitie meno a heslo, aleboVytvor svoju vlastnú
- Teraz ťuknite alebo potiahnite prepínač nazapnite váš prístupový bod
- Ďalej to budeoveriť Váš účet má funkciu hotspot azačať zdieľať WiFi pripojenie
- Nasledujpokyny na obrazovke pre pripojenie ostatných zariadení k vášmu hotspotu Galaxy S9

Vyzerá to mätúce, ale je to veľmi jednoduché. Akonáhle ho zapnete na iných zariadeniach, okamžite uvidíte vašu Galaxy S9 ako internetový zdroj. Potom prejdite na nastavenie WiFi na svojom notebooku, tablete, počítači alebo hracom zariadení a nájdite ho. V podstate sa pripájate k Galaxy S9 rovnako ako Wi-Fi doma, v Starbucks alebo v hoteli. Je to rovnaký proces.
Skôr ako prejdete príliš ďaleko, je dobré naraziť na tri bodky v hornom rohu obrazovky a vybraťNastavenia časového limitu, Potom vyberte, ako dlho bude váš aktívny bod Galaxy S9 aktívny, keď sa nepoužíva. Štandardne sa automaticky vypne po 10 minútach nečinnosti. Tým sa šetrí životnosť batérie a vaše údaje.
Zapnúť / vypnúť váš Galaxy S9 WiFi Hotspot
Teraz, keď máte všetko nastavené, tu je návod, ako rýchlo zapnúť a vypnúť prístupový bod bez toho, aby ste sa museli prepínať nastaveniami.

Galaxy S9 a Galaxy S9 + majú „Quick Settings“ v rozbaľovacej lište s upozorneniami v hornej časti obrazovky pre ľahký prístup. Dvojitým posunutím nadol z hornej časti obrazovky zobrazíte rozšírené niekoľko rýchlych nastavení. Typicky existujú možnosti pre WiFi, Bluetooth, Zvuk, Svietidlo a ďalšie užitočné nastavenia.
Nájdite dlaždicu s rýchlym nastavením Mobile Hotspot a ťuknite na ňu raz, ako je uvedené vyššie. Toto okamžite zapne a vypne funkciu hotspot. Umožní vám rýchlo zdieľať prístup na internet bez toho, aby ste sa museli rozprávať s ponukou nastavení.
Ako používať Galaxy S9 Tethering
Namiesto bezdrôtového hotspotu môžete svoje dátové pripojenie zdieľať aj pomocou kábla USB. Používanie portu USB na spodnej strane telefónu poskytuje rýchlejšie a bezpečnejšie pripojenie. Toto je v rovnakom menu nastavení podPripojenie USB.
- Zamierte nanastavenie z aplikácie na domovskej obrazovke, aplikačného panela alebo stiahnutím oznamovacej lišty a ťuknutím na tlačidlo nastavenia v tvare ozubeného kolieska
- kohútikpripojenie
- Prejdite nadol a vyberte položkuMobilný Hotspot a Tethering
- vybraťPripojenie USB(sivé, kým nepripojíte kábel USB)

Odtiaľ len zapnite USB tethering, potom pripojte USB kábel do počítača alebo notebooku. Na počítačoch Mac budete musieť prejsť na položku Predvoľby siete a nastaviť sieťové pripojenie USB. V systéme Windows by vás malé kontextové okno malo vyzvať, aby ste sa pripojili k novej sieti a zariadenie musí najskôr prevziať a nainštalovať niektoré ovládače.
Jednoduchšie a pohodlnejšie je používať hotspot Galaxy S9 WiFi, ale niektorí uprednostnia namiesto neho uväzovanie. Tiež, väčšina bezdrôtových poskytovateľov neumožňuje uväzovanie, ale skúsiť to len v prípade.
Potenciálne problémy s Hotspotom
Na záver máme pre vás ešte jeden tip. Uistite sa, že dávate pozor na vaše používanie dát. Ak máte neobmedzený dátový plán, ste v poriadku, ale pre všetkých ostatných je hotspot nebezpečný. Je to preto, že za pár hodín môžete jednoducho používať celý 5GB plán, ktorý máte každý mesiac. Sledovanie niekoľko Netflix ukazuje, bude horieť cez celý plán v priebehu niekoľkých hodín.
Odporúčame smerovať doNastavenia> Pripojenia> Využitie dát a pozorne si ho prezerajte, aby ste neprekročili svoj limit a aby sa na váš účet účtovali nadmerné poplatky. Videli sme jeden komentár, kde používateľ dostal od spoločnosti Verizon účet vo výške 900 USD. Je to preto, že iPhoto po dovolenke automaticky zálohoval fotografie do cloudu. Bol na mobilnom hotspote a využil všetky svoje údaje.
Buďte opatrní, ak vidíte automatické aktualizácie, zálohovanie fotografií, aktualizácie softvéru na aktuálny počítač a niekoľko ďalších podobných situácií. Poplatky za roaming sa navyše uplatňujú, ak ste mimo krajiny. Používanie hotspotu pri cestovaní do zahraničia môže rýchlo dosiahnuť obrovský poplatok, keď sa dostanete domov. Buďte opatrní a venujte pozornosť tomu, čo sa používa v telefóne.
Kým ste tu, dozviete sa viac o používaní filtra Galaxy S9 Night Mode, alebo získate odolnú ochranu displeja Galaxy S9 + a udržujte telefón v bezpečí.