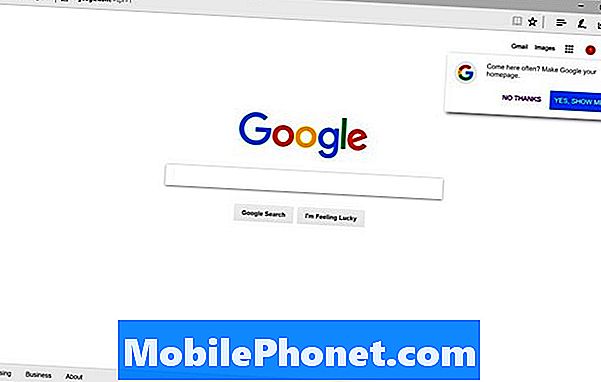Obsah
- Nastavenie systému Windows Hello Face Sign In
- Nastavenie systému Windows Hello Fingerprint Prihlásenie
Je frustrujúce zadávať dlhé heslo do počítača vždy, keď chcete prehliadať internet alebo počúvať hudbu. Použite Windows Dobrý deň, aby ste svoje fotografie, dokumenty a obrázky uchovali v bezpečí heslom a počas niekoľkých sekúnd odomkli počítač.
Všetko, čo môžete urobiť s heslom, môžete urobiť s Windows Ahoj na Windows 10. Budete ho používať na odomknutie vášho PC najviac, ale Windows Store môže používať čítačku odtlačkov prstov vášho zariadenia alebo Iris scanner, aby ste si mohli kúpiť aplikácie a hry. Niektoré aplikácie zo služby Windows Store, ako napríklad správcovia hesiel a denníky, vám umožňujú zapečatiť ich pomocou aplikácie Windows Hello.
Nie každý sa môže prihlásiť do systému Windows bez hesla. Používanie Windows Ahoj vyžaduje kompatibilný fotoaparát alebo snímač odtlačkov prstov. Kamera Lilbit Face Recognition pridáva tvárové prihlásenie do akéhokoľvek PC s portom USB za 69,99 dolárov. BioKey robí malý USB snímač odtlačkov prstov, ktorý pracuje s Windows Ahoj. Stojí $ 39,99. Skôr ako si kúpite akékoľvek ďalšie príslušenstvo, uistite sa, že zariadenie so systémom Windows 10 nemá senzory Windows Hello. Mnoho počítačov, ako napríklad Surface Pro a Surface Laptop, už majú k dispozícii Windows Hello kamery.
Postup pri prihlasovaní do systému Windows 10 bez hesla pomocou systému Windows Dobrý deň.
Nastavenie systému Windows Hello Face Sign In

Prihlásenie a odhlásenie z počítača s fotoaparátom Windows Hello je jednoduché. Stačí sa pozrieť na zariadenie a odomknúť ho. Fotoaparát sa na niekoľko sekúnd zapne, aby zistil, kto ste. Po dokončení overovania sa obrazovka uzamknutia zdvihne. Ak ste počítač nepoužili za posledných pol hodiny, systém Windows Hello vás automaticky odhlási.
Začnite pripojením fotoaparátu Windows Hello Ready. Ak má vaše zariadenie kameru Windows Hello, nemusíte pripojiť žiadne doplnky.
Kliknite alebo kliknite na windows v ľavom dolnom rohu obrazovky otvorte ponuku Štart. Menu Štart môžete otvoriť aj klepnutím na kláves Windows na klávesnici.
Klikni na nastavenie cog v ľavom dolnom rohu ponuky Štart.

V aplikácii Nastavenia klepnite na položku alebo na ňu kliknite účty.

Ťuknite alebo kliknite na Možnosti prihlásenia v menu na ľavej strane displeja.

Pozrite sa na Rozpoznávanie tváre možnosti Windows Ahoj. Ťuknite alebo kliknite na Nastaviť.
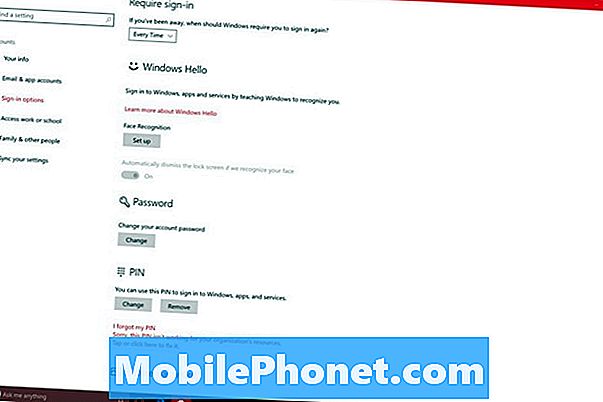
Windows Ahoj vás požiada o vytvorenie PIN pre vaše PC. Tento kód PIN použijete na prihlásenie, keď vás fotoaparát nedokáže identifikovať. Používatelia s existujúcim kódom PIN nemusia pridať ďalší kód PIN, aby mohli pracovať s funkciou Windows Hello.

Pozerajte sa na kameru. Lišta tesne pod hľadáčikom sa pomaly vyplní, keď zhromažďuje potrebné detaily na vašich očiach a tvári.

Vráťte sa do aplikácie Nastavenia a použite Zlepšiť uznávanie tlačidlo, aby systém Windows Ahoj lepšie predstavil, ako vyzeráte. Používatelia s okuliarmi by mali skenovať tvár s okuliarmi zapnutými a vypnutými.
Nastavenie systému Windows Hello Fingerprint Prihlásenie
Windows Ahoj odtlačok prsta prihlásiť funguje rovnako ako rozpoznávanie tváre. Akonáhle Windows Ahoj rozpozná váš odtlačok prsta, umožní vám to bez vášho hesla.
Stlačte tlačidlo Windows na klávesnici alebo kliknite na tlačidlo Windows v ľavom dolnom rohu obrazovky.

Klikni na nastavenie cog v ľavom dolnom rohu Start.

vybrať účty.

Kliknite na Možnosti prihlásenia.

Klikni na Nastaviť pre váš snímač odtlačkov prstov.

Vyberte položku Začať Tlačidlo.

Zadajte svoj kód PIN. Ak nemáte kód PIN, musíte ho pred pokračovaním vytvoriť.
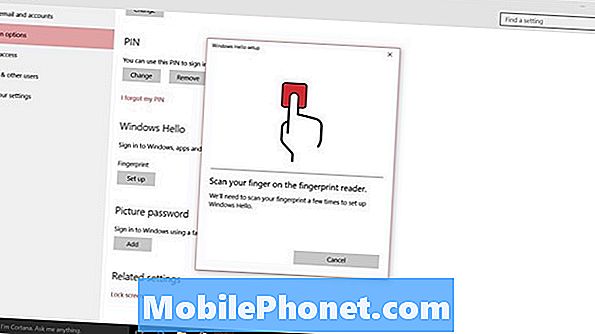
Opakovane položte prst na snímač odtlačkov prstov zariadenia, kým sa panel na obrazovke nenaplní. Uistite sa, že prepínate uhly a polohy po každých niekoľkých kohútkoch. Akonáhle sa Windows Ahoj naučil prstom, kliknite Hotový.

Pridajte všetky prsty vašej dominantnej ruky do Windows Ahoj, aby sa odtlačky prstov podpísali čo najľahšie.