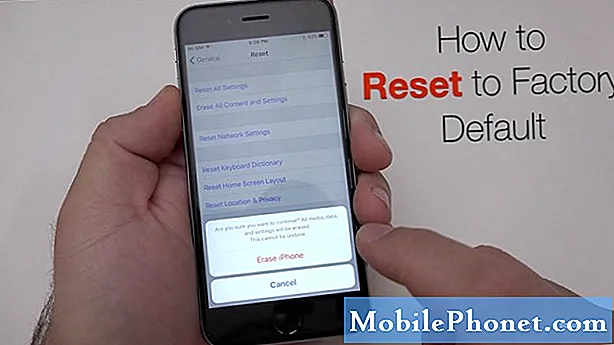Obsah
IPad, najmä iPad Pro, funguje skvele na editovanie filmov a fotografií. Niekedy iMovie projekty, ktoré sú spustené na iPade, potrebujú niektoré dokončovacie úpravy, ktoré sú k dispozícii iba prostredníctvom iMovie na Mac. Apple začal prenajímať redaktorom iMovie projekty z iOS zariadenia do iného iOS zariadenia, MacBooku alebo Mac stolného počítača. Používateľom ukážeme, ako presunúť projekty iMovie z iPadu alebo iPhone na MacBook, Mac mini alebo iMac.

Už sme poukázali na hlavný dôvod presunu projektových súborov z iPadu alebo iPhone do počítača. Verzia iMovie pre OS X ponúka niektoré funkcie verzie iOS. Napríklad iMovie pre OS X obsahuje viac prechodov a pozadí. Lepšie vyzerajúce tituly je jednoduchšie dať k filmu alebo pridať pekné titulky. iMovie pre OS X robí viac ako verzia iOS na iPade.
Úprava videa na väčšej obrazovke iPad Pro je potešením, pretože je jednoduchšie získať správny rámec na spustenie klipu pomocou dotyku. Niektorí ľudia však používajú aj výkonnejší video editor ako Final Cut Pro X. Final Cut môže importovať iMovie projekty.
Ako presunúť iMovie projekty z iPadu na Mac

Začnite vytvorením projektu v aplikácii iMovie. Otvorte ho a ťuknite na kartu Projekty v hornej časti obrazovky. Klepnite na tlačidlo plus a vyberte buď Film alebo Trailer. Vyberte tému. Jednoduché je zvyčajne najlepšie. Ťuknite na položku Vytvoriť v pravom hornom rohu.
Nájdite videá a médiá, ktoré chcete pridať z knižnice obsahu na pravej strane. Pridajte ho klepnutím na šípku so zaokrúhlením, ktorá ju pridá do časovej osi. Pomocou nástrojov v aplikácii iMovie upravte svoj projekt podľa svojich predstáv. Keď je pripravený na export do počítača, klepnite na tlačidlo Hotovo v ľavom hornom rohu. Tým sa dostanete na hlavnú obrazovku projektu. Ukazuje veľkú miniatúru filmu a titul. Klepnite na titul, aby ste ho dostali. Ukážte si ho poklepaním na ikonu prehrávania v ľavej dolnej časti strednej časti obrazovky iMovie pre iOS. Stredové tlačidlo vpravo od tlačidla Prehrať otvorí funkciu zdieľania iOS.

Funkcia zdieľania ponúka niekoľko možností. Najjednoduchším spôsobom zdieľania tohto projektu s počítačom Mac je čakať, kým sa nachádzate na rovnakom mieste a pripojíte sa k rovnakej sieti. Ikona používateľa vášho účtu Apple sa zobrazí v jednom z kruhov AirDrop v hornej časti okna zdieľania. Ťuknutím na ňu okamžite odošlete svoj projekt do priečinka na prevzatie v počítači Mac. V závislosti od toho, ako dlho je film dlhý, môže trvať niekoľko sekúnd až viac ako hodinu. Počkajte trpezlivo a uistite sa, že iPad a počítač neprejdú do režimu spánku, zatiaľ čo sa prenáša, alebo sa ukončí uprostred.

Akonáhle sa prenos spustí, počítač Mac zobrazí v pravom hornom rohu malý rámček, ktorý informuje používateľa, že počítač Mac prijíma súbor s projektom iMovie. Tiež upozorní používateľa na zvuk. Po dokončení prenosu sa súbor zobrazí v priečinku Downloads.

V aplikácii iMovie otvorte súbor projektu pomocou Vstup iOS iMovie Projekty ... položka z súbor Ponuka. Vyberte súbor projektu v priečinku Downloads. Teraz je projekt pripravený na akúkoľvek inú úpravu.
Ak chcete film odoslať do programu Final Cut Pro X, uistite sa, že je otvorený v aplikácii iMovie a potom vyberte súbor, Ďalej vyberte položku Poslať film do Final Cut Pro, Projekt sa otvorí v programe Final Cut Pro X. Táto možnosť sa nezobrazí, ak nie je v systéme Mac nainštalovaný program Final Cut Pro.
Ďalšie možnosti
Vyššie uvedené kroky pomocou Airdrop sa javia ako najjednoduchší spôsob, ako posielať projekty iMovie z iPadu alebo iPhone na Mac, ale existujú aj iné spôsoby.

Keď je čas zdieľať projekt iMovie pomocou funkcie zdieľania iOS, vyberte iCloud Drive namiesto AirDrop. Funkcia zdieľania požiada používateľa, aby si vybral medzi odoslaním projektového súboru alebo filmového súboru. Vyberte, či chcete odoslať súbor projektu takže môžete pokračovať v editácii v iMovie alebo importovať do Final Cut. Nahrá súbor projektu do iCloud Drive.
V aplikácii iMovie vyberte položku Importovať iMovie iOS projekty ... a nájdite súbor v podadresári iCovud Drive iMovie.
iCloud Drive je v najlepšom prípade šupinatá. Zvyčajne to funguje, ale nie vždy. Preto AirDrop funguje oveľa lepšie.
Tretia možnosť zahŕňa pripojenie iPadu alebo iPhone do počítača Mac pomocou kábla USB to Lightning. Otvorte iTunes a nechajte ho synchronizovať. IPad vás môže požiadať o dôveru počítača klepnutím na tlačidlo Trust. Počítač vás môže požiadať, aby ste nastavili synchronizáciu, ak ste predtým obe zariadenia nepripojili.

V iTunes nájdite Ikona iPadu v ľavom hornom rohu. Zobrazí sa zoznam nastavení a vecí Na zariadení pozdĺž ľavého stĺpca. zvoliť aplikácie z nastavenie oddiel. Prejdite nadol, kým neuvidíte Zdieľanie súborov oddiel. vybrať iMovie a uvidíte zoznam projektov iMovie.
Vyberte projekt, ktorý chcete exportovať do počítača Mac. Prejdite nadol na dno a vyberte Uložiť do… v pravom dolnom rohu okna Nastavenia iMovie. Otvorí sa okno Finder na počítači Mac. Uložte súbor projektu do počítača Mac. Odporúčam dočasné umiestnenie, pretože po importovaní do iMovie tento súbor nepotrebujete.
Vo všeobecnosti funguje zdieľanie AirDrop rýchlo a jednoducho s menšími video projektmi. Skutočne dlhé video projekty fungujú najlepšie s iPadom pripojeným cez synchronizačný kábel. Zdá sa, že iCloud Drive je najmenej praktický, pretože funkcia synchronizácie je pre mnohých ľudí taká prerušovaná a nespoľahlivá. Znamená to však, že súbory iMovie Project skončia na každom počítači Mac, ktorý používateľ vlastní, ak bude fungovať správne.