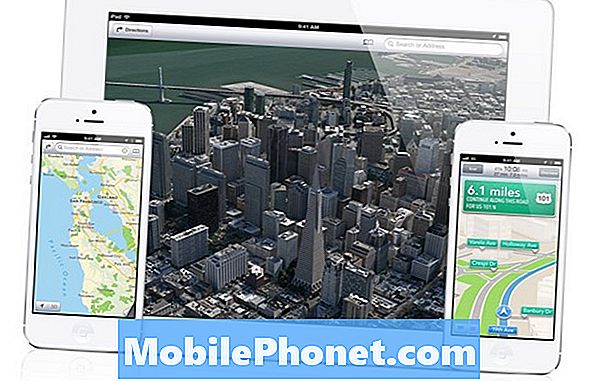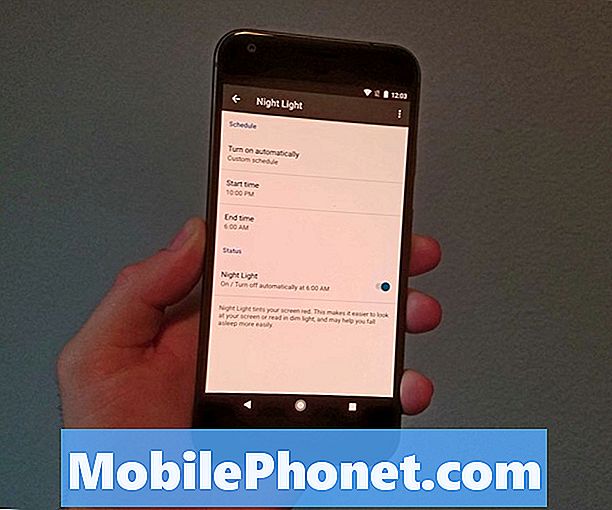Obsah
- Metóda 1: Podržte stlačené tlačidlo napájania
- Metóda 2: Vytvorte snímku obrazovky pomocou kombinácie dvoch tlačidiel
- Metóda 3: Vytvorte snímku obrazovky zariadenia Pixel pomocou Asistenta Google
Vytvorenie snímky obrazovky v službe Google Pixel je podobné ako snímanie snímky obrazovky do väčšiny zariadení s Androidom. Netreba dodávať, že je to jednoduché a priame. Trvalo by to len pár sekúnd a už môžete mať nasnímaný záber obrazovky s vysokým rozlíšením. Dovoľte mi, aby som vás informoval o tom, ako vytvoriť snímku obrazovky na vašom novom zariadení Google Pixel.
Predtým, ako prejdeme k nášmu riešeniu problémov, ak ste tento príspevok našli pri pokuse o nájdenie riešenia problému, navštívte stránku venovanú riešeniu problémov so zariadením Google Pixel 3, pretože sme sa už venovali niektorým z najbežnejších problémov s týmto telefónom. Možno sme už publikovali články, ktoré vám môžu pomôcť problém vyriešiť.
Metóda 1: Podržte stlačené tlačidlo napájania
To je správne. Pouhé podržanie vypínača na pravej strane telefónu vám už umožní vytvoriť snímku obrazovky, pretože na obrazovke sa zobrazí možnosť. Takto to robíte pomocou tejto metódy ...
- Prejdite na obrazovku alebo stránku, ktorú chcete zachytiť. Odporúča sa zavrieť všetky ostatné aplikácie a webové stránky, aby ste sa uistili, že váš telefón Google Pixel dokáže zachytiť to, z čoho chcete urobiť snímku obrazovky.
- Teraz stlačte a podržte tlačidlo napájania aspoň na 3 sekundy. Zobrazí sa ponuka možností.
- Z možností vyberte Screenshot. Krátko nato uvidíte animáciu obrazovky a vysunie sa upozornenie.
- Ak chcete skontrolovať snímku obrazovky, stačí ju zobraziť potiahnutím oznamovacej lišty nadol. Máte možnosť ho zdieľať alebo odstrániť priamo z oznamovacej lišty.
Metóda 2: Vytvorte snímku obrazovky pomocou kombinácie dvoch tlačidiel
Keď snímate snímku obrazovky pomocou prvej metódy, musíte vykonať aspoň pár akcií, ale v tejto metóde potrebujete iba jednu akciu, ale musíte správne vykonať kombináciu. Postupujte takto:
- Prejdite na obrazovku, ktorú chcete zachytiť, a vyhýbajte sa ďalším aplikáciám a stránkam.
- Na niekoľko sekúnd stlačte a podržte tlačidlo zníženia hlasitosti a vypínač.
- Animácia snímky obrazovky sa na obrazovke zobrazí ako potvrdenie úspešného dokončenia procesu.
- Screenshot môžete skontrolovať a spravovať priamo z oznamovacej lišty.
Metóda 3: Vytvorte snímku obrazovky zariadenia Pixel pomocou Asistenta Google
Na záver môžete pomocou Asistenta Google vytvoriť snímku obrazovky pomocou svojho hlasu. Takto to robíte:
- Stlačením a podržaním tlačidla Domov zapnete funkciu Asistenta Google.
- Klepnite na ikonu mikrofónu.
- Teraz povedzte frázu „urobte snímku obrazovky“.
- Animácia snímky obrazovky sa zobrazí na obrazovke zariadenia Google Pixel ako potvrdenie, že proces bol úspešne dokončený.
- Screenshot môžete skontrolovať a spravovať priamo z oznamovacej lišty.
Ak ste premeškali príležitosť skontrolovať snímku obrazovky z oznamovacej lišty, môžete si ju prezrieť otvorením aplikácie Fotky a klepnutím na ikonu Menu (ikona s 3 riadkami). Pozri a klepni na Priečinky zariadenia a hľadaj priečinok s názvom Screenshoty. Tu sa predvolene ukladajú všetky snímky obrazovky. Môžete ich tu prezerať a / alebo spravovať alebo môžete priečinok premenovať podľa svojich predstáv.
Tieto metódy budú fungovať aj na iných telefónoch Google Pixel. Dúfam, že vám tento jednoduchý návod pomohol.
Spojte sa s nami
Sme vždy otvorení vašim problémom, otázkam a návrhom, takže nás môžete kedykoľvek kontaktovať vyplnením tohto formulára. Toto je bezplatná služba, ktorú ponúkame, a nebudeme vám za ňu účtovať ani cent. Upozorňujeme však, že každý deň dostávame stovky e-mailov a je nemožné, aby sme odpovedali na každý z nich. Sme si však istí, že si prečítame každú správu, ktorú dostaneme. Pre tých, ktorým sme pomohli, povedzte nám, prosím, zdieľanie našich príspevkov so svojimi priateľmi alebo jednoducho označte, že sa vám páči naša stránka na Facebooku a Google+, alebo nás sledujte na Twitteri.