
Obsah
Prístupnosť nie je niečo, o čom máme tendenciu veľa premýšľať, pokiaľ ide o naše zariadenia. Tí, ktorí nepotrebujú tieto softvérové doplnky, majú zvyčajne obmedzené pochopenie toho, koľko tí, ktorí ich potrebujú, majú z nich úžitok. A čo viac, väčšina ľudí váľa od nich a nikdy sa ponoriť dovnútra vidieť, aké možnosti sú k dispozícii. Konzola Xbox One od spoločnosti Microsoft a služba Xbox Live existujú, aby všetky typy ľudí spolu mohli hrať hry. To znamená zaobchádzať s osobami so stratou sluchu, problémami s videním a inými užívateľmi ako s prvotriednymi občanmi.

Našťastie, prostredníctvom sady nastavení a možností, Microsoft robí len to. Tu je postup, ako zapnúť a používať ovládacie prvky a možnosti prístupu k službe Xbox One.
Než začneme
Skôr než začneme zapínať ovládacie prvky prístupnosti na zariadení Xbox One, vezmite na vedomie niekoľko vecí. Po prvé, celý proces bude o niečo jednoduchší, ak použijete ovládač Xbox One Wireless Control na aktiváciu všetkého namiesto senzora Kinect pre Xbox One. Nová aktualizácia softvéru Xbox One Experience znížila podporu pre gestá na ruky Kinect, takže ich nebudete môcť používať. Namiesto toho budete musieť navigovať hlasom, ak navigácia s radičom nie je voľbou.
Nakoniec sa budete chcieť uistiť, že ste prihlásení do svojho profilu služby Xbox Live.
Nastavenie ovládacích prvkov prístupnosti na konzole Xbox One
Zapnite konzolu Xbox One stlačením loga Xbox na ovládači alebo loga konzoly Xbox na konzole. Tí, ktorí majú Kinect, môžu jednoducho povedať „Xbox On“, ak nastavujú režim konzoly Always Connected.

Prihláste sa do konzoly Xbox One tak, že pomocou joysticku prejdete do prihlasovacej ponuky v ľavej časti Sprievodcu a vyslovíte svoj hlas. Hlasový povel je „Prihlásiť sa“ a názov vášho profilu.
Controller: Ak chcete, aby sa okamžite zobrazilo menu nastavení, v ktorom môžete zmeniť nastavenia zjednodušenia ovládania, stlačte na svojom ovládači logo žeravej gule Xbox na ovládači.

V dolnej časti upozornenia sa zobrazia možnosti aktivácie vypravovateľa a zväčšenia obsahu na obrazovke.
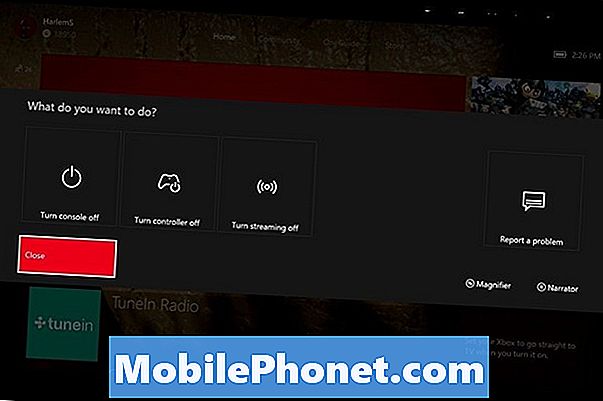
Ak chcete otvoriť program Lupa, stlačte tlačidlo Zobraziť vľavo od loga Xbox na ovládači. Ak chcete spustiť program Moderátor, stlačte tlačidlo Menu (Ponuka) naľavo od loga Xbox One na ovládači.
Môžete ísť na nastavenie aplikácie z Moje hry a aplikácie pre viac nastavení.
vybrať Jednoduchosť prístupu z ponuky na ľavej strane obrazovky. Je to posledná dostupná možnosť.

Kinect: Používatelia Kinect by mali jednoducho povedať: „Xbox, prejdite na položku Nastavenia.“
Povedzte „Xbox, Ease of Access“, zatiaľ čo každé slovo na obrazovke je stále zelené. Ak sa zmení na bielu, povedzte „Xbox“.
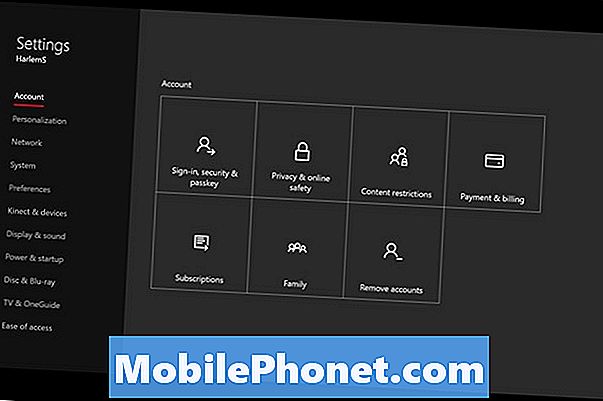
Tu sú všetky funkcie prístupnosti, ktoré sú dnes k dispozícii.
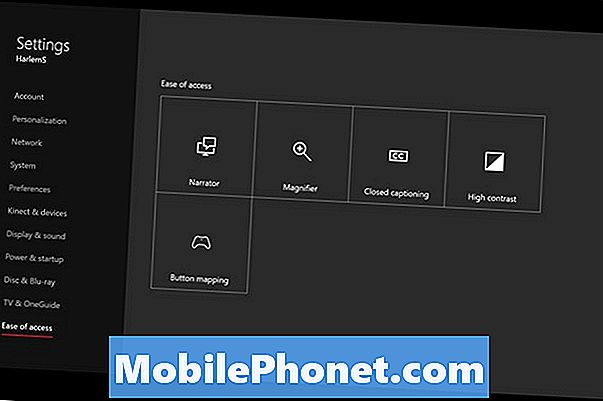
Program Moderátor prečíta všetko, čo sa zobrazí na obrazovke. Microsoft hovorí, že je najlepšie, ak tí, ktorí využívajú túto funkciu, používajú okrem radiča aj klávesnicu so svojím Xbox One. Funkciu môžete vždy zapnúť, ak máte Kinect vyslovením „Xbox, zapnite vypravovateľa.“
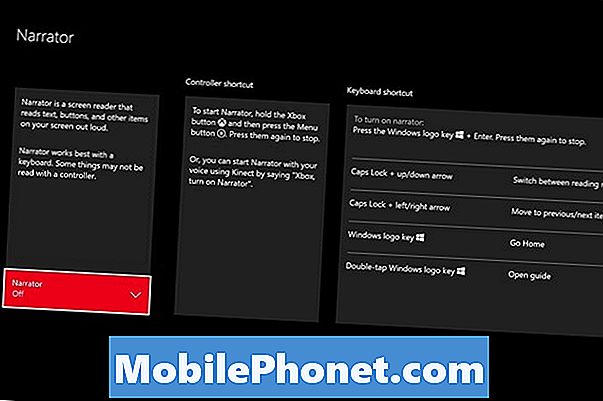
Lupa vám umožňuje priblížiť rôzne položky pomocou ovládača alebo klávesnice. Priblíženie a oddialenie je ovládané tlačidlami spúšťača a ľavým joystickom. Pre zapnutie programu Lupa nie je bohužiaľ žiadny hlasový príkaz.
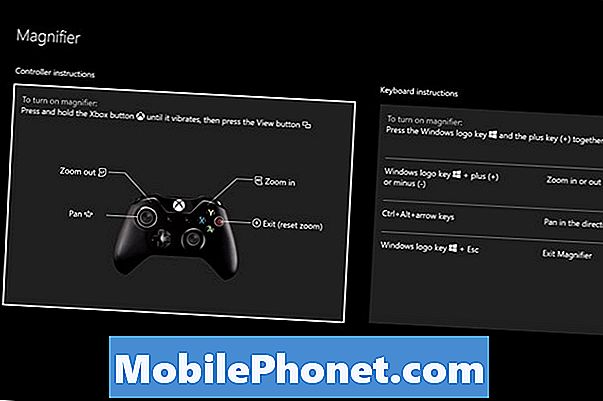
Prepínač Captioning Close Captioning pre konzoly umožňuje používateľom čítať, čo sa v ich hrách a videách hovorí, namiesto toho, aby sa spoliehali na svoje vypočutie. Opäť, chýba je hlasový príkaz na zapnutie. Všetky video aplikácie, ktoré podporujú streamovanie na konzole Xbox One, majú samostatné tlačidlá, ktoré umožňujú zatvorené titulky, ak ho video, ktoré sledujete, podporuje.
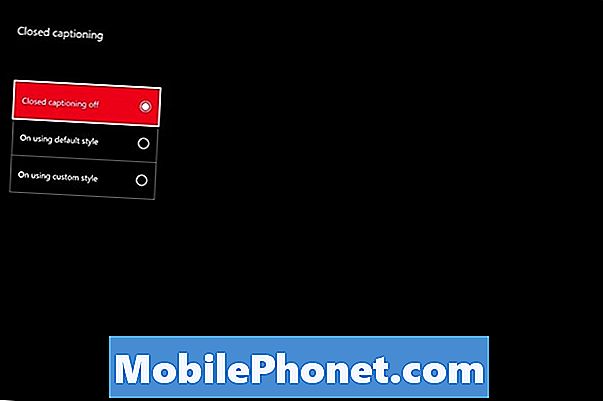
Režim High Contrast (Vysoký kontrast) prepúšťa veľa prechodov a farieb na rozhraní Xbox One v prospech jasnejších svetiel a hlbšieho pozadia, takže všetko je ľahšie vidieť. Túto možnosť môžete zapnúť iba v aplikácii Nastavenia.
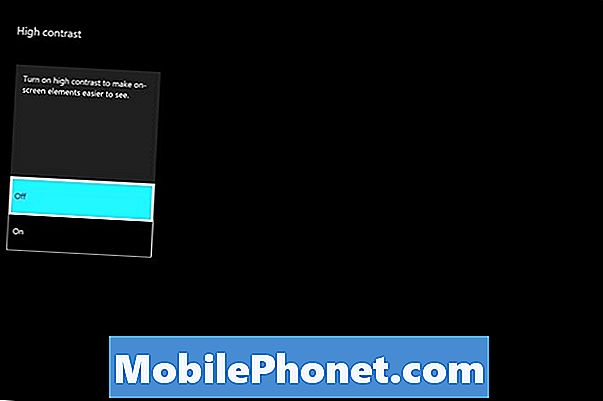
Nakoniec je tu tlačidlo Mapovanie pre bezdrôtový ovládač Xbox One. Táto funkcia vám umožňuje zmeniť spôsob fungovania tlačidiel, spúšťačov, joystickov a smerových Padov v hrách. Je obzvlášť užitočné, ak sa hra spolieha na kombináciu tlačidiel, ktorá je ťažko dosiahnuteľná alebo sa necíti dobre.

Vstavané ovládacie prvky klávesnice od spoločnosti Microsoft pre používateľov, ktorí nie sú spokojní so zdvíhaním ovládača Xbox One. Tiež určite zvážte vyzdvihnutie konzoly Xbox One Kinect, ak si myslíte, že máte k dispozícii hlasové príkazy, ktoré môžu zlepšiť vaše skúsenosti s konzolou. Microsoft Store predáva Kinect oddelene od Xbox One za $ 150 alebo spolu s Xbox One za $ 399.
Veľa šťastia s týmito ovládacími prvkami a Xbox One.


![5 najlepších telefónov [október 2014] 5 najlepších telefónov [október 2014]](https://a.mobilephonet.com/android/5-Best-Phones-October-2014.webp)