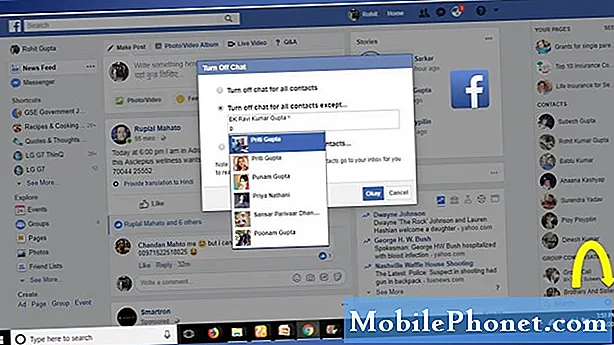Obsah
- LTE Povinné
- Nastavenie osobného hotspotu
- Vytvorenie pripojenia Wi-Fi
- Vytvorenie USB
- Vytvorenie pripojenia Bluetooth
Používanie funkcie Personal Hotspot na zariadení Apple iPad Air alebo iPad mini môže ušetriť peniaze používateľov a ponúka pohodlné pripojenie k bezdrôtovým údajom iPadu. Ľudia, ktorí nechcú používať niečo ako Mi-Fi alebo Jetpack, ktorý ponúka mobilný hotspot až pre 5-10 používateľov, môžu obslúžiť pripojenie bez toho, aby museli niesť druhé zariadenie. To im a ich rodinným príslušníkom, priateľom alebo spolupracovníkom pomáha online. Ľudia môžu zdieľať údaje iPad používateľa prostredníctvom Wi-Fi, USB alebo Bluetooth. Vysvetlíme, ako sa dá každý druh pripojenia spustiť a spustiť.
LTE Povinné
Funkcia Personal Hotspot funguje iba na zariadení LTE iPad Air alebo iPad mini. Obráťte sa na bezdrôtového operátora a pridajte zariadenie do zdieľaného dátového plánu alebo ako nové zariadenie na iných bezdrôtových kontách. Zvyčajne to stojí len $ 5 až $ 10 alebo oveľa viac, v závislosti na tom, ktorý dopravca osoba používa.
Nastavenie osobného hotspotu

Ak chcete vykonať túto prácu, otvorte nastavenia zariadenia iPad. Zapnite Cellular Data pre iPad poklepaním na Mobilné dáta vľavo a zapnitePovoliť LTE ťuknutím na tlačidlo posuvného prepínača sa zobrazí zelená. Teraz klepnite na Osobný hotspot rovno pod Mobilné dáta a zapnite funkciu poklepaním na tlačidlo posuvníka, kým sa nezobrazí zelená.
Ak Bluetooth ešte nie je zapnuté, iPad ho upozorní. kohútik Zapnite Bluetooth Ak chcete pouľi »Blueooth na vytvorenie spojenia medzi iPadom a počítačom. V opačnom prípade ťuknite na položku Iba Wi-Fi a USB.

Odporúčame používať iba Wi-Fi a USB, pretože pripojenie Bluetooth môže byť s niektorými zariadeniami komplikované. Stále však vysvetľujeme, ako ho používať nižšie.

Užívateľ si môže ponechať navrhované heslo alebo ho zmeniť. Ak chcete zmeniť heslo, klepnite na Heslo Wi-Fi v strede obrazovky. Zrušte aktuálne heslo poklepaním na malý symbol X na pravom konci riadku. Teraz zadajte nové heslo a potom kliknite na Hotovo v pravom hornom rohu.
IPad poskytuje používateľom pokyny na vytvorenie spojenia na obrazovke Personal Hotspot. Pozrite si obrázok vyššie. Zapamätajte si názov iPadu, zvyčajne je to štandardne iPad používateľa. Užívateľ môže tento názov zmeniť v časti Všeobecné nastavenia. kohútik všeobecný pozdĺž ľavej a potom o v hornej časti obrazovky. Teraz klepnite na názov a vymaľte riadok a zadajte nový názov. Vráťte sa do sekcie Osobné Hotspot poklepaním na ňu vľavo. Všimnite si, že názov sa zmenil v pokynoch.
Vytvorenie pripojenia Wi-Fi
Na pripojenie k hotspotu Wi-Fi použite pokyny druhého zariadenia. Vyberte názov uvedený v pokynoch a zadajte heslo nastavené vo vyššie uvedených krokoch.
Druhé zariadenie sa pripojí a použije pripojenie LTE na iPad na surfovanie po webe. Dávajte si pozor na to, koľko údajov používate, pretože takmer všetky bezdrôtové spoločnosti obmedzujú množstvo údajov, ktoré môže osoba používať za mesiac.
Vytvorenie USB
Pripojenie USB funguje len s prenosnými počítačmi. Zapojte iPad do počítača pomocou USB nabíjacieho / synchronizačného kábla. Vyberte iPad v nastaveniach počítača. V závislosti od počítača to môže fungovať odlišne. V systéme Mac je jednoduché vybrať iPad z ikony Wi-Fi v menu. Pozrite si obrázok vyššie.

V systéme Windows pripojte a zatvorte okno automatického prehrávania. IPad nainštaluje ovládače a systém Windows zobrazí dialógové okno siete. Vyberte si Verejnú sieť a teraz by mala fungovať. Zatvorte dialógové okno a začnite surfovať.
Užívatelia iPhone by sa mali pozrieť na to, ako používať váš iPhone ako osobný hotspot cez USB
Vytvorenie pripojenia Bluetooth
Ak vyššie uvedené možnosti nefungujú, pripojte sa pomocou Bluetooth. Začnite spárovaním iPadu s počítačom. Postupujte podľa pokynov počítača. IPad pravdepodobne zobrazí krabicu s požiadavkou na spárovanie s počítačom. Môže požiadať používateľa o zadanie kódu.

Na Mac spustite kliknutím na ikonu Bluetooth v menu a vyberte Otvorte položku Predvoľby Bluetooth, Otvorí sa okno, v ktorom sa zobrazí zoznam pripojených zariadení v hornej časti okna a dostupné zariadenia v spodnej časti, ak je funkcia Bluetooth zapnutá. Ak nie, zapnite ho a zobrazte zoznam. Klikni na pár vedľa názvu iPadu. Zobrazí sa okno s kódom na počítači, ako je uvedené vyššie. Na iPade sa objaví ďalší box s rovnakým kódom. Uistite sa, že sa zhodujú a klepnete na pár, Teraz môže počítač pristupovať k internetu prostredníctvom iPadu.

IPad ukazuje, či sú niektoré zariadenia spojené s modrým stavovým riadkom v hornej časti displeja.