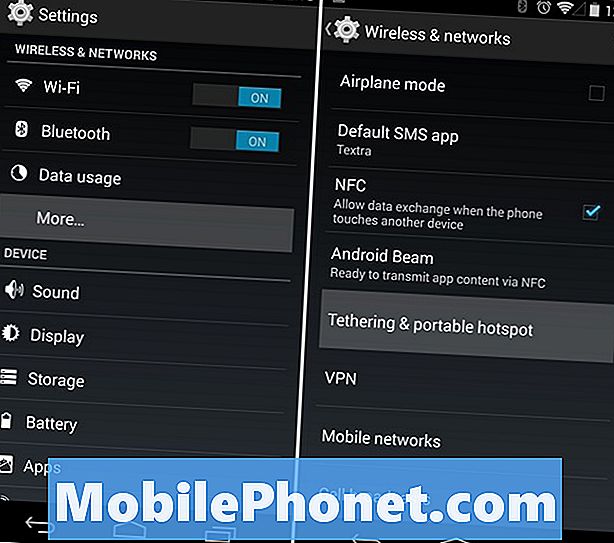
Obsah
Ak patríte medzi milióny Američanov so zariadením, ako je iPad alebo Nexus 7, alebo dokonca s prenosným počítačom a osobným hracím zariadením, môžete mať internet kdekoľvek a kdekoľvek na akomkoľvek zariadení len zdieľaním pripojenia k smartfónom.
Náš internetový a dátový signál pre smartfóny sa môže stať prenosným zdieľaným internetovým pripojením pre všetky naše zariadenia a nazýva sa to osobný hotspot. Kdekoľvek máte pripojenie k internetu a signál na svojom smartfóne, môžete tiež mať a zdieľať do tabletu alebo notebooku.
Prečítajte si: Najlepšie prípady Nexus 5
Je to koncepcia, ktorej mnohí stále nerozumejú, rovnako ako moji rodičia. Nižšie uvádzame niekoľko jednoduchých spôsobov, ako vytvoriť akýkoľvek smartphone so systémom Android (ale zameriavame sa na zariadenie Nexus 5) na osobný hotspot.
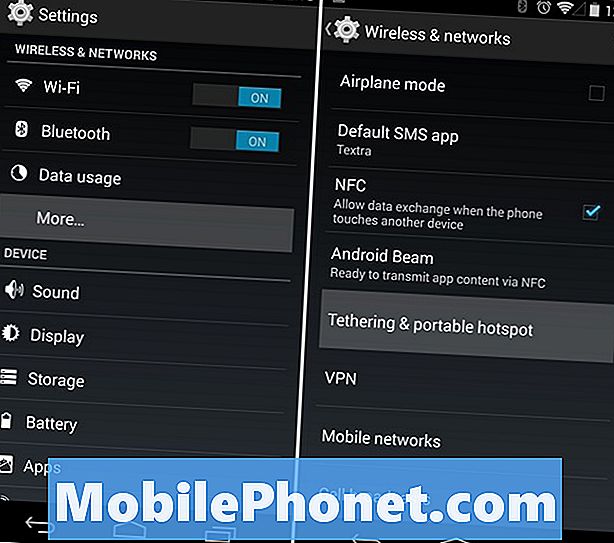
Najbežnejšou a najvýhodnejšou metódou je použitie WiFi pripojenia. V podstate zdieľanie vašich telefónov pripojenie cez WiFi na viac zariadení. Či už je to váš notebook v parku, alebo zdieľanie s tabletami v aute pre vaše deti. Alternatívne je k dispozícii aj káblové pripojenie USB, takže váš Nexus 5 môže nabíjať, zatiaľ čo zdieľa toto pripojenie s vaším Macbookom alebo prenosným počítačom.
Najjednoduchšia možnosť, ako väčšina jednoduchých vecí v živote, vás bude pravdepodobne stáť. Obrázok vyššie je skladom Tethering a prenosné nastavenia hotspot a funkcie v systéme Android. Môžete nastaviť heslo a zdieľať pripojenie s viacerými zariadeniami a pristupovať k nemu rovnako ako k akémukoľvek pravidelnému WiFi pripojeniu (ako je internet na Starbucks). Väčšina dopravcov však účtuje 10 USD a niekedy navyše 20 EUR mesačne za prístup k hotspotu. Zdá sa, že zariadenia Nexus obchádzajú, takže pokračujte a vyskúšajte si Nexus 4 alebo 5.
Inštrukcie:
Ak chcete povoliť bezdrôtový osobný prístupový bod, začnete tým, že sa presuniete do nastavení klepnutím na ikonu nastavenia v tvare ozubeného kolieska alebo potiahnutím prstom nadol a stlačením klávesov v rozbaľovacom okne upozornení. Odtiaľ vás bude sprevádzať nasledujúci obrázok.
Nastavenia> Ďalšie (v rámci bezdrôtových sietí a sietí)> Tethering a prenosný prístupový bod a stlačte tlačidlo Povoliť
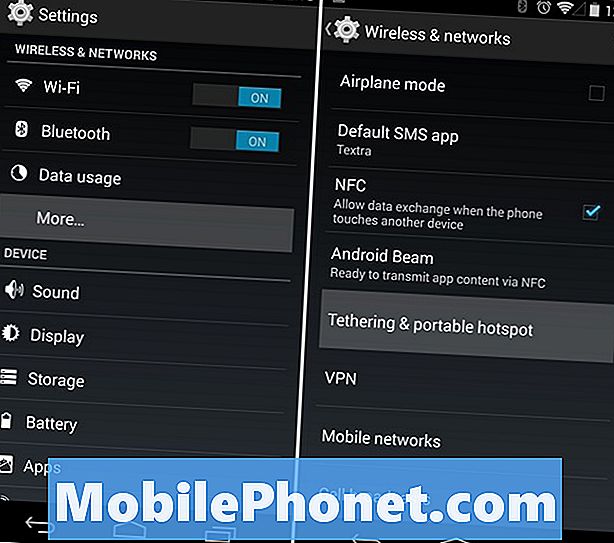
Keď vstúpite do tejto ponuky nastavení, budete môcť povoliť zdieľanie pripojenia USB na zdieľanie internetového pripojenia, povoliť prenosný prístupový bod Wi-Fi a dokonca aj nastavenie prístupového bodu s menom a heslom, aby ste ho udržali v bezpečí, ak sa nachádzate na verejnom mieste. Predvolená hodnota je v systéme AndroidAP, ale klepnite na položku nastaviť a zmeňte ju na všetko, čo chcete, a heslo, ktoré si pamätáte.
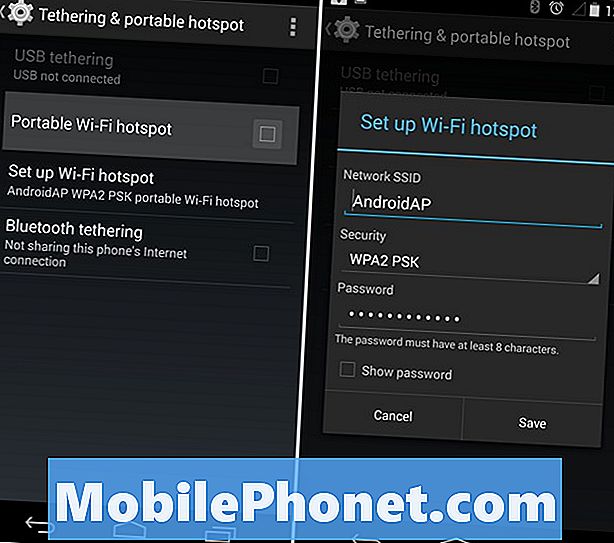
Akonáhle ho nastavíte správne, pokračujte a ťuknite na začiarkavacie políčko, aby ste aktivovali prenosný prístupový bod WiFi, alebo zapnite pripojenie USB a pripojte telefón k prenosnému počítaču cez rozhranie USB. Obe možnosti fungujú nádherne pre zdieľanie vašich telefónov pripojenie k internetu s notebookom alebo stolným PC.Pamätajte si však, že ak idete cez vaše údaje, dopravca vám môže účtovať obrovské prekročenia, takže buďte opatrní, alebo sa uistite, že máte neobmedzené údaje.
Prečítajte si: Ako vytvoriť WiFi Hotspot Widget na Android
Prípadne, ak vám váš operátor chce účtovať 10 USD alebo 20 USD za funkcie hotspotu, v službe Google Play Store je veľa aplikácií „Tether without root“, ktoré po nastavení umožnia zdieľanie pripojenia na Internet prostredníctvom pripojenia USB. Moja najobľúbenejšia je Klink, ale v Play Store je veľa možností.


