
Obsah
- Zapnutie tmavého režimu v systéme Windows 10
- Použitie režimu Windows 10 Dark
- Aktualizácie programu Cortana
Každý počítač so systémom Windows 10 je iný. Majú rôzne farebné kombinácie a rôzne pozadie. Váš počítač má svoj rad užitočných aplikácií. Je pravdepodobné, že ste odstránili čokoľvek, čo ste nepovažovali za užitočné. Jedným spôsobom, každý Windows 10 PC vyzerá rovnako, napriek všetkým zmenám, ktoré robíme pre nich. Windows 10 je veľmi jasný.
Spoločnosť Microsoft používa kombináciu sivej a bielej farby na pridanie hĺbky a kontextu do každej časti zážitku so systémom Windows 10. t Aplikácia Nastavenia je biela a sivá s farebnými akcentmi na základe nastavení. Aplikácie spoločnosti podporujú aj tú istú farebnú schému. To všetko vedie k veľmi ľahkému operačnému systému, ktorý vyzerá ešte jasnejšie v závislosti od typu obrazovky, ktorú máte vo svojom prenosnom počítači, stolnom počítači alebo tablete.
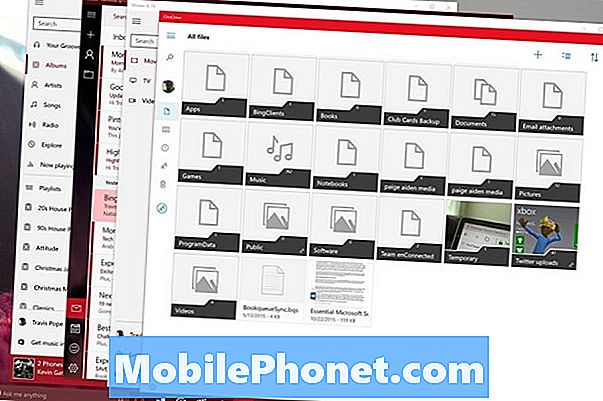
Niektorí používatelia sa sťažovali na to, ako ľahký je systém Windows 10 od jeho vydania v roku 2015. V situáciách, kde nie je ľahké konkurovať displejom zariadení, systém Windows 10 môže byť na očiach trochu tvrdý. Microsoft počúval týchto užívateľov pre Windows 10 výročie aktualizácie, bezplatný softvér upgrade obsahuje druhý, viac tlmené farebné poschodie s názvom Windows 10 Dark Mode.
Prečítajte si: Windows 10 výročie aktualizácie Dátum vydania a funkcie
Postup zapnutia režimu Windows 10 Dark.
Zapnutie tmavého režimu v systéme Windows 10
Stlačením klávesu Windows na klávesnici alebo tlačidla Windows na paneli úloh v ľavej dolnej časti obrazovky otvorte okno Úvodná obrazovka.
Ťuknite na položku alebo na ňu kliknite nastavenie cog na ľavom okraji Start. Tlačidlo je umiestnené v hornej časti tlačidla Napájanie v režime Tablet 10 a mimo neho.

Ťuknite alebo kliknite na prispôsobenie v aplikácii Nastavenia. To znamená, že po vykonaní aktualizácie systému Windows 10 Anniversary môžete urobiť väčšinu kozmetických zmien pre systém Windows 10.
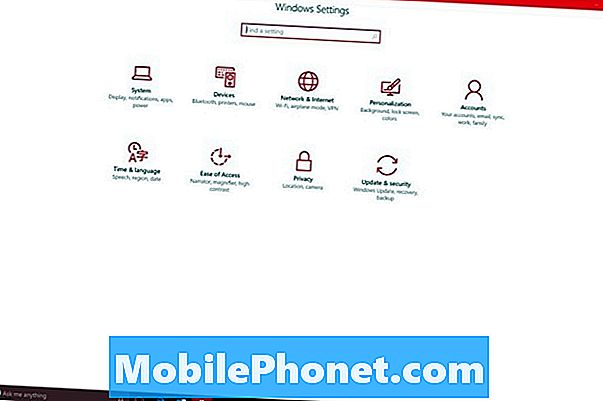
zvoliť farby z ponuky na ľavej strane obrazovky.
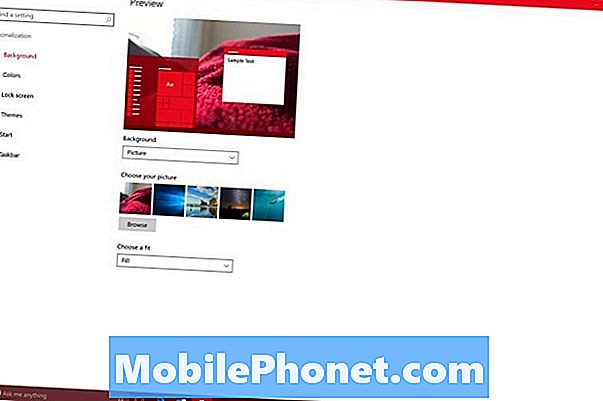
Prejdite nadol, kým sa nezobrazí symbol Vyberte si svoj režim aplikácií Tlačidlá. vybrať tmavý.
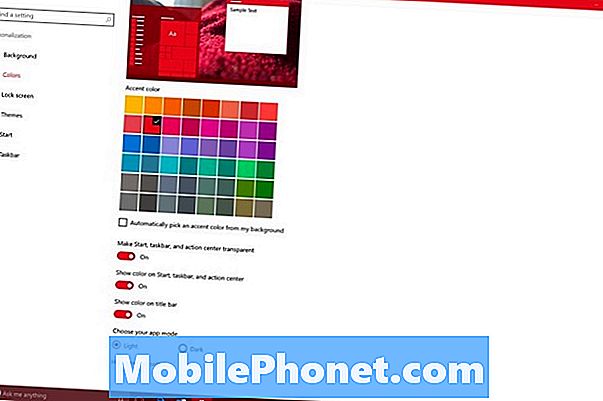
Použitie režimu Windows 10 Dark
Od okamihu, keď vyberiete prepínač režimu Windows 10 Dark Mode, mali by ste si všimnúť nejaké zmeny, ku ktorým došlo. Samotná aplikácia Nastavenia by mala prepínať farby pomocou čiernej ako farby pozadia namiesto bielej.
Zmena režimu Dark by sa mala začať filtrovať na iné časti Windows 10. Microsoft, zdá sa, vždy mal v pláne pridať Dark Mode do Windows 10, ale nemal čas ho dokončiť pred vydaním operačného systému minulý rok.

Režim tmavý pre aplikácie vytvorené spoločnosťou Microsoft nemusíte manuálne zapnúť, pretože monitorujú vaše nastavenia, aby ste zistili, či sú zapnuté režimy Svetlo a Tmavý režim. Každá z aplikácií spoločnosti Microsoft má tiež prepínač, ktorý umožňuje používateľom nastaviť režim špecifický pre danú aplikáciu. Táto možnosť je vždy v ich nastaveniach. Existuje niekoľko výnimiek. Microsoft Edge, predvolený webový prehliadač v systéme Windows 10, sa automaticky nemení. Budete musieť zmeniť režim ručne.
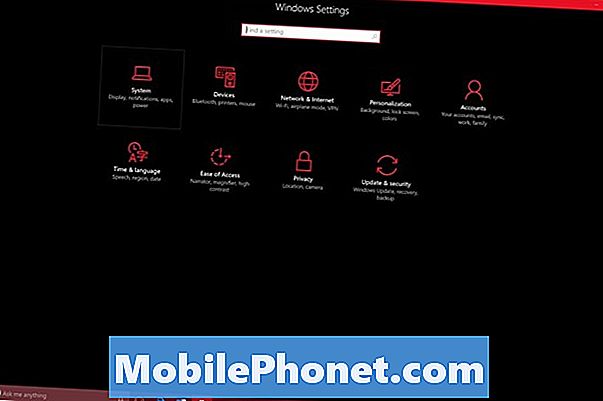
Keď už hovoríme o výnimkách, existuje viac. Cez veľké pokroky s najnovšou aktualizáciou, Windows je stále veľmi veľa ekosystémov sediacich vedľa seba. Iba moderné aplikácie a skúsenosti podporujú režim Windows 10 Dark. Programy stiahnuté z webu - napríklad iTunes a dokonca aj Microsoft Office 2016 - vôbec nepodporujú režim Dark. Ovládací panel a Prieskumník navyše nepodporujú režim Dark. Veľa programov umožňuje zmeniť ich nastavenia farieb samostatne. Uistite sa, že hľadáte možnosti pre vytváranie tém vo svojich obľúbených programoch, ktoré vám pomôžu získať súdržný zážitok.
Spoločnosť Microsoft podporuje vývojárov, ktorí ponúkajú aplikácie v službe Windows Store, aby podporovali režim Dark Mode aj Light Mode. Ako taký, mnoho aplikácií, ktoré si stiahnete, by malo pracovať s prepínačom v poriadku. Najdôležitejšími výnimkami z tohto pravidla sú aplikácie dostupné v službe Windows Store, ktoré neboli aktualizované na podporu systému Windows 10.
17 Funkcie aktualizácie systému Windows 10















