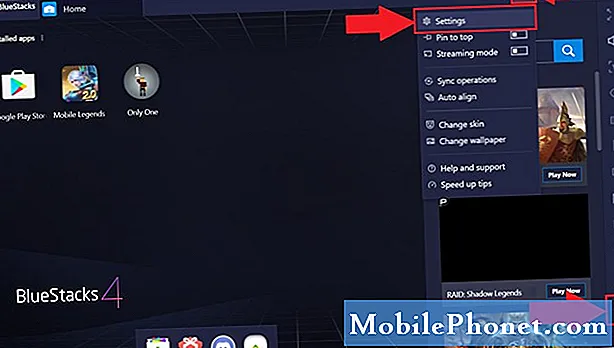
Obsah
Ak zvýšite herný výkon na BlueStacks 4, umožní vám to plynulý beh vašich obľúbených hier pre Android. Aby ste to dosiahli, budete musieť tomuto softvéru prideliť viac zdrojov, napríklad použitie samostatného grafického procesora alebo pridelenie väčšieho počtu jadier procesora a pamäte RAM.
Bluestacks 4 je najnovšia verzia softvéru, ktorá umožňuje nášmu počítaču so systémom Windows 10 spúšťať aplikácie pre Android. Väčšinou sa používa na hranie hier pre Android na PC, pretože používanie klávesnice a myši ešte viac umocní herný zážitok. Je zadarmo na použitie a bol stiahnutý viac ako 210 miliónov krát.
Zlepšite herný výkon hry BlueStacks 4 v systéme Windows 10
Ak program BlueStacks 4 vo vašom počítači nefunguje hladko, môžete postupovať podľa niekoľkých riešení. Tu je to, čo musíte urobiť.
Čo robiť ako prvé:
- Reštartujte počítač a potom skontrolujte, či problém stále pretrváva.
Metóda 1: Pridelenie väčšieho počtu jadier procesora a pamäte RAM Bluestacks 4 na zlepšenie herného výkonu
Ak tomuto softvéru umožníte využívať viac vašich jadier procesora, výrazne sa zvýši jeho výkon.
Najskôr by ste sa mali ubezpečiť, že je vo vašom počítači povolená virtualizácia.
- Kliknite na tlačidlo Štart
- Kliknite na Správcu úloh.
- Kliknite na kartu Výkon.
- Kliknite na CPU nájdený v ľavom paneli.
- Skontrolujte, či je povolená virtualizácia.
Po skontrolovaní, či je povolená virtualizácia, postupujte podľa týchto krokov.
Potrebný čas: 5 minút.
Umožnite BlueStacks prístup k ďalším jadrám procesora a RAM
- Otvorte BlueStacks 4.
Môžete to urobiť kliknutím na ňu v zozname aplikácií ponuky Štart.
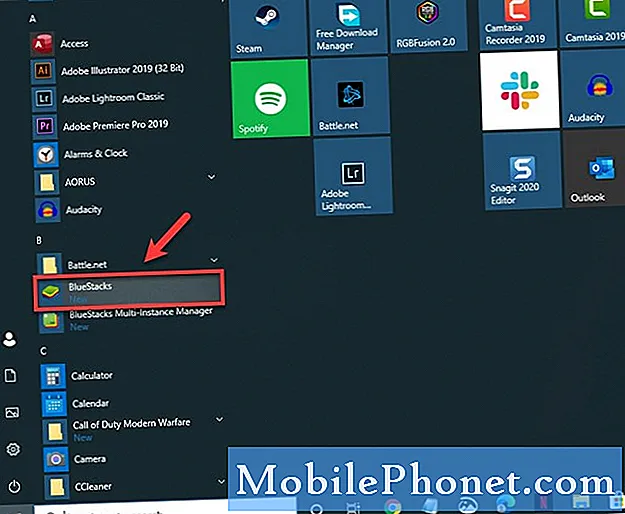
- Kliknite na tlačidlo Ponuka.
Toto sú tri vodorovné čiary v pravej hornej časti aplikácie.
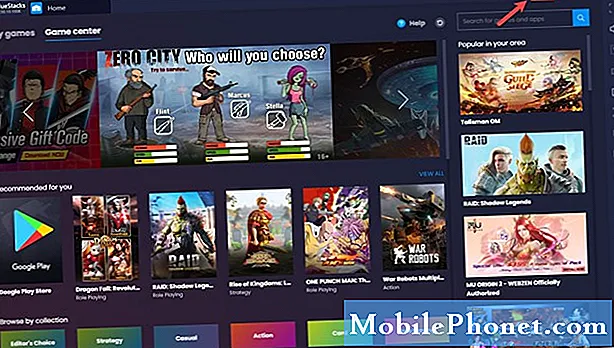
- Kliknite na položku Nastavenia.
Toto je prvá ikona v tvare ozubeného kolieska.
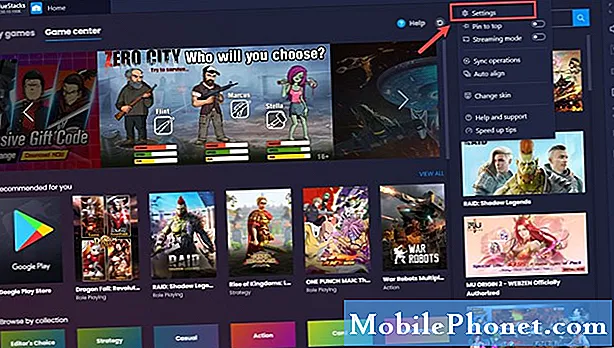
- Kliknite na položku Engine.
Toto nájdete na ľavom paneli.
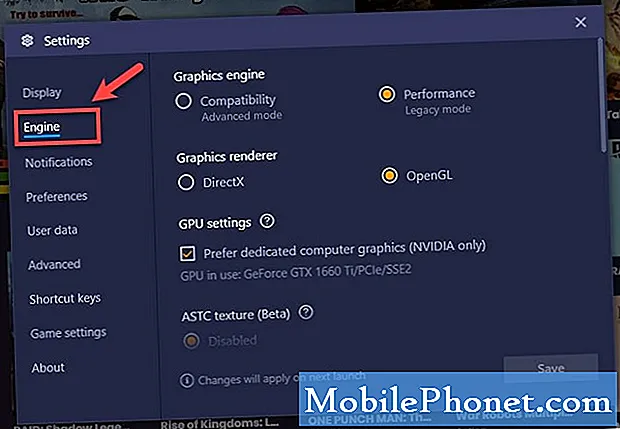
- Vyberte maximálnu hodnotu pre CPU a RAM.
Toto nájdete v časti Výkon.
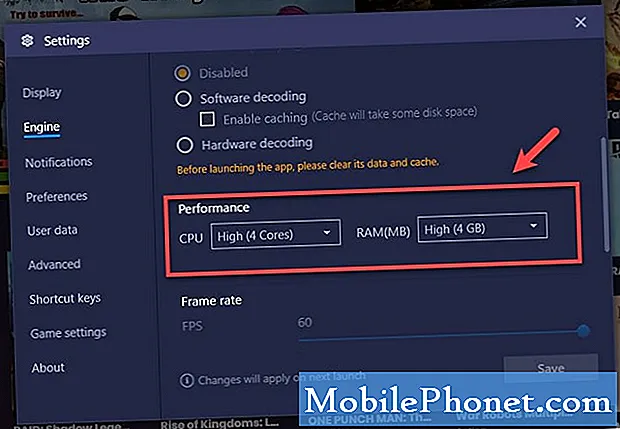
- Kliknite na Uložiť a potom reštartujte Bluestacks.
Týmto uložíte vykonané zmeny.
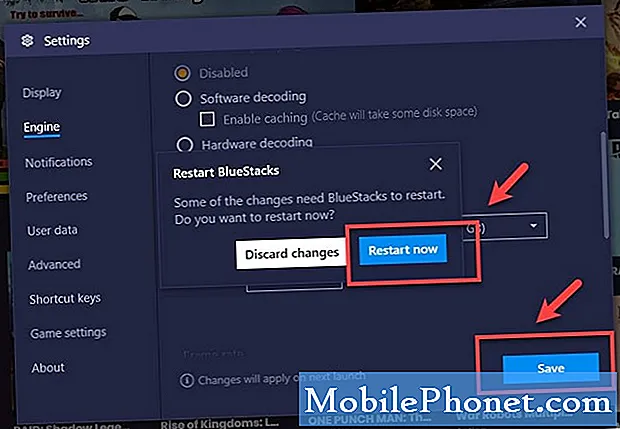
Metóda 2: Použite samostatný grafický procesor počítača
Ak má váš počítač integrovaný a diskrétny grafický procesor, mali by ste BlueStacks prinútiť, aby používali diskrétny grafický procesor, pretože ten je medzi týmito dvoma výkonnými.
- Otvorte BlueStacks 4.
- Kliknite na tlačidlo Ponuka.
- Kliknite na položku Nastavenia.
- Kliknite na položku Engine.
- V nastaveniach GPU začiarknite políčko „Preferovať vyhradenú počítačovú grafiku (iba NVIDIA)“.
Po vykonaní krokov uvedených vyššie úspešne zvýšite herný výkon na BlueStacks 4.
Navštívte náš kanál TheDroidGuy Youtube, kde nájdete ďalšie videá na riešenie problémov.
Prečítajte si tiež:
- Hry chýbajúce v knižnici spúšťača epických hier Rýchla oprava


