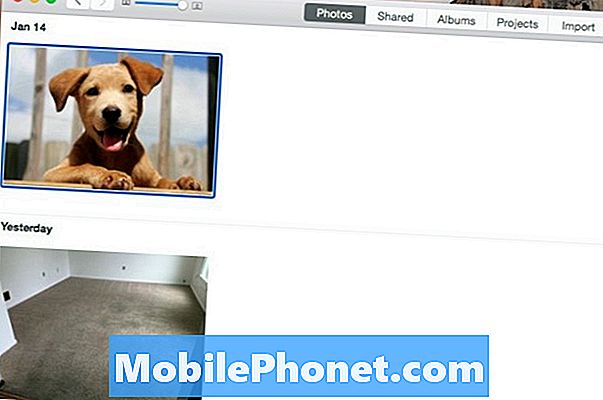29. septembra Google oznámil a vydal svoje nové vlajkové telefóny pre rok 2015 s Nexus 5X a prémiovým Nexus 6P. A zatiaľ čo Nexus 5X už prichádza pre kupujúcich, Nexus 6P sa začne dodávať až začiatkom budúceho týždňa. Ak to urobí, sprievodca nižšie pomôže novým majiteľom vyťažiť zo svojho telefónu maximum a s Nexusom 6P sa pripravte na budúcnosť.
Nexus 6P je doteraz najlepší smartphone spoločnosti Google a má čo ponúknuť, čo predchádzajúci Nexus (alebo akýkoľvek telefón s Androidom) nemá. Je vybavený novým portom USB typu C na nabíjanie, ktorý je mimoriadne rýchly a dá sa zapojiť oboma smermi, novým snímačom odtlačkov prstov pre lepšie zabezpečenie a má najnovšiu verziu Android 6.0 Marshmallow. Má toho veľa, viac ako väčšina telefónov Nexus. Preto odporúčame používateľom postupovať podľa sprievodcu nižšie, aby ste si Nexus 6P užili naplno.
Každý používa svoj telefón inak, inštaluje rôzne aplikácie a má určité potreby, ale základné kroky uvedené nižšie môžu byť prínosom pre kohokoľvek. Vďaka systému Android 6.0 Marshmallow je všetko jasné a plynulé, uzamknutá obrazovka je inteligentnejšia a ľahšie sa s ňou komunikuje a vďaka aplikácii Google Now on Tap sú informácie k dispozícii klepnutím alebo hlasovým príkazom. Nexus 6P má veľkú batériu, ktorá vydrží dlho, ale to a ešte viac môžeme vylepšiť nižšie.

Hneď po vybalení bude Nexus 6P fungovať úžasne a úvodný proces zavádzania a nastavenia prinúti používateľov vykonať aj niekoľko dôležitých vecí. Niektoré môžu byť príliš nadšené a preskočiť to, alebo chcú len ďalšie podrobnosti. Má najnovší Android 6.0 Marshmallow, čo je oproti minulému roku Android 5.1 vítaným vylepšením. Zostavili sme podrobné porovnanie systému Android 5.1 Lollipop, aby sme používateľom pomohli pochopiť, čo je nové. Prečítajte si to a potom začnite s týmito niekoľkými tipmi a krokmi.
Obnovte všetko s ľahkosťou
Pri prvom štarte vás čaká nová možnosť obnovenia, ak pochádzate z predchádzajúceho telefónu s Androidom s názvom „Tap & Go“, ktorý debutoval s programom Lollipop, a preto vám odporúčame vyskúšať to. Jedným klepnutím okamžite obnovíte nastavenia svojich starých zariadení, aplikácie, dáta aplikácií, účty, ba dokonca v niektorých prípadoch umiestnite svoje ikony a miniaplikácie na plochu. To vyžaduje všetku ťažkú prácu pri prepínaní telefónov, tak to urobte. Môžete si tiež vybrať zo zoznamu predchádzajúcich zariadení alebo začať odznova.
Ak nechcete obnoviť z aktuálneho zariadenia, vyberte ho zo zoznamu predchádzajúcich zariadení alebo klepnite na rozbaľovaciu ponuku a nastavte ako nové zariadenie. Čo používateľom umožní úplnú kontrolu. Potom chceme, aby mali používatelia lepšie zabezpečenie, nastavili limity využitia dát, vykonali zmeny v šetrení batérie a niekoľko ďalších vecí, vďaka ktorým bude môcť Android Marshmallow vyťažiť maximum.
Ak prichádzate zo systému iOS alebo Windows Phone, prechod je hračka a jednoduchšie, ako si myslíte. Vďaka sprievodcovi vyššie, ktorý zostavil Google.
Pridajte odtlačok prsta
Jednou z najväčších nových funkcií telefónov Nexus 5X a Nexus 6P, ako aj Marshmallow, je podpora natívneho skenera odtlačkov prstov. Google tento Nexus Imprint nazýva na svojich nových telefónoch. Je to veľmi bezpečné, rýchle a pohodlné. Na odomknutie telefónu už nebudete musieť používať vzory alebo špendlíky. Nehovoriac o tom, že sa môžete do aplikácií alebo na webové stránky prihlásiť pomocou odtlačku prsta, platiť za aplikácie a hry Play Store alebo používať Android Pay po celých Spojených štátoch.
Video nižšie pochádza z praktických skúseností s telefónom Nexus 6P, ale začíname ho v polovici procesu nastavenia odtlačku prsta ako bezpečnostného opatrenia na uzamknutej obrazovke. Je to jedna z najrýchlejších implementácií skenera odtlačkov prstov, aký sme kedy použili, a majitelia si ho obľúbia.
Ak ste počas nastavovania obišli časť so snímačom odtlačkov prstov, je to stále veľmi ľahké. Tu sú rýchle kroky a niekoľko snímok obrazovky pre tých, ktorí už vykonali nastavenie, a ktorí ich chcú teraz pridať.
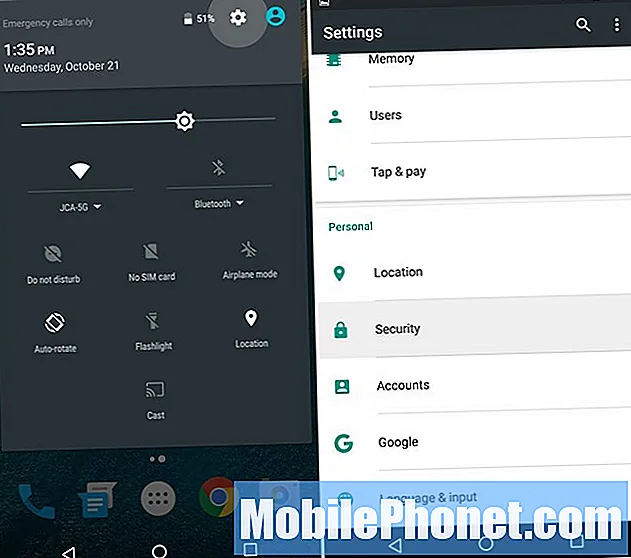
- Zamierte do nastavenie > Bezpečnosť
- Klepnite na Nexus Imprint
- Kliknite na Pokračovať, nastavte zálohu heslo, špendlík alebo vzor
- Nasleduj kroky, klepnite na skener šesťkrát, aby ste uložili odtlačok prsta
- Po dokončení pridajte ďalšie prsty alebo jeden z druhej ruky
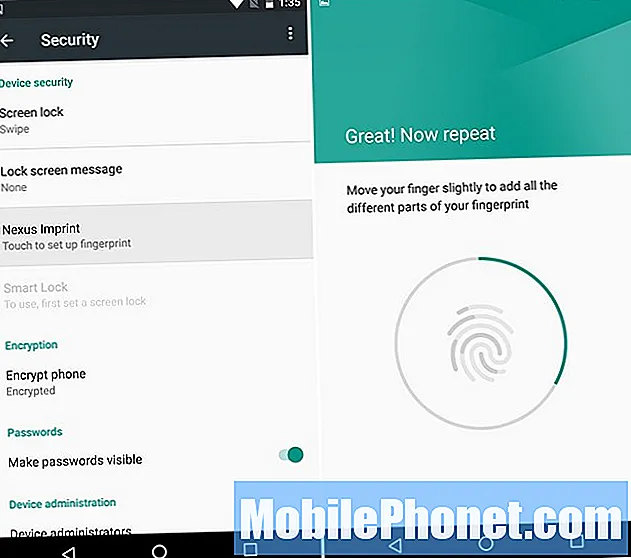
Nastavil som si oba svoje ukazováky, pretože to má najväčší zmysel, ale používatelia si ich môžu pridať, ak chcú, ale pochybujú o tom, že ich budete odomykať palcom, napríklad na iPhone alebo Galaxy Note 5. Akonáhle to urobíte nastavte odtlačok prsta, pridajte kartu do služby Android Pay a začnite používať bezdrôtové mobilné platby pomocou NFC. Android Pay je akceptovaný na tisícoch miest, rovnako ako Apple Pay.
Nájdite stratený Nexus 6P
Ak niekedy stratíte nový Nexus 6P, majitelia budú chcieť, aby ho dokázali vypátrať. Či už v dome priateľov, alebo bohužiaľ od krádeže. Musíte to urobiť skôr, ako sa to stane, takže urobte to teraz 1-2 minúty.
Prejdite do Správcu zariadenia Android alebo si stiahnite aplikáciu a pripravte zariadenie na tieto služby. Aplikácia ADM umožňuje vlastníkom zavolať, uzamknúť alebo dokonca vymazať zariadenie, ak je stratené, stratené alebo odcudzené. Má dokonca aj funkciu alarmu, aby bolo možné Nexus 6P odpáliť na plnú hlasitosť, ak sa stratí doma. Nižšie je uvedený obrázok obrazovky Správcu zariadenia Android na mojom Nexus 5, ale funguje rovnako na všetkých smartfónoch a tabletoch s Androidom.
To je dôležité v prípade straty alebo krádeže. Spravidla dokáže sledovať smartphone s presnosťou na niekoľko metrov a poskytne vám takmer jeho presnú polohu. Ideálne na nájdenie strateného zariadenia. Našťastie existuje aj funkcia „vymazať“, ak je odcudzená, takže niekto nemá prístup k dôležitým informáciám.
Zapnite Asistenta Google na klepnutie
Google Now alebo Google Voice sú úžasné, ale v systéme Android 6.0 Marshmallow s novou funkciou s názvom Google Now on Tap je to ešte lepšie. Treba to však zapnúť. Dlho stlačte tlačidlo Domov a zapnite Asistenta Google na klepnutie. Ktoré vám povedia, čo robí, a budete to milovať.
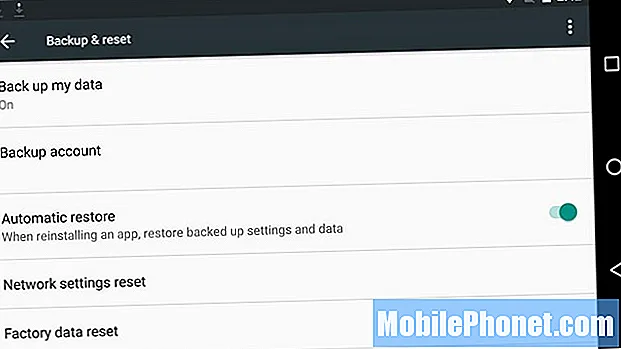
To je tiež užitočné pri obnove aplikácie Google Tap n Go, ktorú sme už spomínali. Ak je táto možnosť povolená, pri ďalšom utieraní telefónu, aktualizácii alebo jeho výmene sa všetko obnoví za pár minút a máme na mysli všetko. Android 6.0 priniesol obnovenie na úplne novú úroveň s úplnými zálohami aplikácií vrátane dát, nastavení a ukladania hier. Teraz to robí všetko.
Získajte viac káblov USB typu C
Nexus 6P používa na nabíjanie a synchronizáciu úplne nový konektor, ktorý sa nazýva USB Type-C. Nie port micro-USB typu A, na ktorý sme všetci zvyknutí. Tento nový port je univerzálny a funguje v oboch smeroch, je oveľa rýchlejší a podporuje rýchle nabíjanie, ale v každej miestnosti budete potrebovať nové káble.
Typ C umožní zariadeniu Nexus 6P prejsť z 0 na 100 za menej ako 80 minút a na 50% za menej ako 30 pre tých, ktorí potrebujú batériu navyše. Podobné ako Quick Charge 2.0, o ktorom ste už určite počuli. Je smutné, že budúca technológia znamená, že staré káble a nabíjačky sú bezcenné. Zamierte do Amazonu a získajte viac káblov USB Type-C pre ďalšie nabíjačky po celom dome a niekoľko adaptérov plnej veľkosti Type-A až Type-C, aby ste mohli používať staré existujúce nabíjačky. V krabici je malý adaptér, ale budete chcieť jeden dlhší ako 6 palcov.
Nastavte limity mobilných dát
Všetci by sme si priali, aby sme mali od operátorov neobmedzené možnosti dát, ale bohužiaľ to bude čoraz menej možností. Výsledkom je, že mnoho používateľov má dátové tarify s veľkosťou 2 alebo 4 GB alebo zdieľané rodinné tarify. Nexus 6P spolupracuje so všetkými operátormi v Spojených štátoch a rýchla služba 4G LTE znamená, že dáta prejdete behom okamihu.
Predtým, ako prekročíte svoj dátový limit a získate ďalšie poplatky od operátora, budete chcieť rýchlo nastaviť mobilný dátový limit pre zariadenie. Urobíte to tak, že prejdete do:
Nastavenia> Využitie dát> Nastaviť limit celulárnych dát
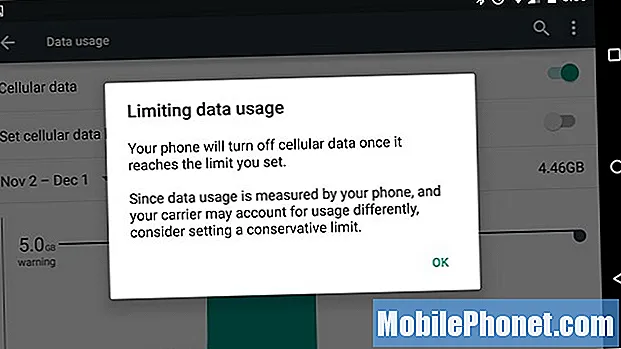
Odtiaľto môžete posúvať pruhy ku konkrétnym dňom, v ktorých sa váš plán začína alebo končí, a dokonca môžete vidieť, čo zaberá najviac údajov. U vášho operátora to nemusí byť stopercentne presné, ale zvyčajne je to dosť blízko.
Ak klepnete na skutočné tlačidlo „Nastaviť limit celulárnych dát“, všetky dáta sa po dosiahnutí limitu zabijú, nielen vám to pripomenú, ale aj tak vás prejdú. Posuvník vás upozorní, ale prepínač v skutočnosti zabráni nadmernému množstvu. Vyberte si, čo je pre vás najlepšie.
Rýchle spustenie fotoaparátu
Ďalším rýchlym tipom, ktorý si môže každý vychutnať, je funkcia rýchleho spustenia pre nový a vylepšený fotoaparát s rozlíšením 12,3 megapixelov. Jednoducho dvakrát klepnite na vypínač a fotoaparát je pripravený na použitie za menej ako jednu sekundu. Namiesto odomknutia telefónu vysunutím fotoaparátu alebo použitím odtlačku prsta a otvorením aplikácie jednoducho dvakrát klepnite na vypínač.
Rýchlym dvojitým klepnutím sa fotoaparát otvorí za menej ako jednu sekundu a laserové automatické zaostrenie znamená, že budete môcť fotografovať takmer okamžite. Nexus 6P je rýchlejší ako funkcia rýchleho fotoaparátu od spoločnosti Samsung. Google s tým odviedol skvelú prácu, ale radšej by som mal zníženú hlasitosť alebo niečo iné.
Prispôsobte si oznamovaciu lištu
Ďalším malým doplnkom systému Android 6.0 Marshmallow je, že si používatelia môžu prispôsobiť notifikačnú lištu. Zmeňte, ktoré ikony sa môžu zobraziť, a dokonca prispôsobte rýchle nastavenia. Dva prejdenia prstom nadol alebo raz dvoma prstami predstavuje množstvo rýchlych nastavení pre WiFi, Bluetooth alebo baterku. Tie je možné s miernym vylepšením v nastaveniach preskupiť.
Nie je to najjednoduchší proces, takže postupujte podľa tohto sprievodcu a upravte si ho podľa svojho uváženia.
Predĺžte životnosť batérie
Nexus 6P má procesor Marshmallow a má obrovskú 3 450 mAh batériu, takže by mal ľahko vydržať celý rušný deň. Naše prvé dojmy sú z hľadiska výdrže batérie dobré, ale vždy ich môžeme vytlačiť o niečo viac. Je len niekoľko z mnohých rýchlych tipov na zlepšenie výdrže batérie.
Jas obrazovky, čas spánku a nastavenie polohy sú tri kľúčové oblasti, na ktoré sme sa chceli zamerať kvôli výdrži batérie. Pre začiatočníkov budete chcieť prejsť a zvoliť jas obrazovky. Mnohí sa rozhodnú pre automatický režim, ale to spôsobí, že obrazovka bude tak kolísať, najmä vonku, že to môže v skutočnosti spôsobiť rýchlejšie vybitie batérie. Nepoužívajte telefón s jasom 80%. Nie je to potrebné.
Displej je zvyčajne vybíjaný batériou číslo 1, takže ho stlmte. Sám používam niekde okolo 25-30%, čo sa podľa jazdca ťažko hodnotí, ale choďte dopredu a stlmte to. Nepotrebujete, aby bola obrazovka reflektorom, a vaša batéria vám poďakuje.
Ambient Display je ďalšou elegantnou funkciou modelu 6P, ktorá umožňuje, aby obrazovka svietila a zhasla v stave nízkej spotreby energie, ktorý používateľov upozorňuje na upozornenia. Ale jedno klepnutie a úplne sa zapne. Náhodne som zapínal telefón vo vrecku a tým sa predlžuje výdrž batérie. Niektorí túto funkciu používajú, ja ju deaktivujem. Je to v časti nastavenia> displej> ambientný displej. (Nezabudnite nastaviť „funkciu spánku“, ktorú používam 1 minútu, predvolená hodnota je 30 sekúnd)
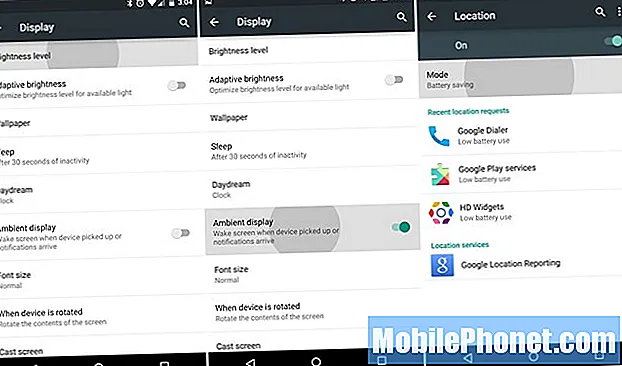
Zakázanie vecí, ako sú animácie, v nastaveniach vývojára môže vylepšiť batériu, ale vďaka animáciám systému Android 6.0 je krásna a má skvelý používateľský zážitok. Tretia snímka obrazovky vyššie je nastavenie polohy. V Marshmallow to vyzerá trochu inak, ale funguje to rovnako. Pre systém Android 4.4 KitKat to bola nová funkcia a pomôže vám lepšie ovládať, čo využíva služby určovania polohy. GPS pre mapy, Google Now a Facebook zabíja dáta. Osobne vypínam všetky lokalizačné služby, s výnimkou základných vecí.
Nastavenia> Poloha> Režim> a vyberte možnosť Úspora batérie
Vysoká presnosť je najlepšia, ale používam režim šetrenia batérie.Telefón bude aj naďalej pri určovaní polohy používať Wi-Fi a mobilné siete. Systém GPS sa nespustí a nevybíja batériu. Všimol som si, že Asistent Google stále funguje dobre, aj keď je nastavené šetrenie batérie, ale budeme musieť vyskúšať, ako dobre funguje Asistent klepnutia s obmedzenou polohou.
A nakoniec je tu nová funkcia systému Android 6.0 Marshmallow s názvom Doze. Ak sa aplikácie nepoužívajú, prepnú ich do režimu spánku s nízkou spotrebou. Android to robil už skôr, ale teraz je agresívnejší a môže potenciálne predĺžiť výdrž batérie o 30%, hlavne na tabletoch. Ak vyzdvihnete Nexus 6P, doze je deaktivovaný. Najlepšie funguje počas dlhých období alebo cez noc. Toto nemusíte nastavovať, funguje to automaticky.
Toto je iba niekoľko tipov z mnohých a môžete očakávať, že čoskoro od tímu tu na GottaBeMobile prídu ďalšie.