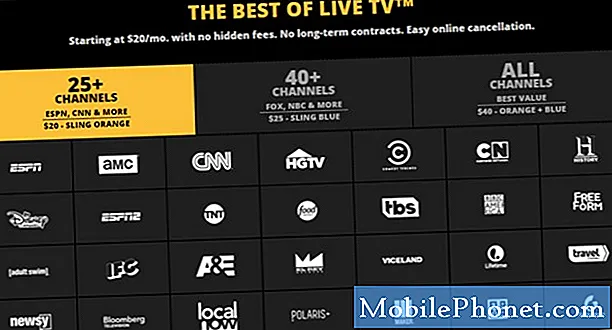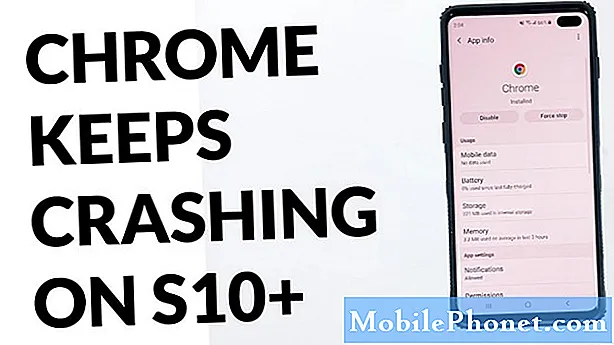
Obsah
- Príčiny problémov s prehliadačom Google Chrome v telefóne Galaxy S10 po aktualizácii systému Android 10
- Dajú sa problémy s prehliadačom Google Chrome vyriešiť?
- Riešenie problémov S10 s prehliadačom Google Chrome po aktualizácii systému Android 10
- Navrhované hodnoty
- Získajte pomoc od nás
Po vydaní systému Android 10 zaznamenáva komunita Android po celom svete rastúci zoznam problémov. V tomto príspevku na riešenie problémov vám ukážeme, čo môžete urobiť, ak po inštalácii systému Android narazíte na problémoch s Google Chrome na vašom Galaxy S10. 10 aktualizácia.
Príčiny problémov s prehliadačom Google Chrome v telefóne Galaxy S10 po aktualizácii systému Android 10
Môže existovať množstvo vecí, ktoré môžu spôsobiť problémy s prehliadačom Google Chrome. Niektoré z bežných príčin, o ktorých vieme, sú:
- Poškodená medzipamäť systému
- Chyba aplikácie
- Neznáma chyba softvéru
- Zlá aplikácia tretej strany
- Problém s nezlučiteľnosťou
- Chyba kódovania
Dajú sa problémy s prehliadačom Google Chrome vyriešiť?
Áno. Rovnako ako akýkoľvek iný problém s aplikáciou, aj problémy s prehliadačom Chrome sa dajú zvyčajne vyriešiť na úrovni koncového používateľa. Určite postupujte podľa nášho sprievodcu, čo robiť.
Riešenie problémov S10 s prehliadačom Google Chrome po aktualizácii systému Android 10
Ďalej uvádzame možné riešenia, ktoré môžu po aktualizácii systému Android 10 opraviť akúkoľvek formu problémov s prehliadačom S10 Chrome.
Máte nejaké chyby? Určite si ich všimnite
Chyby sú zvyčajne užitočné pri riešení problémov. Ak prehliadač Google Chrome neustále zlyháva alebo má problémy a váš Galaxy S10 zobrazuje chybu, keď aplikácia zlyhá, mali by ste začať s riešením problémov tak, že si napíšete konkrétny kód alebo správu.
Ak Chrome jednoducho nefunguje bez zobrazenia akejkoľvek chyby, alebo ak sa zobrazuje iba všeobecné „Chrome sa zastavil“ alebo „Chrome sa stále zastavuje“, môžete ich jednoducho ignorovať a pokračovať v našich návrhoch uvedených nižšie.
Ak sa vám zobrazí jedinečný kód chyby prehliadača Chrome, nezabudnite si ho všimnúť a potom o ňom rýchlo vyhľadajte v službe Google. Niektoré chyby prehliadača Chrome môžu byť jedinečné pre konkrétne zariadenie alebo konkrétnu sieť a pre každú z nich môže existovať určitá sada riešení.
Ak ste veľa otvorili, zatvorte niektoré karty
Jedným z bežných dôvodov zlyhania prehliadača Google Chrome je príliš veľa aktívnych kariet spustených súčasne. Veľa aktívnych kariet môže Chrome spomaliť a spotrebovať veľa zdrojov, ako napríklad RAM. Aj keď má Galaxy S10 dostatok pamäte RAM, stále je dobré mať otvorený zdravý počet kariet Chrome. Dobrým postupom je zavrieť každú kartu, ktorú ste prestali používať. Urobte to a minimalizujete pravdepodobnosť problémov s Chrome vo vašom Galaxy S10.
Obnovte svoj Galaxy S10 reštartovaním
Reštart môžu využívať všetky zariadenia Samsung s problémami s napájaním. Ak zariadenie zostane dlho v prevádzke, dôjde k vývoju menších chýb. Odporúča sa, aby ste telefón reštartovali aspoň raz za niekoľko dní.
Reštartovanie vášho Galaxy S10 je jednoduché. Musíte urobiť nasledovné: Stlačte a podržte súčasne tlačidlo zníženia hlasitosti a vypínač na 10 sekúnd alebo dovtedy, kým sa nezapne obrazovka zariadenia.
Ak to nič nezmení, môžete vyskúšať tieto kroky:
- Najskôr stlačte a podržte tlačidlo zníženia hlasitosti a neuvoľňujte ho.
- Podržte ju stlačenú a stlačte a podržte vypínač.
- Držte obidve klávesy stlačené najmenej 10 sekúnd.
Pravidelné reštartovanie zariadenia najmenej raz za týždeň môže byť prospešné. Ak máte tendenciu zabúdať na veci, odporúčame vám nakonfigurovať svoj telefón tak, aby sa reštartoval sám. Môžete si naplánovať vykonanie tejto úlohy podľa týchto krokov:
- Otvorte aplikáciu Nastavenia.
- Klepnite na položku Starostlivosť o zariadenie.
- Klepnite na trojbodku v hornej časti.
- Vyberte možnosť Automatické reštartovanie.
Zbavte sa problémov s prehliadačom Google Chrome pomocou riešenia problémov s aplikáciou
Ak bola vaša aplikácia Google Chrome dlho spustená na pozadí, môže sa vyskytnúť chyba, ktorá spôsobí jej zlé správanie. Platí to aj pre iné aplikácie. Na obnovenie systému môžete vyriešiť problém s aplikáciou vykonaním všetkých týchto vecí:
- Vynútiť ukončenie prehliadača Chrome
- Obnovte medzipamäť prehliadača Chrome
- Obnovte údaje prehliadača Chrome
- Preinštalujte Chrome
- Aktualizujte Chrome
Vynútiť ukončenie prehliadača Chrome
Ak narazíte na problémoch s prehliadačom Google Chrome na vašom Galaxy S10 po nainštalovaní aktualizácie pre Android 10, prvým potenciálne efektívnym prostriedkom na ich odstránenie je reštartovanie aplikácie.
Vynútenie ukončenia aplikácie Google Chrome:
Metóda 1: Zatvorenie aplikácie pomocou klávesu Nedávne aplikácie
- Na obrazovke klepnite na softvérové tlačidlo Posledné aplikácie (posledné tri zvislé čiary vľavo od tlačidla Domov).
- Po zobrazení obrazovky Posledné aplikácie vyhľadajte aplikáciu prejdením prstom doľava alebo doprava. Mal by tu byť, ak sa vám ho predtým podarilo spustiť.
- Potom aplikáciu zatvorte posunutím nahor. To by malo vynútiť jeho uzavretie. Ak tam nie je, klepnutím na aplikáciu Zavrieť všetko tiež reštartujete všetky aplikácie.
Metóda 2: Zatvorenie aplikácie pomocou ponuky Informácie o aplikácii
Ďalším spôsobom, ako vynútiť zatvorenie aplikácie, je prejsť do vlastných nastavení aplikácie. Je to dlhší spôsob v porovnaní s prvou metódou vyššie, ale je to rovnako efektívne. Túto metódu chcete použiť, ak plánujete s danou aplikáciou vykonať ďalšie riešenie problémov, napríklad vymazanie medzipamäte alebo údajov. Postupuje sa takto:
- Otvorte aplikáciu Nastavenia.
- Klepnite na Aplikácie.
- Klepnite na ikonu Viac nastavení (ikona s tromi bodkami, vpravo hore).
- Klepnite na Zobraziť systémové aplikácie.
- Nájdite aplikáciu a klepnite na ňu.
- V dolnej časti klepnite na Vynútiť zastavenie.
Obnovte medzipamäť prehliadača Chrome
Ak vynútené zatvorenie prehliadača Google Chrome nepomôže a stále sa zrúti na váš Galaxy S10, je dobré pokračovať v riešení problémov s aplikáciou utieraním jej vyrovnávacej pamäte. Aplikácie uchovávajú určitú skupinu dočasných súborov, aby mohli vykonávať úlohy efektívnejšie. Niekedy môže dôjsť k poškodeniu medzipamäte aplikácie, čo spôsobí zlé fungovanie aplikácie.
Vymazanie medzipamäte prehliadača Google Chrome:
- Prejdite na plochu.
- Klepnite na ikonu Aplikácie.
- Otvorte aplikáciu Nastavenia.
- Klepnite na Aplikácie.
- Ak hľadáte systém alebo predvolenú aplikáciu, klepnite na Ďalšie nastavenia vpravo hore (ikona s tromi bodkami).
- Vyberte možnosť Zobraziť systémové aplikácie.
- Nájdite a klepnite na príslušnú aplikáciu.
- Klepnite na Úložisko.
- V dolnej časti klepnite na tlačidlo Vymazať medzipamäť.
Obnovte údaje prehliadača Chrome
V rámci riešenia problémov s aplikáciou môžete tiež vrátiť predvolené nastavenia aplikácií Google Chrome. Mali by ste to urobiť, iba ak doteraz nič nefungovalo. Týmto sa odhlásite zo svojho účtu, takže po vymazaní údajov aplikácie sa budete musieť znova prihlásiť.
Postup vymazania údajov aplikácie:
- Prejdite na plochu.
- Klepnite na ikonu Aplikácie.
- Otvorte aplikáciu Nastavenia.
- Klepnite na Aplikácie.
- Ak hľadáte systém alebo predvolenú aplikáciu, klepnite na Ďalšie nastavenia vpravo hore (ikona s tromi bodkami).
- Vyberte možnosť Zobraziť systémové aplikácie.
- Nájdite a klepnite na príslušnú aplikáciu.
- Klepnite na Úložisko.
- Klepnite na tlačidlo Vymazať údaje.
Preinštalujte Chrome
Ak ste si sami pridali aplikáciu Google Chrome, čo znamená, že sa tak nestalo s pôvodnou sadou aplikácií, môžete údaje o vymazaní preskočiť a namiesto toho ju iba znova nainštalovať. Toto je účinnejší spôsob odstránenia chýb aplikácie ako vymazanie údajov aplikácie. Stačí odstrániť aplikáciu a potom ju nainštalovať.
Ďalej sú uvedené kroky na odstránenie alebo odinštalovanie aplikácie v Galaxy S10
- Na obrazovke Domov prejdite prstom nahor alebo nadol zo stredu displeja, aby ste sa dostali na obrazovku aplikácií.
- Otvorte aplikáciu Nastavenia.
- Klepnite na Aplikácie.
- Skontrolujte, či je vybraté všetko (vľavo hore). V prípade potreby klepnite na ikonu rozbaľovacej ponuky (vľavo hore) a potom vyberte položku Všetko.
- Vyhľadajte a vyberte príslušnú aplikáciu. Ak systémové aplikácie nie sú viditeľné, klepnite na ikonu Viac možností (vpravo hore) a potom vyberte Zobraziť systémové aplikácie.
- Klepnutím na Odinštalovať aplikáciu odstráňte.
Uistite sa, že aktualizujete prehliadač Google Chrome
Či už ste dáta aplikácie vymazali alebo preinštalovali, po nejakom čase, povedzme o niekoľko dní, nezabudnite skontrolovať, či je k dispozícii nejaká aktualizácia. Aktualizácie populárnych aplikácií, ako je Chrome, môžu byť častejšie ako menej populárne.
Udržujte ďalšie aplikácie aktualizované
Byť majiteľom smartphonu so sebou nesie nejaké drobné zodpovednosti. Jednou z vašich povinností je zabezpečiť, aby ste mali aktualizované aplikácie. Aplikácia Obchod Google Play je vo väčšine zariadení Galaxy S10 predvolene nastavená na automatické sťahovanie a inštaláciu aktualizácií aplikácií, takže v zásade musíte skontrolovať iba minimálnu vec.
Ak ste však predtým zmenili nastavenia Obchodu Play a nie ste si istí, či bude pokračovať v automatickej aktualizácii vašich aplikácií, musíte postupovať takto:
- Otvorte aplikáciu Obchod Play.
- Klepnite na ikonu Viac nastavení vľavo hore (tri vodorovné čiary).
- Klepnite na Moje aplikácie a hry.
- Klepnite na Aktualizovať alebo Aktualizovať všetko.
Ak chcete svoje aplikácie neustále aktualizovať, chcete povoliť automatické aktualizácie v Obchode Play. Takto sa to deje:
- Klepnite na položku Automaticky aktualizovať aplikácie.
- Klepnite na Iba cez Wi-Fi (ak nemáte Wi-Fi, vyberte možnosť Cez ľubovoľnú sieť).
- Klepnite na Hotovo.
Keď sa nad tým pozriete, môže to tiež pomôcť, ak sa uistíte, že v súčasnosti chýbajú žiadne nespracované aktualizácie softvéru. Ak máte globálnu odomknutú verziu Galaxy S10, môžete aktualizácie systému Android skontrolovať ručne pomocou týchto krokov:
- Otvorte aplikáciu Nastavenia.
- Posuňte sa nadol nadol a klepnite na Aktualizácia softvéru.
- Klepnite na možnosť Stiahnuť a nainštalovať.
Skontrolujte, či nie je poškodená aplikácia tretej strany
Ak je prehliadač Google Chrome predinštalovaný, čo znamená, že je súčasťou pôvodného softvérového balíka, môžete tiež skontrolovať, či príčinou problémov, ktoré máte, je poškodená aplikácia tretej strany. Môžete to urobiť tak, že reštartujete S10 do bezpečného režimu. Tento softvérový režim je nástroj, ktorý používajú technici aj používatelia spoločnosti Samsung na zisťovanie, či nie je zlá aplikácia, ktorá spôsobuje problém.
V tomto režime sú všetky aplikácie tretích strán blokované (sivé), aby ich nebolo možné spustiť. Ak aplikácia Whatsapp beží normálne a v núdzovom režime sa nezrúti, znamená to, že máte po ruke zlú aplikáciu.
- Ak chcete reštartovať počítač do bezpečného režimu, postupujte takto:
- Vypnite zariadenie.
- Stlačte a podržte vypínač po obrazovke s menom modelu.
- Keď sa na obrazovke zobrazí „SAMSUNG“, uvoľnite vypínač.
- Ihneď po uvoľnení vypínača stlačte a podržte kláves zníženia hlasitosti.
- Podržte stlačené tlačidlo zníženia hlasitosti, kým sa zariadenie nedokončí.
- Núdzový režim sa zobrazí v ľavom dolnom rohu obrazovky.
- Keď sa zobrazí Núdzový režim, uvoľnite tlačidlo zníženia hlasitosti.
Nezabudnite: bezpečný režim blokuje aplikácie tretích strán, ale nehovorí vám, ktorá z nich je skutočnou príčinou. Ak si myslíte, že v systéme je nečestná aplikácia tretej strany, musíte ju identifikovať. Tu je presne to, čo musíte urobiť:
- Spustite počítač do bezpečného režimu.
- Skontrolujte problém.
- Keď potvrdíte, že je na vine aplikácia tretej strany, môžete začať odinštalovať aplikácie jednotlivo. Navrhujeme, aby ste začali s najnovšími, ktoré ste pridali.
- Po odinštalovaní aplikácie reštartujte telefón do normálneho režimu a skontrolujte problém.
- Ak je váš Galaxy S10 stále problematický, opakujte kroky 1–4.
Skontrolujte, či nie je poškodená vyrovnávacia pamäť systému
Ak prehliadač Google Chrome fungoval a pred aktualizáciou systému Android 10 s ním neboli problémy, môže sa vyskytnúť problém s vyrovnávacou pamäťou systému Galaxy S10. Ak to chcete skontrolovať, skúste vyčistiť oblasť medzipamäte, kde je uložená táto vyrovnávacia pamäť. Tu je postup:
- Vypnite zariadenie.
- Stlačte a podržte tlačidlá zvýšenia hlasitosti a Bixby a potom stlačte a podržte vypínač.
- Keď sa zobrazí zelené logo Androidu, uvoľnite všetky klávesy (asi 30 - 60 sekúnd sa zobrazí „Inštalácia aktualizácie systému“ pred zobrazením možností ponuky Obnovenie systému Android).
- Niekoľkokrát stlačte tlačidlo zníženia hlasitosti, aby ste zvýraznili výraz „vymazať oblasť vyrovnávacej pamäte“.
- Stlačením tlačidla napájania vyberte.
- Stláčajte kláves zníženia hlasitosti, kým sa nezvýrazní hodnota „yes“, a potom stlačte tlačidlo napájania.
- Keď je oblasť vymazania vyrovnávacej pamäte hotová, zvýrazní sa text „Reštartovať systém teraz“.
- Stlačením vypínača reštartujte zariadenie.
Obnovte nastavenia siete
Rovnako ako akékoľvek iné problémy so sieťou, aj tento problém možno vyriešiť obnovením nastavení siete v prístroji. Problém môže spôsobiť aj chyba v konfigurácii siete vášho telefónu. Nezabudnite do zoznamu riešení problémov zahrnúť obnovenie nastavení siete, aby boli nastavenia siete v najlepšom stave. Postupujete takto:
- Na domovskej obrazovke posuňte prstom nahor po prázdnom mieste a otvorte zásobník aplikácií.
- Klepnite na Všeobecné správy> Obnoviť> Obnoviť nastavenia siete.
- Klepnite na Obnoviť nastavenia.
- Ak ste nastavili PIN, zadajte ho.
- Klepnite na Obnoviť nastavenia. Po dokončení sa zobrazí potvrdzovacie okno.
Obnovte predvoľby aplikácie
Niektoré aplikácie, vrátane prehliadača Google Chrome pre Android, vyžadujú na fungovanie predvolené systémové aplikácie. Niekedy môžu byť tieto predvolené aplikácie vypnuté inými aplikáciami alebo po niektorých systémových zmenách, napríklad po aktualizácii. Ak chcete zaistiť, aby boli znova povolené všetky predvolené aplikácie, môžete urobiť tieto kroky:
- Otvorte aplikáciu Nastavenia.
- Klepnite na Aplikácie.
- Klepnite na Ďalšie nastavenia vpravo hore (ikona s tromi bodkami).
- Vyberte možnosť Obnoviť predvoľby aplikácie.
- Reštartujte S10 a skontrolujte problém.
Obnovenie predvolených nastavení softvéru (obnovenie výrobných nastavení)
Ak problémy s prehliadačom Google Chrome na vašom Galaxy S10 pretrvávajú aj po aktualizácii systému Android 10, mali by ste zvážiť obnovenie továrenských nastavení. Problémy s Instagramom zvyčajne zmiznú samy, pretože hlavné problémy riešia aktualizácie.
Ak ste si však všimli, že máte podobný problém so zlyhaním aj v iných aplikáciách, príčinou problému môže byť súvisiaci so softvérom, ktorý by obnovenie továrenských nastavení mohlo určite vyriešiť.
Ak chcete pokračovať v obnovení továrenských nastavení, nezabudnite si zálohovať svoje osobné údaje, ako sú dokumenty, obrázky, videá, kontakty atď.
Továrenské nastavenie S10 je možné vykonať dvoma spôsobmi
Metóda 1: Ako tvrdo resetovať na Samsung Galaxy S10 cez ponuku Nastavenia
Toto je najjednoduchší spôsob, ako vymazať svoj Galaxy S10. všetko, čo musíte urobiť, je prejsť do ponuky Nastavenia a postupovať podľa pokynov uvedených nižšie. Túto metódu odporúčame, ak nemáte ťažkosti s prechodom do časti Nastavenia.
- Vytvorte si zálohu svojich osobných údajov a odstráňte svoj účet Google.
- Otvorte aplikáciu Nastavenia.
- Posuňte sa na a klepnite na Všeobecné správy.
- Klepnite na Resetovať.
- Z daných možností vyberte možnosť Obnovenie továrenských údajov.
- Prečítajte si informácie a pokračujte klepnutím na Reset.
- Klepnutím na Odstrániť všetko potvrďte akciu.
Metóda 2: Ako tvrdo resetovať na Samsung Galaxy S10 pomocou hardvérových tlačidiel
Ak je váš prípad taký, že sa telefón nenabootuje alebo sa zavádza, ale ponuka Nastavenia je neprístupná, môže byť tento spôsob užitočný. Najskôr musíte zaviesť zariadenie do režimu obnovenia. Po úspešnom prístupe k nástroju Recovery je čas začať správny postup hlavného resetovania. Môže trvať niekoľko pokusov, kým získate prístup k nástroju Recovery, preto buďte trpezliví a jednoducho to skúste znova.
- Pokiaľ je to možné, vytvorte si vopred zálohu svojich osobných údajov. Ak vám v tom bráni problém, jednoducho tento krok preskočte.
- Tiež by ste sa mali uistiť, že ste odstránili svoj účet Google. Ak vám v tom bráni problém, jednoducho tento krok preskočte.
- Vypnite zariadenie. Toto je dôležité. Ak ju nemôžete vypnúť, nikdy nebudete môcť zaviesť do režimu obnovenia. Ak sa vám nedarí zariadenie pravidelne vypínať pomocou vypínača, počkajte, kým sa batéria telefónu nevybije. Potom telefón nabite 30 minút pred zavedením do režimu obnovy.
- Stlačte a podržte súčasne tlačidlo zvýšenia hlasitosti a tlačidlo Bixby.
- Zatiaľ čo stále držíte klávesy zvýšenia hlasitosti a Bixby, stlačte a podržte tlačidlo napájania.
- Teraz sa zobrazí ponuka obrazovky Obnovenie. Keď to uvidíte, uvoľnite tlačidlá.
- Stláčajte tlačidlo zníženia hlasitosti, kým nezvýrazníte možnosť „Vymazať údaje / obnoviť výrobné nastavenia“.
- Stlačením tlačidla napájania vyberte možnosť „Vymazať údaje / obnoviť výrobné nastavenia“.
- Pomocou zníženia hlasitosti zvýraznite možnosť Áno.
- Stlačením tlačidla napájania potvrďte obnovenie továrenských nastavení.
Navrhované hodnoty
- Ako opraviť problémy s Instagramom S10 po aktualizácii systému Android 10
- Ako opraviť problémy s fotoaparátom S10 po aktualizácii systému Android 10
- Ako opraviť problémy s Bluetooth S10 po aktualizácii systému Android 10
- Ako opraviť zmrazenie Galaxy Note10 po aktualizácii systému Android 10
Získajte pomoc od nás
Máte problémy s telefónom? Neváhajte nás kontaktovať pomocou tohto formulára. Pokúsime sa pomôcť. Tvoríme tiež videá pre tých, ktorí sa chcú riadiť vizuálnymi pokynmi. Riešenie problémov nájdete na našej stránke YouTube.