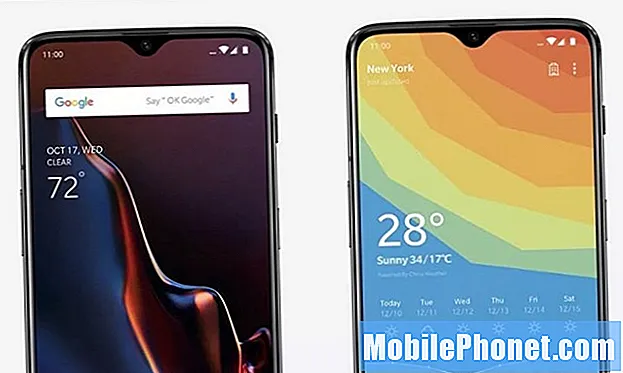Obsah
- Ako získať prístup k uzamknutej obrazovke a možnostiam zabezpečenia vo vašom Galaxy Note 5
- Ako povoliť heslo na uzamknutie obrazovky vo vašom Galaxy Note 5
- Ako povoliť zámok obrazovky PIN na obrazovke Galaxy Note 5
- Ako nastaviť vzor uzamknutia obrazovky vo vašom Galaxy Note 5
- Ako vypnúť viditeľnosť odblokovania vzoru
- Ako prispôsobiť upozornenia na uzamknutej obrazovke vo vašom Galaxy Note 5
- Ako skryť obsah oznámení z konkrétnych aplikácií vo vašom Galaxy Note 5
- Používanie najmenej zabezpečených možností zámku obrazovky: Potiahnutie prstom a Žiadne
- Ako používať snímač odtlačkov prstov vo vašom Galaxy Note 5
- Ako konfigurovať a spravovať možnosti zabezpečenia pre váš Galaxy Note 5
- Čo robiť v prípade, že ste zabudli PIN, vzor, heslo alebo odtlačok prsta?
Vytvorenie zámku obrazovky sa dôrazne odporúča na zvýšenie zabezpečenia mobilných zariadení, ako je #Samsung # GalaxyNote5. Keď je povolená zámka obrazovky, budete musieť nakresliť správny vzor obrazovky, zadať správny PIN a heslo alebo skenovať odtlačok prsta, aby ste odomkli zariadenie a získali plný prístup k ovládacím klávesom, tlačidlám a dotykovej obrazovke.
Ako získať prístup k uzamknutej obrazovke a možnostiam zabezpečenia vo vašom Galaxy Note 5
Ak chcete nastaviť preferovanú metódu uzamknutia obrazovky, musíte mať prístup k uzamknutej obrazovke telefónu a zabezpečeniu. Tu je postup:
- Klepnite na Aplikácie z plochy.
- Klepnite na nastavenie.
- Klepnite na Zamknúťobrazovkaabezpečnosť otvoríte uzamknutú obrazovku a ponuku zabezpečenia.
K dispozícii sú možnosti obrazovky pre vašu Galaxy Note 5 (od najmenej zabezpečenej po najbezpečnejšiu), žiadna, prejdenie prstom, vzor, PIN, heslo a odtlačky prstov.
Ako povoliť heslo na uzamknutie obrazovky vo vašom Galaxy Note 5
Ochrana heslom sa považuje za najvyššiu možnú úroveň ochrany, ktorá je k dispozícii na ochranu vášho telefónu a údajov pred neoprávneným prístupom. Na zaistenie bezpečnosti vášho zariadenia a osobných údajov v ňom sa tiež odporúča častá zmena hesla. Tu je postup, ako nastaviť zámku obrazovky hesla na vašom zariadení:
- Klepnite na Aplikácie z plochy.
- Klepnite na nastavenie.
- Na nastavenieobrazovka, posuňte nadpisy nadol doľava.
- Klepnite na Osobné.
- Posuňte sa na položku Uzamknúť obrazovku a klepnite na ňu.
- Môžete tiež postupovať podľa predchádzajúcej metódy, ktorú sme predstavili, pri prístupe k uzamknutej obrazovke a nastaveniam zabezpečenia (Aplikácie->nastavenie->Zamknúť obrazovka a bezpečnosť).
- Klepnite na Obrazovkazámoktypu.
- Ak ste už nastavili iný typ zámku obrazovky, možno budete musieť zadať svoje prihlasovacie údaje.
- Klepnite na Heslo.
- Zadajte heslo (najmenej 4 alfanumerické znaky).
- Klepnite na ďalej.
- Znova zadajte svoje heslo a potvrďte ho.
Dôležitá poznámka: Päť po sebe nasledujúcich nesprávnych zadaní hesla vás vyzve, aby ste počkali 30 sekúnd, než to budete môcť skúsiť znova.
Ako povoliť zámok obrazovky PIN na obrazovke Galaxy Note 5
- Klepnite na PIN z Ponuka typu zámku obrazovky (Aplikácie->nastavenie->ZamknúťObrazovka and Bezpečnosť->Obrazovkazámoktypu).
- Zadajte PIN (najmenej štyri číslice).
- Znova zadajte kód PIN.
- Klepnite na Ok aby ste uložili svoje nastavenia a nastavili PIN ako zámku obrazovky.
Dôležitá poznámka: Nezadanie správneho PIN kódu v piatich po sebe idúcich pokusoch vás vyzve, aby ste počkali 30 minút, než to môžete skúsiť znova.
Ako nastaviť vzor uzamknutia obrazovky vo vašom Galaxy Note 5
- Potiahnite prstom nadol Postaveniebar z Domovobrazovka.
- Klepnite na ikonu nastavenieikona nachádza sa v pravom hornom rohu obrazovky.
- Prejdite na a klepnite na Zamknúťobrazovkaabezpečnosť.
- Klepnite na Obrazovkazámoktypu.
- Klepnite na Vzor.
- Klepnutím a potiahnutím za bodkami nakreslite požadovaný vzor.
- Vzor prekreslite klepnutím na Skúsiť znova.
- Ak chcete prijať vzor a pokračovať, klepnite na ďalej.
- Opäť nakreslite rovnaký vzor a klepnite na Potvrdiť potvrdiť to.
- Zadajte svoj záložný PIN.
- Na odomknutie obrazovky sa použije váš záložný PIN. Záložný PIN musí mať 4 až 16 číslic.
- Klepnite na ďalej.
- Zadajte to isté PIN a klepnite na Ok aby som to zachránil.
- Na Oznámeniana okne uzamknutej obrazovky, klepnutím vyberte obsah oznámení, ktorý chcete zobraziť alebo skryť na uzamknutej obrazovke. Medzi vaše možnosti patria:
- Zobraziť obsah - zobraziť všetky upozornenia.
- Skryť obsah - zobraziť upozornenie je k dispozícii, ale nebude o ňom informovať, kým nezadáte PIN alebo heslo.
- Nezobrazovať upozornenia - zabránenie zobrazovaniu upozornení na uzamknutej obrazovke a zabránenie otvorenia oznamovacej lišty.
- Klepnite na hotový, keď skončíte s výberom.
Ako vypnúť viditeľnosť odblokovania vzoru
Ak nechcete, aby sa pri odomykaní vzor na odomykanie zobrazoval na obrazovke, môžete vypnúť jeho viditeľnosť. Tu je postup:
- Klepnite na Aplikácie.
- Klepnite na nastavenie.
- Klepnite na Uzamknutá obrazovka a zabezpečenie.
- Vyberte Zabezpečiťnastavenia zámku.
- Prepnúť Vypínač vedľa Zviditeľniť vzor. Uistite sa, že je VYPNUTÉ.
Ako prispôsobiť upozornenia na uzamknutej obrazovke vo vašom Galaxy Note 5
Nasledujúce kroky vám pomôžu prispôsobiť, koľko informácií sa má zobraziť pre oznámenia na uzamknutej obrazovke.
- Klepnite na Aplikácie z plochy.
- Klepnite na nastavenie.
- Prejdite prstom po hlavičkách naľavo od obrazovky Nastavenia.
- Klepnite na Osobné.
- Prejdite na a klepnite na Uzamknutá obrazovka a zabezpečenie.
- Klepnite na Oznámenia.
- Klepnite na Upozornenia na uzamknutej obrazovke pokračovať.
- Vyberte niektorú z možností až Zobraziť obsah, Skryť obsah, alebo Nezobrazovať upozornenia.
- Stlačte tlačidlo Vypínacie / zamykacie tlačidlo na uzamknutie obrazovky.
- Stlačte tlačidlo Vypínacie / zamykacie tlačidlo znova, aby sa zobrazila uzamknutá obrazovka s použitými novými nastaveniami.
Ako skryť obsah oznámení z konkrétnych aplikácií vo vašom Galaxy Note 5
Niektoré aplikácie môžete nastaviť tak, aby obmedzili množstvo informácií s upozorneniami, ktoré sa zobrazujú na uzamknutej obrazovke. K tomu je potrebné nastaviť vzor, zámok obrazovky PIN alebo heslo a zvoliť možnosť Zobraziť obsah ako predvoľbu upozornenia na uzamknutej obrazovke. Tu je postup:
- Klepnite na Aplikácie z plochy.
- Klepnite na nastavenie.
- Klepnite na Zariadenie.
- Klepnite na Znie toaoznámenia.
- Klepnite na Appoznámenia.
- Posuňte sa na a klepnutím vyberte aplikáciu, pred ktorou chcete skryť obsah upozornení.
- Klepnite na posúvač vedľa Skryť obsahna uzamknutej obrazovke túto funkciu povolíte.
- Pre väčšinu aplikácií musíte povoliť blokovanie oznámení blokovanie upozornení, zvukov a vibrácií.
- Ak chcete posunúť upozornenia aplikácie na hornú časť zoznamu na uzamknutej obrazovke a paneli s upozorneniami, môžete zapnúť funkciu Nastaviť ako prioritu vo svojom telefóne.
Používanie najmenej zabezpečených možností zámku obrazovky: Potiahnutie prstom a Žiadne
Ak chcete odomknúť obrazovku telefónu jednoduchým potiahnutím, jednoducho klepnite na Potiahnutím vyberte ju medzi ostatnými uzamknutými obrazovkami a možnosťami zabezpečenia. Táto možnosť však ponúka najnižšiu úroveň zabezpečenia vášho telefónu.
Ak sa nechcete obťažovať žiadnymi metódami odomykania pri prístupe na obrazovku telefónu, môžete deaktivovať zámku obrazovky v telefóne a vypnúť aktuálne nastavenie zámku obrazovky. Tu je postup:
- Klepnite na Aplikácie z Domov obrazovka.
- Klepnite na nastavenie.
- Klepnite na Uzamknutá obrazovka a zabezpečenie otvorte jej ponuku.
- Klepnite na Typ zámku obrazovky.
- Zadajte metódu odomknutia obrazovky (PIN alebo heslo), nakreslite svoj vzor alebo v prípade potreby naskenujte odtlačok prsta.
- Klepnite na Žiadne. Obrazovka sa potom deaktivuje.
Ako používať snímač odtlačkov prstov vo vašom Galaxy Note 5
Skener odtlačkov prstov je zabudovaný do domovského tlačidla série Galaxy S. A teraz Galaxy Note 5 integruje snímač odtlačkov prstov, ktorý ponúka ešte rýchlejšie a pohodlnejšie zabezpečenie. Aby ste mohli používať túto bezpečnostnú funkciu, musíte najskôr povoliť skenovanie odtlačkov prstov a pridať do zariadenia Note 5 ďalšie odtlačky prstov.
Tu je postup, ako nastaviť snímač odtlačkov prstov v Galaxy Note 5:
- Potiahnite prstom nadol Stavový riadok na Domovobrazovka.
- Klepnite na ikonu nastavenieikona (obrázok v tvare kolesa) umiestnený v pravom hornom rohu obrazovky. Týmto otvoríte ponuku Nastavenia.
- Prejdite na a klepnite na Uzamknutá obrazovka a zabezpečenie z daných možností.
- Prejdite na a klepnite na Odtlačky prstov.
- Klepnite na Pridajte odtlačok prsta pokračovať.
- Po zobrazení výzvy s Obrazovka vylúčenia zodpovednosti, prečítajte si a skontrolujte informácie a klepnite na Potvrdiť pokračovať.
- Použi Kľúč domov ako snímač odtlačkov prstov. Položte prst na celé tlačidlo Domov.
- Podľa pokynov na obrazovke úplne naskenujte odtlačok prsta.
- Ak sa zobrazí výzva na vloženie konkrétneho odtlačku prsta, prečítajte si informácie a klepnite na ďalej.
- Zadajte a zálohaheslo.
- Klepnite na ďalej.
- Znova zadajte to isté heslo na potvrdenie.
- Klepnite na Ok.
- Zobrazí sa výzva na nastavenie typu zámku obrazovky, klepnite na Nastaviť na odblokovanie odtlačkom prsta na svojom zariadení.
Vo vašej Poznámka 5 je teraz aktivovaný zámok odtlačkov prstov. To znamená, že na odomknutie obrazovky zariadenia musíte použiť zaregistrovaný odtlačok prsta.
- Ak chcete odomknúť obrazovku, pri prezeraní uzamknutej obrazovky stačí položiť zaregistrovaný prst na kláves Home.
Ako konfigurovať a spravovať možnosti zabezpečenia pre váš Galaxy Note 5
Postupujte podľa týchto pokynov na povolenie funkcie Neznáme zdroje v telefóne a prístup k ďalším nastaveniam zabezpečenia, ktoré chcete nakonfigurovať.
- Klepnite na Aplikácie z domu.
- Klepnite na nastavenie.
- Prejdite na a klepnite na Uzamknutá obrazovka a zabezpečenie z ponuky Nastavenia.
- Klepnite na prepínač Zapnúť / Vypnúť vedľa položky Neznáme zdroje. Týmto krokom povolíte inštaláciu aplikácií, ktoré nepochádzajú od spoločnosti Google, do vášho zariadenia.
- Ak chcete získať prístup a spravovať ďalšie možnosti zabezpečenia telefónu, klepnite na Ostatné nastavenia zabezpečenia.
- Klepnite na ktorúkoľvek z možností, ktoré chcete nakonfigurovať.
Medzi dostupnými možnosťami z Ponuka ďalších nastavení zabezpečenia zahŕňajú:
- Šifrovať zariadenie - na šifrovanie všetkých údajov v telefóne.
- Zviditeľniť heslá - krátke zadávanie znakov hesla pri ich zadávaní.
- Aktualizácie bezpečnostných zásad - skontrolovať dostupnosť aktualizácií bezpečnostných politík manuálne alebo automaticky.
- Posielajte správy o zabezpečení - posielať správy o zabezpečení spoločnosti Samsung prostredníctvom bezdrôtovej siete na analýzu hrozieb.
- Správcovia zariadení - správa správcov telefónu a oprávnení na inštaláciu aplikácií.
- Typ úložiska - určiť umiestnenie úložiska pre vaše poverenia.
- Zobraziť bezpečnostné certifikáty - na zobrazenie certifikátov v pamäti ROM telefónu vrátane ďalších nainštalovaných certifikátov.
- Nainštalovať z úložiska zariadenia - nainštalovať nový certifikát z úložiska.
- Vymazať poverenia - odstránenie obsahu poverení z telefónu a obnovenie hesla.
- Sprostredkovatelia dôvery - vykonať určité akcie, keď sú k vašej poznámke 5 pripojené dôveryhodné zariadenia.
- Pripnúť okná - pripnúť aplikáciu na obrazovku telefónu a zabrániť prístupu k ďalším funkciám vášho zariadenia.
- Prístup k údajom o využití - na zobrazenie aplikácií, ktoré majú prístup k histórii používania vášho telefónu.
- Prístup k oznámeniu - na zobrazenie aplikácií, ktoré majú prístup k upozorneniam, ktoré dostávate vo svojej poznámke 5.
Čo robiť v prípade, že ste zabudli PIN, vzor, heslo alebo odtlačok prsta?
- Ak zabudnete odblokovať PIN a / alebo heslo, potrebujete ďalšiu pomoc so získaním kódu PIN, obráťte sa na podporu spoločnosti Samsung.
- Ak zabudnete odblokovať vzor, môžete namiesto toho použiť záložný PIN. Ak zabudnete aj svoj záložný PIN, môžete to skúsiť päťkrát. Po piatom neúspešnom pokuse môžete využiť možnosť na Odomknutie cez Googlea odomknite telefón pomocou svojich prihlasovacích údajov Google.
- Ak zabudnete, aký odtlačok prsta ste použili na nastavenie uzamknutej obrazovky telefónu, môžete zadať ikonu záložné heslo ste vytvorili pri registrácii odtlačku prsta na zariadení.
Spojte sa s nami
Sme vždy otvorení vašim problémom, otázkam a návrhom, takže nás môžete kedykoľvek kontaktovať vyplnením tohto formulára. Podporujeme každé dostupné zariadenie so systémom Android a to, čo robíme, myslíme vážne. Toto je bezplatná služba, ktorú ponúkame, a nebudeme vám za ňu účtovať ani cent. Upozorňujeme však, že každý deň dostávame stovky e-mailov a je nemožné, aby sme odpovedali na každý z nich. Sme si však istí, že si prečítame každú správu, ktorú dostaneme. Pre tých, ktorým sme pomohli, povedzte nám, prosím, zdieľanie našich príspevkov so svojimi priateľmi alebo jednoducho označte, že sa vám páči naša stránka na Facebooku a Google+, alebo nás sledujte na Twitteri.