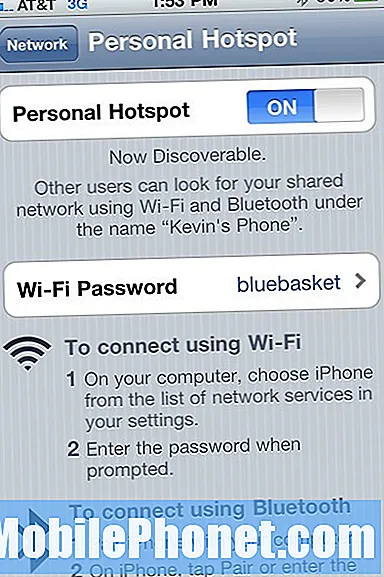Obsah
- Prvé spustenie Galaxy Note 7
- Aktualizovať aplikácie z Google Play a Galaxy Apps
- Zabezpečte Galaxy Note 7 s Iris alebo odtlačkom prsta
- Nastavenie zálohovania a obnovenia
- Nájdite stratenú Samsung Galaxy Note 7
- Prispôsobte si domovskú obrazovku na Galaxy Note 7
- Prispôsobenie skratiek upozornení a rýchlych nastavení
- Konfigurácia panelov okrajov
- Odstrániť alebo zakázať nevyžiadané aplikácie
- Samsung Galaxy S7 Edge
Samsung Galaxy Note 7 sa radí blízko vrcholu alebo na vrchole väčšiny zoznamov najlepších smartfónov Android, ktoré sú dnes k dispozícii. Takže môžete z tohto skvelého phabletu čo najviac vyťažiť, ukážeme vám niektoré z najdôležitejších krokov pri nastavovaní vášho nového Samsung Galaxy Note 7 a zmeny nastavení kľúča.
AKTUALIZÁCIA 2: Spoločnosť Samsung teraz navrhuje, aby všetci vlastníci Samsung Galaxy Note 7 zatvorili svoje telefóny, aj keď používajú náhradnú poznámku 7. Je to preto, že aj náhradníci majú problém s náhodným vypálením.

Vadná Galaxy Note 7, ktorá vybuchla
Pozrite si: GALAXY POZNÁMKA 7 VÝZVY A NÁHRADY: ČO POTREBUJETE VEDIEŤ
Ak vlastníte Samsung Galaxy Note 7, vráťte ho a zvážte jednu z veľkých alternatív v prezentácii v dolnej časti tohto príspevku.
AKTUALIZÁCIA: Vzhľadom k nedávnemu stiahnutiu Samsung Galaxy Note 7 spoločnosťou Samsung z dôvodu problémov s požiarom telefónu a dokonca spôsobením zranenia alebo poškodenia majetku odporúčame, aby ste sa neriadili touto príručkou. Vypnite telefón a nepripájajte ho. Kontaktujte svojho operátora alebo spoločnosť Samsung a ihneď ich vráťte. Viac informácií o odvolaní nájdete v Galaxy Note 7 Recall & Replacements: Čo potrebujete vedieť.

Ak ste si telefón ešte nekúpili, počkajte. Spoločnosť Samsung plánuje vyvolať telefón kvôli chybe s Galaxy Note 7, ktorá by mohla spôsobiť určité problémy. Pozri Galaxy Note 7 Recall & Replacements: Čo potrebujete vedieť, aby ste sa dozvedeli viac.
Prvé spustenie Galaxy Note 7
Predtým, ako pôjdete ďalej, pozrite sa na našu prvú úvodnú príručku. Zahŕňa všetky kroky, ktoré telefón vykoná užívatelia pri prvom spustení telefónu alebo pri prvom spustení telefónu po resetovaní do stavu od výrobcu.

Keď spustíte telefón, mali by rýchlo zapojiť nový nabíjací kábel typu USB typu C, aby sa batéria mohla čoskoro zapnúť. Je to dôležité, pretože časť úvodnej príručky vás donúti donútiť vás na chvíľu k odpojeniu od siete, aby ste mohli používať funkciu Samsung Smart Switch, ktorá umožňuje používateľom prenášať obsah zo starého telefónu, vrátane iného telefónu so systémom Android, iPhone alebo dokonca Blackberry. Postupujte podľa sprievodcu nastavením a vyberte výbery podľa vašich potrieb a odporúčaní uvedených vyššie.
Aktualizovať aplikácie z Google Play a Galaxy Apps
Uistite sa, že ste pripojení k sieti Wi-fi, čo ste pravdepodobne urobili počas vyššie uvedeného kroku. Ak nie, potiahnite prstom nadol z hornej časti obrazovky a potom klepnite na šípku nadol pod tlačidlom Wi-Fi v riadkoch tlačidiel Rýchle nastavenia.
Otvorte Obchod Google Play z domovskej obrazovky na Galaxy Note 7.

V ľavom hornom rohu sa zobrazí tlačidlo ponuky s tromi vodorovnými čiarami. Menu sa posúva z ľavej strany obrazovky. Klepnite na Moje aplikácie a hrya zobrazí sa zoznam všetkých nainštalovaných aplikácií. V pravom hornom rohu klepnite na Aktualizovať všetko, Telefón prevezme aktualizácie. Môže sa zobraziť okno s výzvou na prijatie niektorých povolení. To môže trvať dlho.
Zabezpečte Galaxy Note 7 s Iris alebo odtlačkom prsta
Samsung Galaxy Note 7 prichádza s novou funkciou zabezpečenia. Fotoaparát telefónu prečíta vašu Iris a odomkne telefón na základe identifikácie vašich Iris.
Skener Iris nefunguje tak rýchlo alebo spoľahlivo ako skener odtlačkov prstov. Mali by ste to však vyskúšať a zistiť, či sa vám to páči.
Otvorené nastavenie posunutím nadol z hornej časti obrazovky a výberom položky nastavenie ikona, ktorá vyzerá ako ikona ozubeného kolieska v pravom hornom rohu oblasti oznámení.

Klepnite na Uzamknúť obrazovku a zabezpečenie, Asi dve tretiny cesty nadol uvidíte odtlačky prstov a dúhovky, Začnime s Irismi, tak na to poklepte dúhovky, Ak ste pri prvom spustení pridali heslo, telefón ho teraz požiada. Zadajte ho a ťuknite na položkuĎALŠIE.
Nasledujúca obrazovka vám ukáže, ako správne pridať Iris (pozri vyššie). Môžete pridať iba jednu. Povie vám, aby ste ...
- Rozpoznajte svoje Iris v interiéri
- Vyberte okuliare / kontakty
- Držte telefón 10-14 palcov od tváre

Klepnite na ĎALEJ, Fotoaparát sa zapne a zobrazí v hornej tretine obrazovky to, čo fotoaparát vidí v čiernobielom režime. Presuňte telefón tak, aby vaše oči sedeli vo vnútri dvoch kruhov. Počkajte, kým telefón zobrazí správu o úspechu. Potom sa zobrazí séria obrazoviek s tipmi, ako čo najlepšie využiť Iris skener. Prečítajte si cez tieto swiping cez každú obrazovku, až sa dostanete na posledný. Klepnite na OK dokončiť. Potom klepnite na ZAPNÚŤ zapnúť skener.

Obrazovka s nastaveniami sa pýta, ako chcete použiť Iris skener. Nastavte ho Webové prihlásenie takže sa môžete prihlásiť na webové stránky. Zapnúť Overte si konto spoločnosti Samsung Ak chcete použiť Iris skener na prihlásenie do svojho konta Samsung pre veci ako nákup Galaxy Apps. Posledný z nich znie Iris odomknúť a ovláda, či sa má telefón odblokova »pomocou Iris.
Ak už nechcete používať svoje Irises, vráťte sa na túto obrazovku a klepnite na odstránenie v hornej časti obrazovky.
Ak sa vyskytnú nejaké problémy, pozrite si časť Ako opraviť Galaxy Note 7 Iris Problémy.
Ťuknite na tlačidlo Späť a vyberte položku odtlačky prstov Ak chcete pridať svoj prvý odtlačok prsta alebo pridať ďalšie, ak ste to už urobili. Trénoval som ho, aby som spoznal palce, pravý ukazovateľ a prst svojej ženy, aby mohla odomknúť telefón, keď potrebuje, a nie som v okolí alebo v jazde. Pozrite si video nižšie, ktoré zobrazuje Galaxy S6, ale funguje takmer rovnako ako Galaxy Note 7.
Opäť platí, že ak ste už pridali heslo alebo kód PIN, telefón si ho vyžiada a potom zobrazí obrazovku nastavení snímača odtlačkov prstov. Klepnite na Pridať odtlačok prsta, Telefón zobrazí spôsob použitia skenera. Ak chcete začať rozpoznávať, umiestnite prst na tlačidlo Domov. Telefón zobrazí percentuálnu hodnotu, aby ste vedeli, ako blízko budete dokončovať. Opakovane zdvihnite a položte prst na tlačidlo, ktoré sa pohybuje okolo dotykov. Keď dosiahne 100%, zobrazí sa upozornenie, že telefón správne rozpoznal odtlačok prsta. Tento postup opakujte, ak chcete pridať až štyri odtlačky prstov.

Obrazovka nastavení vám ukáže, ako môžete použiť odtlačok prsta. Klepnutím na tlačidlo zapnete podobné položky Overte si konto spoločnosti Samsung používať svoj odtlačok prsta na prihlásenie do svojho účtu Samsung pre veci, ako je nákup aplikácií Galaxy Apps. Použite pre Webové prihlásenie na prihlasovanie na webové stránky. Klepnite na Použite s Samsung Pay používať svoj odtlačok prsta na overenie vašej totožnosti počas používania služby Samsung Pay. Ak chcete nastaviť Samsung Pay, postupujte podľa sprievodcu.
Nastavenie zálohovania a obnovenia
Postupujte podľa nášho návodu na automatické zálohovanie fotografií v telefóne so systémom Android. Prvá časť príručky sa vzťahuje na službu Fotografie Google. Je to staršia verzia aplikácie, ale v neskorších verziách funguje rovnakým spôsobom.
Aplikácie tretích strán môžete nainštalovať aj na automatické zálohovanie fotografií. Aplikácie ako Dropbox, OneDrive, Amazon Photos, Flickr a Facebook zálohujú moje fotografie.
LINK NA ZÁLOŽKU A RESET Z CORY
Android obsahuje nástroj na automatické zálohovanie a spoločnosť Samsung dodáva svoje vlastné. Obidve z nich nastavíme. Ak chcete tak urobiť, otvorte Nastavenia v telefóne posunutím nadol z hornej časti obrazovky a ťuknutím na ikonu Nastavenia (ikona ozubeného kolieska v pravom hornom rohu oblasti oznámení).

Nájsť Cloud a účty a klepnite naň. Najprv klepnite na Samsung Cloud, Klepnite na Pridať účet a zadajte svoje ID a heslo pre účet Samsung, ak ste tak ešte neurobili.
Ak ste účet ešte nenastavili, klepnite na VYTVORIŤ ÚČET, Pri nastavovaní nového účtu postupujte podľa pokynov na obrazovke.
Tí, ktorí už majú účet, zadajte podrobnosti a klepnite na PRIHLÁSIŤ SA, Na nasledujúcej obrazovke sa zobrazí výzva na zálohovanie určitých častí telefónu. Ak chcete, aby ich aplikácia Samsung Cloud zálohovala, zapnite veci, ktoré používate. Zapol som ich všetky.
V spodnej časti obrazovky sa zobrazia dve položky. Zálohovať moje údaje vykoná synchronizáciu okamžite. obnoviť stiahne veci z cloudu do telefónu.

Späť z tejto obrazovky pomocou tlačidla Späť napravo od tlačidla Domov. Teraz klepnite na Zálohovanie a resetovanie, Zapnúť Zálohovať moje údaje pod Účet Google oddiel. Uistite sa, že vaše vlastné Záložný účet sa objaví v nasledujúcej položke. Ak chcete zapnúť Automatické obnovenie, potom klepnite na ikonu prepínača. Pri opätovnej inštalácii aplikácie, ktorú ste odstránili z telefónu, sa automaticky obnovia údaje aplikácie.
Telefón je teraz nastavený na zálohovanie údajov do účtov Samsung aj Google.
Nájdite stratenú Samsung Galaxy Note 7
Postupujte podľa nášho návodu na používanie Správcu zariadení Android, ktorý vám pomôže nájsť telefón, ak ho stratíte alebo ho ukradnete.
Po nastavení Správcu zariadení Android môžete svoj telefón vyhľadať na stránke Google.

Zákazníci spoločnosti Samsung môžu tiež používať vyhľadávač zariadení Samsung na adrese findmymobile.samsung.com. Ponúka niekoľko ďalších funkcií ako riešenie spoločnosti Google. Používatelia môžu urobiť nasledujúce:
- RING MY DEVICE - zazvoní telefón, aby ste ho mohli počuť a nájsť ho na pohovke alebo pod sedadlom
- LOCK MY DEVICE - to ho chráni, ale nevymaže ho, keď si myslíte, že ho nájdete, ale nechcete, aby sa niekto dostal dovtedy, kým to neurobíte.
- WIPE MY DEVICE - toto vymaže telefón, takže sa nemusíte starať o zlodeja, ktorý vám poskytne vaše osobné údaje.
- RETRIEV LOGS - toto načítava záznamy hovorov z telefónu.
- SET GUARDIANS - umožňuje pridať ľudí, ktorí môžu pomocou funkcie Nájsť môj mobil vyhľadať a ovládať svoj telefón.
- NEZAMKNUTÉ ZARIADENIE - toto odomkne zariadenie, keď dôverujete osobe, ktorá telefón našla, a chcete, aby si z telefónu niečo dali.

Ak chcete túto funkciu nastaviť v telefóne, otvorte položku Nastavenia a vyberte položku Uzamknúť obrazovku a zabezpečenie, Potom vyberte Nájsť môj mobil, Zadajte heslo Samsung. Potom zapnite Diaľkové ovládanie a Služby určovania polohy Google používať službu určovania polohy spoločnosti Samsung. Môžete ju tiež nastaviť na uzamknutie telefónu, ak sa karta SIM zmení alebo nahradí.
Prispôsobte si domovskú obrazovku na Galaxy Note 7
Väčšina ľudí bude chcieť zmeniť spôsob, akým ich telefón vyzerá. Je to najosobnejšie rozhodnutie používateľa o ich zariadení. S Samsung Galaxy Note 7 môže užívateľ zmeniť tému tak, aby prispôsobila spôsob, akým telefón vyzerá, vrátane pozadia alebo tapety, ikon, farebnej schémy, softvéru, ktorý riadi, ako vyzerá a funguje domovská obrazovka a ktoré ikony umiestniť na obrazovku. domovských obrazovkách. Pozrime sa na niekoľko z nich. Viac sa o tom dozviete v našom zozname 35 tipov a trikov Galaxy Note 7.
Prepnite do režimu Easy

Najprv sa rozhodnite, či chcete použiť predvolený vzhľad alebo režim Easy. Jednoduchý režim nedovolí užívateľovi veľa zmeniť a umiestni na domovskú obrazovku len niekoľko ikon. Ponúka tiež obrazovku často používaných kontaktov vľavo od hlavnej domovskej obrazovky. Použite toto, ak plánujete dať Galaxy Note 7 niekomu, kto nie je veľmi technicky zdatný.
- Ísť do nastavenie (potiahnite prstom zhora nadol a vyberte ikonu ozubeného kolieska v ľavom hornom rohu).
- Klepnite na zobraziť.
- Klepnite na Jednoduchý režim.
- zvoliť Jednoduchý režim.
- Zapnite alebo vypnite aplikácie, ktoré chcete používať v režime Easy, zo zoznamu v dolnej časti.
- Klepnite na hotový na vrchu.

Ak chcete prepnúť späť, postupujte podľa vyššie uvedeného postupu a vyberte tento čas Štandardný režim v kroku 4.
Odstrániť ikony aplikácií alebo miniaplikácie
Prvá vec, ktorú budete chcieť urobiť, ak sa budete držať štandardnej domácej obrazovky namiesto zapnutia režimu Easy Mode, je odstrániť všetky aplikácie alebo miniaplikácie, o ktorých viete, že ich nebudete používať, ako napríklad internetová aplikácia spoločnosti Samsung, ktorá nie je taká užitočná, ako Chrome.
- Ťuknite a podržte na ikonu, kým sa v hornej časti nezobrazí ikona Odstrániť (vyzerá to ako odpadkový kôš).
- Presunutím ikony vyberte položku Odobrať a pustite.
- Opakujte pre všetky ostatné ikony, ktoré chcete odstrániť.
Nezabudnite, že existuje viac ako jedna obrazovka Domov, takže môžete prejsť doľava a doprava a zobraziť aplikácie na iných obrazovkách.
Zmeniť Tapety, Témy alebo Ikony

Môžete zmeniť celkový vzhľad telefónu alebo len pozadie (Tapeta). Môžete tiež zmeniť ikony. Stlačte a podržte prázdnu časť obrazovky Domov a potom klepnite naTapety a témy, Teraz vyberte jednu z troch kariet v hornej časti obrazovky - TAPETY, TÉMY, alebo ICONS, Pozrite sa cez tie ponúkané a vyberte si jeden stiahnuť a nainštalovať podľa pokynov na obrazovke.
Pozadie obrazovky je tapeta. Téma ovláda tapety na pozadí, ikony, fonty a celkový vzhľad vstavaných aplikácií, ako je aplikácia Telefón, Kontakty a Správy, aby sme vymenovali aspoň niektoré z nich. Vlastné ikony zmenia ikonu niektorých vstavaných aplikácií, napríklad Telefón, Kontakty a Správy.
Pridať aplikácie alebo miniaplikácie na domovskú obrazovku
Ak chcete pridať miniaplikácie na obrazovku Domov, znova stlačte a podržte na domovskej obrazovke a teraz vyberte miniaplikácie v dolnej časti obrazovky. Widgety sú aplikácie, ktoré sa spúšťajú na domovskej obrazovke a zobrazujú obsah alebo ovládacie funkcie operačného systému telefónu alebo nainštalovaných aplikácií. Napríklad jedna z mojich obľúbených miniaplikácií prepne prepínač Mobile HotSpot na domovskú obrazovku, aby som na ňu mohol zapnúť funkciu T-Mobile Mobile HotSpot. Niektorí operátori alebo dopravcovia túto funkciu nepodporujú.

Ak je s aplikáciou alebo funkciou priradená viac ako jedna miniaplikácia, potom bude mať malé číslo pod názvom miniaplikácie (pozri ľavý obrázok vyššie). Klepnutím na tento druh miniaplikácie otvoríte priečinok a uvidíte všetky dostupné miniaplikácie. Ak nie je žiadne číslo, je to jeden widget.
Ťuknite a podržte na miniaplikácii buď z hlavnej mriežky miniaplikácií alebo zvnútra priečinka widgetov súvisiacich s aplikáciou. Po sekunde telefón zobrazí obrazovku Domov. Presuňte miniaplikáciu na miesto, kde ju chcete umiestniť a pustite. Opakujte, kým nedostanete všetky miniaplikácie, ktoré chcete pridať na obrazovku Domov.
Ak chcete pridať aplikácie, otvorte aplikáciu App Drawer (biela ikona s popisom štítka) aplikácie v doku). Stlačte a podržte v aplikácii a priečinok aplikácií sa zatvorí a zobrazí sa domovská obrazovka. Pustite ikonu aplikácie tam, kde ju chcete.
Prispôsobte si mriežku domovskej obrazovky
Môžete tiež prispôsobiť, koľko ikon sa zobrazí na obrazovke Domov. Ťuknutím a podržaním tlačidla môžete zmeniť tapetu alebo pridať miniaplikácie. V dolnej časti obrazovky vyberte položku Mriežka obrazovky. Zobrazia sa tri možnosti ...
- 4×4
- 4×5
- 5×5

To znamená počet ikon naprieč a ikony čísel v každom stĺpci klesajú. Dávam prednosť 5 × 5, takže na domovskú obrazovku môžem umiestniť viac ikon aplikácií. Je to tiež predvolené nastavenie. Stlačením tlačidla Domov opustíte obrazovku prispôsobenia.
Prispôsobiť počet domovských obrazoviek

Môžete tiež nastaviť, koľko obrazoviek sa zobrazí na obrazovke Domov. Chcete len jednu úvodnú obrazovku ikon alebo 3 alebo 8. Stlačte a podržte na obrazovke Domov. Štandardne sú k dispozícii štyri obrazovky. Prvý obsahuje Briefing (vľavo hore), ktorý beží widget z Flipboard, novinky app. Môžete to zapnúť alebo vypnúť potiahnutím prsta, aby sa zobrazila obrazovka s ľavým okrajom. Klepnite na modrý vypínač v hornej časti vedľa slova Inštruktáž, Ak ho vypnete, vypne sa. Alebo ju môžete nechať zapnutú.
Prejdite na najväčšiu obrazovku, na ktorej je zobrazená ikona plus (vpravo hore). Klepnutím na túto ikonu plus pridáte novú obrazovku. Nad každou obrazovkou je tlačidlo, ktoré vyzerá ako dom (v strede). Ten, ktorý sa zobrazí, keď stlačíte fyzické tlačidlo Domov, bude biely. Ostatné vyzerajú sivou farbou.
Ak chcete zmeniť hlavnú obrazovku Domov, klepnite na ikonu domu na jednej z ostatných obrazoviek. Ak chcete odstrániť jednu z ďalších obrazoviek Domov, stlačte a podržte obrazovku a presuňte ju na ikonu koša v hornej časti obrazovky. To zmizne a všetky ikony na tejto obrazovke už nezostanú na ostatných obrazovkách Domov. Po dokončení stlačte fyzické tlačidlo Domov.
Prispôsobenie skratiek upozornení a rýchlych nastavení

Oblasť upozornení sa zobrazí, keď sa užívateľ otočí nadol z hornej časti obrazovky Galaxy Note 7. Rýchle nastavenia sa zobrazia v hornom riadku (vpravo hore). Ikony, ktoré sa tu zobrazia, môžete zmeniť posunutím nadol, čím zobrazíte oblasť oznámení. Potom znova potiahnite prstom nadol, aby sa zobrazili všetky dostupné tlačidlá rýchleho nastavenia (nad stredom). Presuňte päť obľúbených tlačidiel do horného radu.
Ak chcete zmeniť nastavenia oblasti oznámení, prejdite do časti Nastavenia, klepnite na položku Oznámenia (vpravo hore).

Všetky aplikácie s funkciami Notification area sa zobrazia na zozname. Zapnite alebo vypnite podľa potreby. Môžete tiež vypnúť všetky aplikácie. Odporúčam, aby používatelia vypli všetky aplikácie a potom zapli iba tie, ktoré chcete zobraziť v oblasti Upozornenia.
Klepnite na Rozšírené v hornej časti zoznamu a potom vyberte každú aplikáciu, aby ste prispôsobili spôsob, akým aplikácia spracúva Oznámenia. Môžete zmeniť veci, napríklad či sa aplikácia zobrazí, či môže zobraziť kontextové okná, zobrazovať upozornenia na uzamknutej obrazovke alebo zobrazovať iné typy obsahu na obrazovke uzamknutia.
Konfigurácia panelov okrajov
Samsung Galaxy Note 7 prichádza so zaujímavou funkciou Edge, ktorá umožňuje používateľom prejsť z okraja obrazovky telefónu a zobraziť skratky na funkcie, webové stránky, kontakty a ďalšie. Môžete ju nastaviť tak, že ju potiahnete od ľavého okraja pomocou viditeľnej rukoväte. Pri prvom výzve na pridanie nových panelov hrany.

Ak chcete pridať nový panel, klepnite na ikonu plus vpravo. Môžete tiež klepnúť na ikonu nastavení v ľavom dolnom rohu. Ak pridáte nový panel, zobrazí sa stredná obrazovka vyššie. Zaškrtnite na paneloch, ktoré chcete zobraziť v paneli Edge. Môžete tiež zmeniť niektoré rozšírené funkcie ťuknutím na tlačidlo ponuky (tri vertikálne tlačidlá v pravom hornom rohu) a potom ťuknutím na tlačidlo Manipulujte s nastaveniami, Tieto nastavenia riadia vzhľad a polohu rukoväte, ktorú užívateľ používa na posunutie od okraja obrazovky, aby sa zobrazili panely okrajov. Pretiahnite ho nahor alebo nadol, zmeňte pozíciu sprava doľava, prispôsobte veľkosť rukoväte a ovládajte, ako transparentne vyzerá rukoväť. Môžete tiež stiahnuť nové Edge Panels z Galaxy Apps Store. Klepnite na STIAHNUŤ ▼ v pravom hornom rohu.
Odstrániť alebo zakázať nevyžiadané aplikácie
Niektoré verzie operátora Samsung Galaxy Note 7 vám umožnia odinštalovať niektoré nevyžiadané aplikácie, ktoré nepotrebujete alebo nepotrebujete. Prejdite do časti Nastavenia a ťuknite na položku aplikácia, Klepnite na názov aplikácie, ktorú chcete odstrániť alebo zakázať. Povedzme napríklad, že nepoužívate službu Amazon a nechcete, aby sa aplikácia zobrazovala. Klepnite na ZAKÁZAŤ alebo UNINSTALL, v závislosti od toho, ktorá možnosť sa zobrazí v ľavom hornom rohu pod názvom aplikácie. Ak ho môžete odinštalovať, mali by ste. V opačnom prípade aplikáciu vypnite a na domovskej obrazovke ani v zásuvke na aplikácie sa neporušíte.
Táto príručka vám dáva dobrý úvod do vášho Samsung Galaxy Note 7 a teraz by ste mali byť pripravení ísť!
7 Najlepšie Galaxy Poznámka 7 Alternatívy